How to Overline Characters in Microsoft Word
Method 1 of 2:
Using Field Codes
-
 Save your file. Field codes can be finicky, and have been known to crash Word. Save your file before proceeding so that you have a version to go back to if things don't go right. You can also create a copy as an extra layer of protection.
Save your file. Field codes can be finicky, and have been known to crash Word. Save your file before proceeding so that you have a version to go back to if things don't go right. You can also create a copy as an extra layer of protection. -
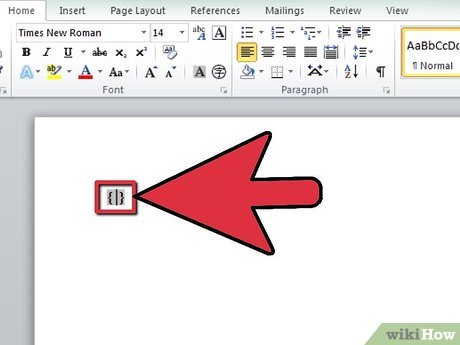 Create a field code. Press Ctrl + F9 in Windows or Command + F9 on a Mac to create the field code brackets {}. The brackets will be highlighted with a gray color. In order to over line the text you want, you'll need to create a specialized field code. You will not be able to select text and apply the effect; instead, you will be typing the test you want over lined into the field code function itself.
Create a field code. Press Ctrl + F9 in Windows or Command + F9 on a Mac to create the field code brackets {}. The brackets will be highlighted with a gray color. In order to over line the text you want, you'll need to create a specialized field code. You will not be able to select text and apply the effect; instead, you will be typing the test you want over lined into the field code function itself.- Field codes will work on all versions of Word, for both Windows and Mac.
-
 Enter in the overline function. Type the following in between the brackets: EQ x to(). There is a space between "EQ" and "x", as well as a space between "x" and "to()". Make sure not to include any extra spaces, or the function will not work.
Enter in the overline function. Type the following in between the brackets: EQ x to(). There is a space between "EQ" and "x", as well as a space between "x" and "to()". Make sure not to include any extra spaces, or the function will not work.- If you copy the formula from this article and paste it into your document, Word will most likely add spaces at each end, which will cause the field code to not work. Type it out yourself for best results.
-
 Enter in the text you want over-lined. Place your cursor between the parentheses in the field code. Type the text you want, including any spaces. Your function should look like this: {EQ x to(your text goes here)}. Keep your cursor in the field code when you are finished.
Enter in the text you want over-lined. Place your cursor between the parentheses in the field code. Type the text you want, including any spaces. Your function should look like this: {EQ x to(your text goes here)}. Keep your cursor in the field code when you are finished. -
 Apply the field. Once you are finished entering in your code and text, you can convert the field code into the finished product. With your cursor inside the field code, press Shift + F9. This will convert the code, displaying the text you entered in the parentheses with a line over it.
Apply the field. Once you are finished entering in your code and text, you can convert the field code into the finished product. With your cursor inside the field code, press Shift + F9. This will convert the code, displaying the text you entered in the parentheses with a line over it.- Using the overline effect will most likely skew your line spacing, so be sure to review your whole document to see if anything was affected.
-
 Troubleshoot a non-working code. Field codes are powerful scripting tools, and can cause problems if not used correctly. If the formula was entered incorrectly in any way, the code may disappear, or your program may even crash. Make sure that you aren't inserting extra spaces or characters, and that the formula is typed exactly as seen above.
Troubleshoot a non-working code. Field codes are powerful scripting tools, and can cause problems if not used correctly. If the formula was entered incorrectly in any way, the code may disappear, or your program may even crash. Make sure that you aren't inserting extra spaces or characters, and that the formula is typed exactly as seen above.- If your code disappears, press Shift + F9 to toggle it back to the code view. You can then review your code and make any necessary changes.[1]
Method 2 of 2:
Using the Equation Function
-
 Insert an equation object. You can use the Equation Editor to apply the mathematical overline accent to your text. The overline effect produced is slightly different than the field code function. You cannot select your text and then apply the equation, you will have to enter the text after creating the equation.
Insert an equation object. You can use the Equation Editor to apply the mathematical overline accent to your text. The overline effect produced is slightly different than the field code function. You cannot select your text and then apply the equation, you will have to enter the text after creating the equation.- To insert an equation, click the Insert tab. Click the Equation button in the Symbols section. If you are using Word 2003 or XP, click Insert → Object → Microsoft Equation 3.0.
-
 Choose the over bar accent. Before typing your text, add the accent. Click the Accents button in your Design section. There are actually to slightly different options you can pick from if you want an overline over your test. You can choose either the Bar, located in the Accents section, or the Overbar, located in the Over bars and Under bars section. Choose one and a small dotted box will appear in your formula field.
Choose the over bar accent. Before typing your text, add the accent. Click the Accents button in your Design section. There are actually to slightly different options you can pick from if you want an overline over your test. You can choose either the Bar, located in the Accents section, or the Overbar, located in the Over bars and Under bars section. Choose one and a small dotted box will appear in your formula field. -
 Enter your text. Click the small dotted box and begin entering your test. You will see the overline effect applied immediately as you type. When you are finished, click outside of the formula field.
Enter your text. Click the small dotted box and begin entering your test. You will see the overline effect applied immediately as you type. When you are finished, click outside of the formula field. -
 Troubleshoot a non-working formula. If you can't get the overline to appear, chances are you didn't have the small dotted box selected when you entered your text. You must select it in order to type with the overline effect. Any text outside of the box will not be affected.[2]
Troubleshoot a non-working formula. If you can't get the overline to appear, chances are you didn't have the small dotted box selected when you entered your text. You must select it in order to type with the overline effect. Any text outside of the box will not be affected.[2]
4.2 ★ | 9 Vote
You should read it
- 10 tips for Microsoft's cross-platform code editing tool - Visual Studio Code
- 6 best code editor apps for Mac
- How to Format Text as Code in Discord
- What is Sublime Text? Why do developers often use Sublime Text
- Do you know that each one is more or less specialized in a field?
- Bit field in C
- How to Send a Message to Your Phone via Email
- Instructions for installing Sublime Text
May be interested
- How to use icons in Microsoft Word 2013
 microsoft word provides hundreds of icons that are not on the keyboard for you to insert into the document. for example, you can insert decimals (½), degree symbol (°), pi (π), or currency symbols, such as pounds (£). there are many symbols and characters for each font set.
microsoft word provides hundreds of icons that are not on the keyboard for you to insert into the document. for example, you can insert decimals (½), degree symbol (°), pi (π), or currency symbols, such as pounds (£). there are many symbols and characters for each font set. - MS Word - Lesson 1: Start with Microsoft Word 2007
 what is microsoft word 2007? microsoft word 2007 is one of microsoft office 2007 programs. you can use this program to edit documents, including content, charts, drawings, as well as editing letters, memos, flyers,…
what is microsoft word 2007? microsoft word 2007 is one of microsoft office 2007 programs. you can use this program to edit documents, including content, charts, drawings, as well as editing letters, memos, flyers,… - 9 best alternatives to Microsoft Word
 microsoft word is a very popular word processor. but whether it comes from the cause of cost, approach or hobby, there is an undeniable truth: not everyone likes word.
microsoft word is a very popular word processor. but whether it comes from the cause of cost, approach or hobby, there is an undeniable truth: not everyone likes word. - Create a quick dot (……………) line in Microsoft Word
 tipsmake.com will guide you how to create a 3-dot line in microsoft word 2016, word 2013, word 2010 and older word such as word 2007, 2003 quickly by using keyboard shortcuts.
tipsmake.com will guide you how to create a 3-dot line in microsoft word 2016, word 2013, word 2010 and older word such as word 2007, 2003 quickly by using keyboard shortcuts. - Instructions for inserting special characters into Word documents
 the following article details how to insert special characters into text. step 1: place the cursor at the position where you want to insert special characters - click the insert - symbol tab.
the following article details how to insert special characters into text. step 1: place the cursor at the position where you want to insert special characters - click the insert - symbol tab. - How to Redact in Word
 this wikihow teaches you how to redact (remove permanently) text in microsoft word. the only way to be sure that your text has successfully been redacted is by deleting it, but you can replace the text with placeholder characters and a...
this wikihow teaches you how to redact (remove permanently) text in microsoft word. the only way to be sure that your text has successfully been redacted is by deleting it, but you can replace the text with placeholder characters and a... - How to create and use templates in Microsoft Word
 templates are microsoft word documents that already have a number of formats, such as fonts, logos and line spacing, which can be used as a starting point for almost everything you want to create.
templates are microsoft word documents that already have a number of formats, such as fonts, logos and line spacing, which can be used as a starting point for almost everything you want to create. - How to insert special characters in Excel
 inserting special characters in excel is as simple as inserting characters in word.
inserting special characters in excel is as simple as inserting characters in word. - How to Use Basic Microsoft Word
 how to use microsoft word basics tipsmake today will teach you how to create, format, and navigate microsoft word documents.
how to use microsoft word basics tipsmake today will teach you how to create, format, and navigate microsoft word documents. - 11 Creative Ways to Use Microsoft Word
 when you think of microsoft word, what comes to mind? documents? resumes? while those are certainly its primary uses, word is also a surprisingly versatile tool for a variety of creative projects.
when you think of microsoft word, what comes to mind? documents? resumes? while those are certainly its primary uses, word is also a surprisingly versatile tool for a variety of creative projects.













 How to insert photos and GIFs in Google Slides
How to insert photos and GIFs in Google Slides How to Purchase Office 365
How to Purchase Office 365 How to Use Fontwork
How to Use Fontwork How to Design a Form
How to Design a Form How to Get a Calendar on Your Desktop
How to Get a Calendar on Your Desktop How to Create a CSV File
How to Create a CSV File