How to remove underline hyperlinks in PowerPoint
Inserting hyperlinks in PowerPoint presentations is a very convenient way to quickly access external resources related to the content being presented. However, the underlined part of the hyperlink can distract the audience and ignore the main message of the slide. The following article will show you how to remove it.
Delete the underlined part from the hyperlinked text
Although PowerPoint does not have a specific option to delete the underlined part of the hyperlinked text, there is a very simple solution. What to do is delete the link from the text, place an invisible shape on the text and then add a link to the shape.
First, open the presentation, scroll to the slide containing the underlined hyperlinked text and locate the text.
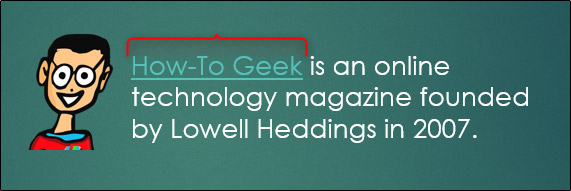
Right-click on the text and select 'Remove Link' from the list of options.

Next, go to the 'Insert' tab and click the 'Shapes' button .

A drop-down menu will appear, containing several different shapes. Select the first rectangle in the 'Rectangles' group .

Click and drag to draw the rectangle, so that it completely covers the hyperlinked text.

A new 'Format' tab will appear in the 'Drawing Tools' tab group .

On this tab, click the 'Shape Fill' button .

On the drop-down menu, select 'No fill'.

Now repeat these steps for the outline of the shape. Click the 'Shape Outline' button .
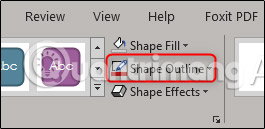
After that, select 'No Outline'.

Next, click on the edge of the image to select it. Although the shape is out of outline or color at this time, users can still know where the shape is. Just see the change of cursor to determine the position of the shape.

With the shape selected, go to the 'Insert' tab and click the 'Link' button .

On the drop-down menu, select 'Insert Link'.

A new window will appear. Copy the destination URL in the address bar and then click OK.
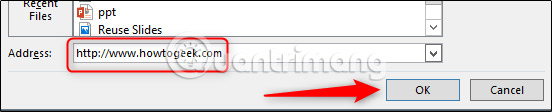
An important thing to keep in mind is to make sure everything works before giving presentations to the audience. Carefully review the presentation to ensure that the links work properly.
Hope you are succesful.
You should read it
- This is a simple way to find and delete Hyperlink in Excel
- How to remove all Hyperlink links in Word
- How to use the impact button on PowerPoint
- Lesson 20: Working with Hyperlinks
- How to Insert Hyperlinks in Microsoft Word
- How to remove the underline, delete the red brick, blue brick under the word in Word
- How to turn off spell checking in Word, Powerpoint (remove the red underline in Word)
- How to insert links, links, Hyperlinks in Gmail
May be interested
- How to underline at the end of a URL in Chrome
 chrome sometimes adds an underline to a url, causing problems when typing it into the address bar. and here is how to fix this.
chrome sometimes adds an underline to a url, causing problems when typing it into the address bar. and here is how to fix this. - How to remove underline in Word, remove red and green underline under words
 in the process of using word to edit documents and make reports, you must feel annoyed when red and blue underlines appear under the text, making the text not beautiful and professional. so let's perform the method of removing underlines in word to effectively remove red and blue underlines under the text, making the text more beautiful.
in the process of using word to edit documents and make reports, you must feel annoyed when red and blue underlines appear under the text, making the text not beautiful and professional. so let's perform the method of removing underlines in word to effectively remove red and blue underlines under the text, making the text more beautiful. - How to remove image background in PowerPoint
 powerpoint also has basic photo editing options to support users such as removing photo backgrounds in powerpoint. when removing photo backgrounds, you can easily insert photos into slides without revealing the background image.
powerpoint also has basic photo editing options to support users such as removing photo backgrounds in powerpoint. when removing photo backgrounds, you can easily insert photos into slides without revealing the background image. - How to use the impact button on PowerPoint
 on powerpoint there is an option of an impact button to move to other content on the slide.
on powerpoint there is an option of an impact button to move to other content on the slide. - Lesson 20: Working with Hyperlinks
 hyperlink is a piece of text or image in a soft document that can connect the reader to another part of the document or another website.
hyperlink is a piece of text or image in a soft document that can connect the reader to another part of the document or another website. - How to quickly delete hyperlinks and links in Word 2007
 when opening a word file, you may see unnecessary hyperlinks that can easily cause confusion when reading the document. to quickly remove them in word 2007, apply the two simple methods below.
when opening a word file, you may see unnecessary hyperlinks that can easily cause confusion when reading the document. to quickly remove them in word 2007, apply the two simple methods below. - 5 ways to underline in Word
 there are many different ways to underline text in word and many underlining styles, depending on the user's document design needs.
there are many different ways to underline text in word and many underlining styles, depending on the user's document design needs. - How to Insert Hyperlinks in Microsoft Word
 this is an article showing how to insert hyperlinks into microsoft word documents. you can insert hyperlinks into text or images in your document, and when readers click on them, they will be taken to another part of the document, web pages, other files, and even email editors. the new user already has an email address entered. the path you create remains visible even if the word document is converted to pdf format.
this is an article showing how to insert hyperlinks into microsoft word documents. you can insert hyperlinks into text or images in your document, and when readers click on them, they will be taken to another part of the document, web pages, other files, and even email editors. the new user already has an email address entered. the path you create remains visible even if the word document is converted to pdf format. - How to insert links, links, Hyperlinks in Gmail
 how to insert links, links, hyperlinks in gmail. with the features available on gmail, users can manipulate a lot of different actions, especially the sending of links (links). today, software tips will guide you how to insert links, links, hyperlinks in gmail.
how to insert links, links, hyperlinks in gmail. with the features available on gmail, users can manipulate a lot of different actions, especially the sending of links (links). today, software tips will guide you how to insert links, links, hyperlinks in gmail. - How to create hyperlinks in excel is extremely useful
 create hyperlink in excel. this hyperlink button is extremely convenient, can create links to other sheets, emails, websites, or a newly created excel file.
create hyperlink in excel. this hyperlink button is extremely convenient, can create links to other sheets, emails, websites, or a newly created excel file.










 How to record and record PowerPoint slides
How to record and record PowerPoint slides How to check the version of Excel in use
How to check the version of Excel in use How to view the version of Word in use
How to view the version of Word in use How to use the MOD function and QUOTIENT function in Excel
How to use the MOD function and QUOTIENT function in Excel How to fix the insertion block in Excel
How to fix the insertion block in Excel How to make PowerPoint for beginners
How to make PowerPoint for beginners