How to remove Microsoft Edge on Windows 11
But if you want to delete Microsoft Edge, you can follow the way to delete Microsoft Edge on Windows 11 that TipsMake shares with you below. Below, TipsMake shares with you simple and quick ways to delete Microsoft Edge on Windows 11, please refer to it.
1. Remove Microsoft Edge using Registry
Using Registry is an effective way to remove Microsoft Edge on Windows 11, you will not need to use any third-party software to remove Microsoft Edge. You do the following:
Step 1 : Press Windows + R to open the Run dialog box , then enter the keyword regedit and select OK .
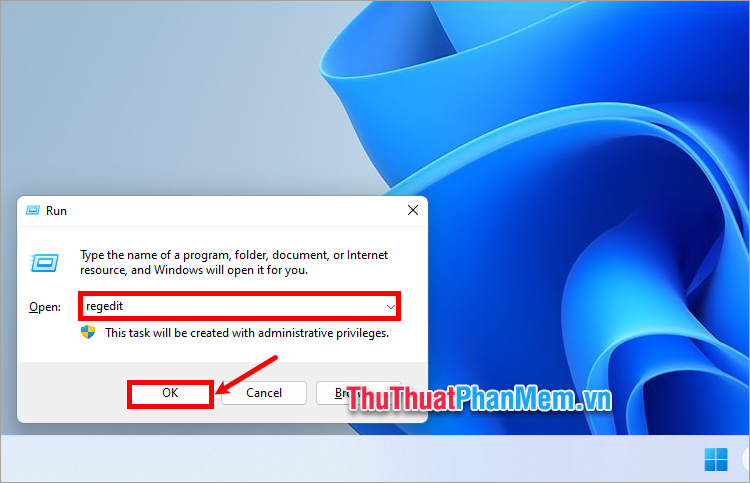
Or you select Start Menu , enter the search keyword Registry , and select Registry Editor in the search results.
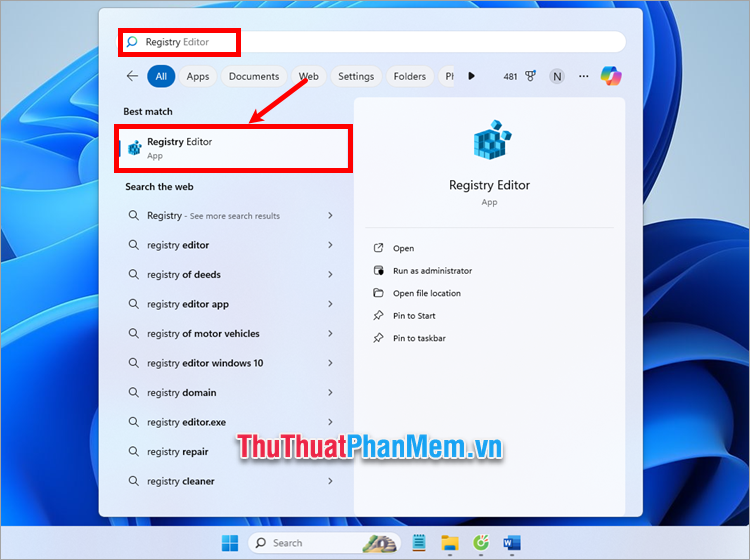
Step 2 : The Registry Editor window appears, navigate to the following path:
| ComputerHKEY_LOCAL_MACHINESOFTWAREWOW6432NodeMicrosoftWindowsCurrentVersionUninstallMicrosoft Edge |

Step 3 : Double click and select NoRemove .

Step 4 : The Edit section appears , enter Value Data as 0 and select OK .

Step 5 : Restart your computer by selecting Start Menu → power button icon → Restart .

Step 6 : Press Windows + I to open the Settings window , select Apps → Apps & features .

Step 7 : Go to Microsoft Edge , select the vertical three dots and select Uninstall .

2. Remove Microsoft Edge with software
Using Wise Program Uninstaller software to remove Microsoft Edge is a quick and simple way to remove Microsoft Edge on Windows 11, follow these steps:
Step 1 : Go to the Wise Program Uninstaller page, click Free Download to download the installation file to your computer.

Step 2 : Open the downloaded installation file and install the software into the system.

Step 3 : After successful installation, on the Wise Program Uninstaller interface , select Microsoft Edge .

Step 4 : Select Force Uninstall .

A message appears, select Yes .

Step 5 : You continue to select Microsoft Edge in the left menu, check the 2 square boxes before Edge relevant text changes and Google Docs Offline and select Uninstall .

So you have completed how to quickly remove Microsoft Edge on Windows 11 with Wise Program Uninstaller .
Above, TipsMake has shared with you 2 simple and effective ways to delete Microsoft Edge on Windows 11. If you want to delete Edge because you don't want to use it, you can consider downloading other browsers and setting them as the default browser, then you don't need to delete Microsoft Edge but just hide the browser. Hopefully, after referring to these ways to delete Microsoft Edge, you will be able to easily delete Microsoft Edge. Thank you for your interest and following this article.
You should read it
- Fix Microsoft Edge using RAM on Windows 10
- Microsoft Edge is about to add a series of features to support remote work and enhance security
- Microsoft Edge is about to integrate YouTube with the Discover feature, promising many interesting experiences
- Manage and delete browsing data on Microsoft Edge
- How to allow Pop-Up window to be displayed in Microsoft Edge
- New Edge is very similar to Chrome, so is there any reason to switch from Chrome to Edge?
- Microsoft encourages users to develop extensions for Edge Chromium
- Edge Chromium is adding many useful new features
May be interested
- How to delete and remove Internet Explorer on Windows 10
 how to delete and remove internet explorer on windows 10. on windows 10, microsoft edge and edge chromium are the most valuable products of microsoft and internet explorer has soon gone to the past after a long time topping the list. book the most popular browsers in the world.
how to delete and remove internet explorer on windows 10. on windows 10, microsoft edge and edge chromium are the most valuable products of microsoft and internet explorer has soon gone to the past after a long time topping the list. book the most popular browsers in the world. - How to allow Pop-Up window to be displayed in Microsoft Edge
 when it comes to pop-ups, the type of notification that automatically pops up when visiting a website, most of us will immediately associate annoyances. but sometimes, in microsoft edge, you need to enable pop-ups for some websites to work properly.
when it comes to pop-ups, the type of notification that automatically pops up when visiting a website, most of us will immediately associate annoyances. but sometimes, in microsoft edge, you need to enable pop-ups for some websites to work properly. - Microsoft will remove the PDF Reader application on Windows 10
 recently, microsoft has quietly revealed that it will remove the independent pdf reader application on windows 10 because it will be replaced by readers on the edge browser. the company has stopped supporting the application on windows 10 mobile devices and plans to stop using it on windows 10 devices in the near future.
recently, microsoft has quietly revealed that it will remove the independent pdf reader application on windows 10 because it will be replaced by readers on the edge browser. the company has stopped supporting the application on windows 10 mobile devices and plans to stop using it on windows 10 devices in the near future. - Manage and delete browsing data on Microsoft Edge
 microsoft's edge browser for windows stores a significant amount of data on the device's hard drive, from the records of previously visited web pages, to frequently used passwords. to access email, bank website, etc.
microsoft's edge browser for windows stores a significant amount of data on the device's hard drive, from the records of previously visited web pages, to frequently used passwords. to access email, bank website, etc. - How to use both versions of Microsoft Edge at the same time on Windows 10
 microsoft notes that users can launch both versions of the edge browser at the same time.
microsoft notes that users can launch both versions of the edge browser at the same time. - 20 small tips with Edge browser you should know (Part 1)
 the microsoft edge browser is one of the new features microsoft has built into windows 10 and the browser is used as the default browser on windows 10, in the future it will completely replace internet explorer. if you are a edge browser user, you can refer to some tips to manipulate the edge browser in the following article of network administrator.
the microsoft edge browser is one of the new features microsoft has built into windows 10 and the browser is used as the default browser on windows 10, in the future it will completely replace internet explorer. if you are a edge browser user, you can refer to some tips to manipulate the edge browser in the following article of network administrator. - Instructions to block Edge browser on Windows 10
 microsoft edge does not support cross-platform, does not support extensions (up to this point). in addition, when using edge, you cannot sync and open bookmarks on different computers like chrome or firefox.
microsoft edge does not support cross-platform, does not support extensions (up to this point). in addition, when using edge, you cannot sync and open bookmarks on different computers like chrome or firefox. - How to color PDF documents on Microsoft Edge
 the current microsoft edge browser has enabled content marking on pdf files, helping you remember important content on documents.
the current microsoft edge browser has enabled content marking on pdf files, helping you remember important content on documents. - Microsoft releases a new Windows 10 update, Microsoft Edge will be hidden if you install Edge Chromium
 if the user installs edge chromium, the first browser uses google's chromium source, the edge will be automatically uninstalled.
if the user installs edge chromium, the first browser uses google's chromium source, the edge will be automatically uninstalled. - What's remarkable about Microsoft Edge in Windows 10 Creators Update?
 along with upgrading to windows 10 creators update, microsoft edge browser is also focused by microsoft when updating many new features.
along with upgrading to windows 10 creators update, microsoft edge browser is also focused by microsoft when updating many new features.










 How to take a screenshot of the entire web page on Microsoft Edge
How to take a screenshot of the entire web page on Microsoft Edge How to translate a web page on Microsoft Edge
How to translate a web page on Microsoft Edge 5 factors that affect browser speed that few people know about
5 factors that affect browser speed that few people know about How to fix Aw Snap error on Google Chrome
How to fix Aw Snap error on Google Chrome How to fix 'Network Change Was Detected' error in Chrome
How to fix 'Network Change Was Detected' error in Chrome 5 great tools to search for song names through melodies. Did you know?
5 great tools to search for song names through melodies. Did you know?