How to fix 'Network Change Was Detected' error in Chrome
1. Turn off and reopen Chrome
The first quick fix on this list is probably the simplest. While this method isn't 100% effective, it can sometimes resolve seemingly complicated browser issues, such as network change notifications. So, before changing your browser or device settings, try closing and reopening the Chrome browser.
2. Delete browsing history
Clearing browsing data is often an unwanted fix for a variety of different problems you might encounter while using Chrome, or any browser in general. So, it's best to start by clearing your browsing data to eliminate any potential problems that may occur.
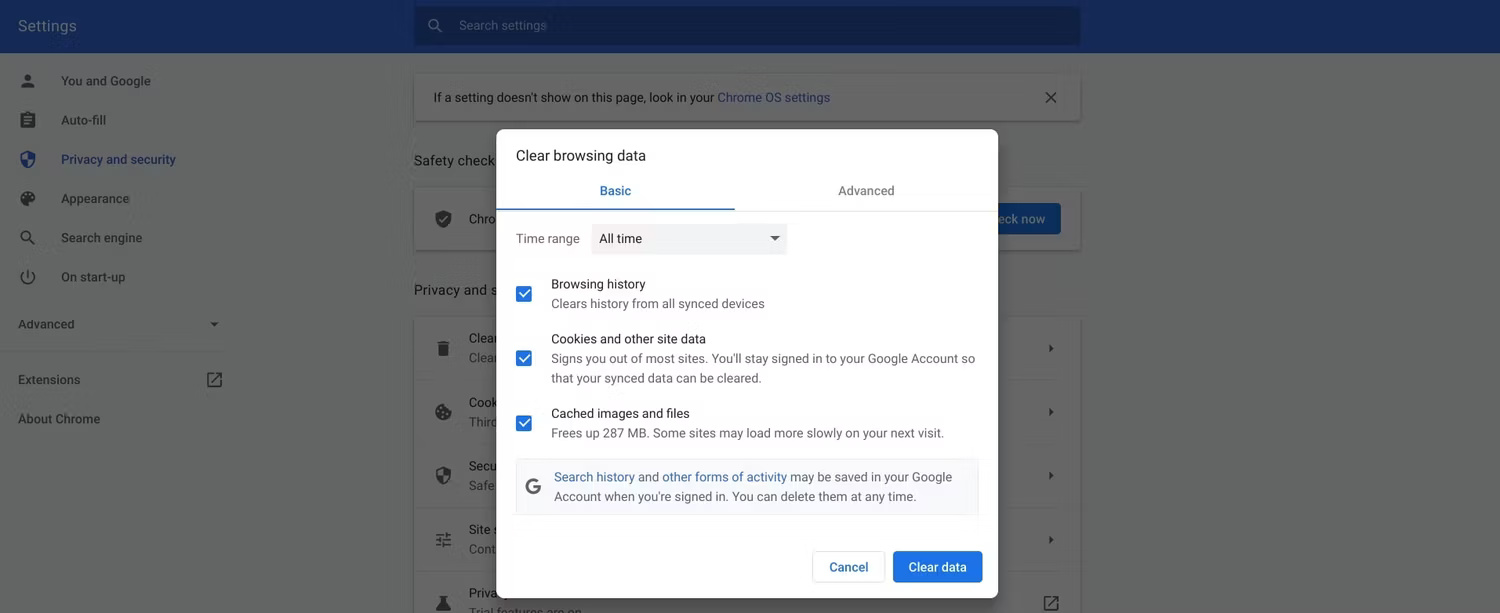
3. Check proxy settings
A proxy server acts as a gateway between you and the Internet. They are commonly used for security and privacy reasons, but can cause problems with network connections and therefore browser problems.
To check proxy settings:
- Click the three vertical dots at the top right of the screen.
- Then, click the "Settings" tab on the drop-down list, followed by the "Advanced" tab on the left side of the settings window.
- Next, in the "System" tab , click "Open your computer's proxy settings" .
Alternatively, you can simply go into your device settings and type "proxy" in the search bar, which will give you the proxy settings. Here you can see if you are using a proxy server and disable it if you are.
4. Update device software
While updating all your computer software and drivers can be a chore, they can help you fix the ERR_NETWORK_CHANGED error code on Chrome.
If you're not sure whether your device is due for an update, you can check by going to settings and looking at the "Software Update" section on iOS or the "Update & Security" section on a Windows PC. If you own a brand other than those listed here, a quick Google search will give you the necessary steps to check if your device needs an update.
5. Restart the Wi-Fi router

When encountering network-related problems, restarting the router can solve the problem. So, if the browser displays the message "A network change was detected", try turning off the router for a minute and then restarting it.
6. Disable Chrome extensions

Chrome extensions can sometimes interfere with the browser's performance, and there may be some extensions working on your browser that you didn't even know you had. If the specific network error is discussed here, temporarily disabling Chrome extensions can be a quick and effective fix.
7. Clear DNS settings
This is a slightly more complicated solution but not difficult to implement. Clearing DNS can solve many different network connection errors and only requires a few steps. However, this process will vary depending on the device in use.
- Windows : Press Win + R and enter CMD. When Command Prompt opens, type ipconfig /flushdns and press Enter .
- macOS : Press Command + Space to open Spotlight search, then enter Terminal. Open the Terminal app, then enter sudo dscacheutil -flushcache;sudo killall -HUP mDNSResponder , followed by the admin password.
- Linux : There are many ways to clear DNS on Linux.
8. Update Google Chrome
Like device updates, updating the Chrome app can resolve a myriad of issues, including network errors. This is a very easy process!
9. Delete unwanted network connections
Generally, the only network connection you need is to your router or Wi-Fi hotspot, so having a long list of additional connections in the settings can lead to a variety of different network errors.
You can do this easily by going into your device's settings, clicking the "Network" or "Connections" tab , and deleting any connections you no longer want or need saved to your device. The specific steps required for this will vary depending on the type of operating system the device is using, be it iOS, Windows, or other. But in general, you should be able to find your connection list in the "Network" or "Network and Sharing" section of settings.
You can also perform a network reset in the same network settings if you want to completely delete your saved connections and start from scratch.
10. Reset Chrome settings
Resetting Chrome settings can be a convenient way to resolve the network change error without wasting too much time.

While it may sometimes feel like you'll never fix your network error, just a little time and a few efforts will help get your browser back to a working state. So, if you are encountering the "A network change was detected" error on Chrome browser, try some of the quick fixes above. You can be back online immediately.
You should read it
- How to fix Windows Has Detected An IP Address Conflict error
- How to fix 'Screen overlay detected' error on Android device
- How to fix 'Hard Drive Not Detected' error on Windows
- Fix the 'This site can't be reached' error in Chrome browser
- Fix iTunes error: 'An iPhone Has Been Detected But It Could Not Be Identified'
- Fix Chrome browser error showing a blank screen
- Google Chrome has a function to warn users about MitM attacks
- Quick fix error 107 net :: ERR_SSL_PROTOCOL_ERROR: SSL protocol error on Chrome browser
May be interested
- Google Chrome has a function to warn users about MitM attacks
 the new version of google chrome 63 contains a new security feature that will detect third-party software that performs mitm (man-in-the-middle) attacks - one of the network attack techniques that allows hackers to connect to the internet by user and collect personal information.
the new version of google chrome 63 contains a new security feature that will detect third-party software that performs mitm (man-in-the-middle) attacks - one of the network attack techniques that allows hackers to connect to the internet by user and collect personal information. - Quick fix error 107 net :: ERR_SSL_PROTOCOL_ERROR: SSL protocol error on Chrome browser
 recently, many users of chrome browser reflect that in the process of logging in gmail, facebook, twitter or linkedin, an error message appears on the screen: an ssl connection error. không thể tạo một kết nối kết nối đến máy phục vụ. có thể là một vấn đề với máy phục vụ hoặc nó cần thiết yêu cầu xác thực máy phục vụ mà bạn không có. error 107 (net :: err_ssl_protocol_error): error ssl protocol.
recently, many users of chrome browser reflect that in the process of logging in gmail, facebook, twitter or linkedin, an error message appears on the screen: an ssl connection error. không thể tạo một kết nối kết nối đến máy phục vụ. có thể là một vấn đề với máy phục vụ hoặc nó cần thiết yêu cầu xác thực máy phục vụ mà bạn không có. error 107 (net :: err_ssl_protocol_error): error ssl protocol. - How to convert Google Chrome to Vietnamese
 changing google chrome to vietnamese will make it easier for users to use it while using it.
changing google chrome to vietnamese will make it easier for users to use it while using it. - How to Fix an 'External Hard Drive Not Detected' Error on PC or Mac
 this wikihow teaches you how to fix an 'external hard drive not detected' error on your computer. there are a number of issues that can cause an external hard drive to not be detected. it could be a simple issue with the cord, usb port, or...
this wikihow teaches you how to fix an 'external hard drive not detected' error on your computer. there are a number of issues that can cause an external hard drive to not be detected. it could be a simple issue with the cord, usb port, or... - Chrome will also display an error code, similar to Windows 'blue screen of death'
 google chrome will also support displaying error codes, similar to the familiar ones you've seen on windows crash notification pages.
google chrome will also support displaying error codes, similar to the familiar ones you've seen on windows crash notification pages. - Fixed Game Security Violation Detected in Windows 10
 if you see the game security violation detected error when launching the game in windows 10, the fix is quite easy. here is how to resolve this game error.
if you see the game security violation detected error when launching the game in windows 10, the fix is quite easy. here is how to resolve this game error. - Quickly fix the error 'This site can't be reached' on Chrome
 if you are a windows user, when you encounter the error 'this site can't be reached' on your chrome browser, you will probably immediately think about losing your network connection and will immediately apply the solution to fix the network outage error with troubleshooter. however, this troubleshooting process only focuses on scanning the basics like the connection between the server and your computer and cannot check dns issues to actually resolve the problem. .
if you are a windows user, when you encounter the error 'this site can't be reached' on your chrome browser, you will probably immediately think about losing your network connection and will immediately apply the solution to fix the network outage error with troubleshooter. however, this troubleshooting process only focuses on scanning the basics like the connection between the server and your computer and cannot check dns issues to actually resolve the problem. . - 5 solutions to fix 'DNS_Probe_Finished_Bad_Config' error in Chrome browser
 dns_probe_finished_bad_config error and dns_probe_finished_nxdomain error are dns configuration errors. if this error occurs, dns (domain name system) cannot access the website you requested.
dns_probe_finished_bad_config error and dns_probe_finished_nxdomain error are dns configuration errors. if this error occurs, dns (domain name system) cannot access the website you requested. - How to fix the error can not save, download photos from Chrome to your computer
 can't load images on google chrome browser? please refer to this article to find out how to fix it!
can't load images on google chrome browser? please refer to this article to find out how to fix it! - Quickly fix the 'Your connection was interrupted' error on Chrome
 the error 'your connection was interrupted' appears so you cannot access the site. to fix this error on chrome, you can follow one of the instructions in the following article:
the error 'your connection was interrupted' appears so you cannot access the site. to fix this error on chrome, you can follow one of the instructions in the following article:










 5 great tools to search for song names through melodies. Did you know?
5 great tools to search for song names through melodies. Did you know? Google Chrome does not automatically save passwords, how to quickly fix it
Google Chrome does not automatically save passwords, how to quickly fix it Uninstalling extensions can improve Chrome performance
Uninstalling extensions can improve Chrome performance How to reset Edge browser on Windows quickly
How to reset Edge browser on Windows quickly Arc browser officially launched on Windows 11, what's hot?
Arc browser officially launched on Windows 11, what's hot? Instructions for turning off Tab Preview on Chrome
Instructions for turning off Tab Preview on Chrome