How to translate a web page on Microsoft Edge
When you browse the Internet, you will come across recipes, blog posts, and all sorts of interesting things in foreign languages.
Here's everything you need to know about translating web pages using Microsoft Edge.
How to translate a web page in Microsoft Edge on desktop
Thanks to the built-in translation tool, you can easily and automatically translate web pages in Microsoft Edge on your desktop.
You just need to make sure that your Edge browser is up to date and that the required translation setting is enabled. TipsMake has covered how to update your Microsoft Edge browser and you'll find the Offer to translate pages that aren't in a language I read setting under Languages on the Settings page .
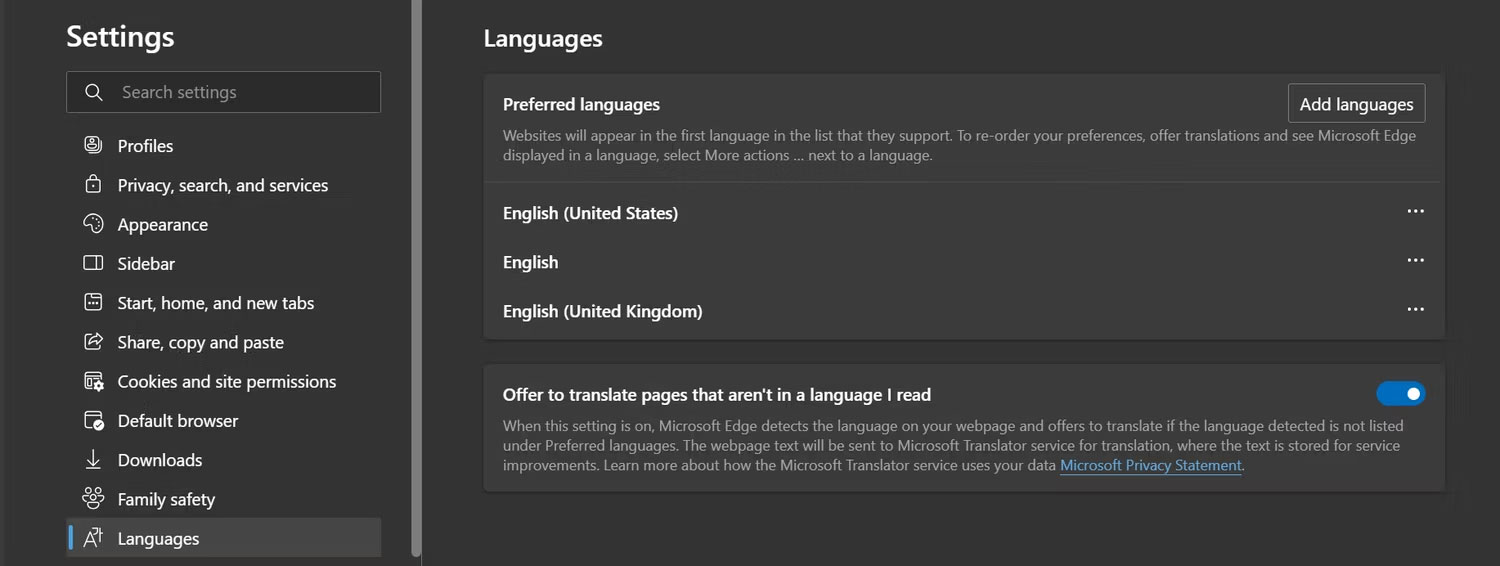
After following the above steps, you can easily translate foreign language web pages while using Edge on your desktop.
- Go to the foreign website you want to translate. For this demo, we will translate the content of a German website into English.
- Microsoft Edge will detect that the language on the website isn't one of your preferred languages and offer to translate it to your browser or PC's default language, which is likely English.
- Click Translate .

If for some reason you don't get the prompt, just click the Translation button (the one with two letters from different languages) that appears before the Read Aloud and Favorites icons. You'll get a prompt to translate the page.
Note that Microsoft Edge won't offer to translate web pages in one of your preferred languages.
You can also manage how translation works on your desktop by adjusting some key settings in Microsoft Edge. For example, you can configure Microsoft Edge to always or never translate a specific website into another language for all visits, never translate a specific website or language, and so on.
To do this, click More when you get the translation prompt and you'll find more translation options.

You can translate more than 100 different languages automatically and seamlessly in Microsoft Edge.
How to translate a web page in Microsoft Edge on mobile
If you use the Microsoft Edge mobile app, you can also enjoy Edge's translation feature.
Similar to translating websites on your PC, you'll also need to make sure your Edge mobile app is up to date and Microsoft Translator is enabled. Learn how to update the Microsoft Edge mobile app if it's not already up to date, then navigate to Settings > General > Microsoft Translator . Turn on Microsoft Translator if you haven't already, though it's usually enabled by default.

To translate a foreign language web page on the Edge mobile app:
- Go to the website in the foreign language you want to translate.
- You'll automatically get a translation prompt at the top of the screen. You can change the language you want the page to be translated into by tapping the language options.
- If you agree with the language options, click Translate .
- You can also tap Show original to return to the original language of the website. The translation prompt will remain at the top of the page throughout your browsing session unless you tap the X icon .

Just like you can configure translation settings for specific websites or languages on Microsoft Edge PC, you can do the same in the mobile app. Tapping on the language options displayed at the top of the page will take you to Page Translation , where you can choose your translation preferences.
The Microsoft Edge mobile app supports more than 70 different languages, from Afrikaans to Welsh.
While Microsoft Edge's translator does a pretty good job of translating web pages, like all Machine Learning models, it does have its limitations, so if you're working on an academic paper, for example, you might want to cross-check your translations with real native speakers.
You should read it
- Fix Microsoft Edge using RAM on Windows 10
- Microsoft Edge is about to add a series of features to support remote work and enhance security
- Microsoft Edge is about to integrate YouTube with the Discover feature, promising many interesting experiences
- Manage and delete browsing data on Microsoft Edge
- How to allow Pop-Up window to be displayed in Microsoft Edge
- New Edge is very similar to Chrome, so is there any reason to switch from Chrome to Edge?
- Microsoft encourages users to develop extensions for Edge Chromium
- Edge Chromium is adding many useful new features
May be interested
- Chromium version of Microsoft Edge supports content download first thanks to Page Preloading
 the option to preload content as you browse the web is already available in the latest build of microsoft edge with chromium for developers.
the option to preload content as you browse the web is already available in the latest build of microsoft edge with chromium for developers. - Instructions for restoring Microsoft Edge on Windows 10
 like some other browsers, after a period of use, microsoft edge's web browsing speed will be slowed, some malware (adware) will appear, crash, crash when loading pages. .. in this case, you should restore microsoft edge to the original state to fix it.
like some other browsers, after a period of use, microsoft edge's web browsing speed will be slowed, some malware (adware) will appear, crash, crash when loading pages. .. in this case, you should restore microsoft edge to the original state to fix it. - Want to load page speed on Edge browser faster, enable this feature
 microsoft edge browser is integrated on windows 10 version 1607 and the following versions are integrated features that support faster web page loading. to enable this feature you will have to enable tcp fast open, an extension of the tcp protocol that allows data exchange during the first 'handshake' of tcp.
microsoft edge browser is integrated on windows 10 version 1607 and the following versions are integrated features that support faster web page loading. to enable this feature you will have to enable tcp fast open, an extension of the tcp protocol that allows data exchange during the first 'handshake' of tcp. - How to color PDF documents on Microsoft Edge
 the current microsoft edge browser has enabled content marking on pdf files, helping you remember important content on documents.
the current microsoft edge browser has enabled content marking on pdf files, helping you remember important content on documents. - How to disable the about: flags page on Edge browser
 edge is the newly built default browser on windows 10. to improve some features and use a smoother browser, users can access about: flags page to enable some options and settings. however, if you want to disable access to about: flags page because your computer is shared with many users, you can tweak it on the registry.
edge is the newly built default browser on windows 10. to improve some features and use a smoother browser, users can access about: flags page to enable some options and settings. however, if you want to disable access to about: flags page because your computer is shared with many users, you can tweak it on the registry. - Fix Microsoft Edge using RAM on Windows 10
 the new microsoft edge uses the same chromium kernel as google chrome. therefore, the browsing speed and performance of edge has been greatly improved.
the new microsoft edge uses the same chromium kernel as google chrome. therefore, the browsing speed and performance of edge has been greatly improved. - Microsoft Edge is about to add a series of features to support remote work and enhance security
 microsoft is currently testing a new version of the edge chromium browser with insiders users.
microsoft is currently testing a new version of the edge chromium browser with insiders users. - How to share a website via QR code on Microsoft Edge
 microsoft has just released a new update to the edge canary browser version to bring the ability to scan qr codes for sharing web pages.
microsoft has just released a new update to the edge canary browser version to bring the ability to scan qr codes for sharing web pages. - How to use AZ Translate screen, voice, photo
 the az translation app helps us translate on the screen of another application, voice or image translation, providing you with many different translation sources like google translate, yandex for you to choose.
the az translation app helps us translate on the screen of another application, voice or image translation, providing you with many different translation sources like google translate, yandex for you to choose. - Microsoft Edge is about to integrate YouTube with the Discover feature, promising many interesting experiences
 microsoft has repeatedly mentioned that they are trying to turn edge into a platform with its own mark, in order to get out of chrome's too big shadow.
microsoft has repeatedly mentioned that they are trying to turn edge into a platform with its own mark, in order to get out of chrome's too big shadow.










 5 factors that affect browser speed that few people know about
5 factors that affect browser speed that few people know about How to fix Aw Snap error on Google Chrome
How to fix Aw Snap error on Google Chrome How to fix 'Network Change Was Detected' error in Chrome
How to fix 'Network Change Was Detected' error in Chrome 5 great tools to search for song names through melodies. Did you know?
5 great tools to search for song names through melodies. Did you know? Google Chrome does not automatically save passwords, how to quickly fix it
Google Chrome does not automatically save passwords, how to quickly fix it Uninstalling extensions can improve Chrome performance
Uninstalling extensions can improve Chrome performance