How to allow Pop-Up window to be displayed in Microsoft Edge
Let's learn how to enable pop-ups on all websites or only certain websites in Microsoft Edge browser for Windows 10 or Mac right here.
How to enable pop-ups on every web page in Edge
First, launch the Microsoft Edge browser on your Windows 10 PC or Mac. In any tab, you click the three-dot icon in the upper-right corner of the screen to open the system menu. In the list of options that appear, click ' Settings '.

In the Settings tab, look to the left menu and click on ' Cookies and Site Permissions '.

Then, scroll down to the ' Site Permissions ' section and click ' Pop-Ups and Redirects '.
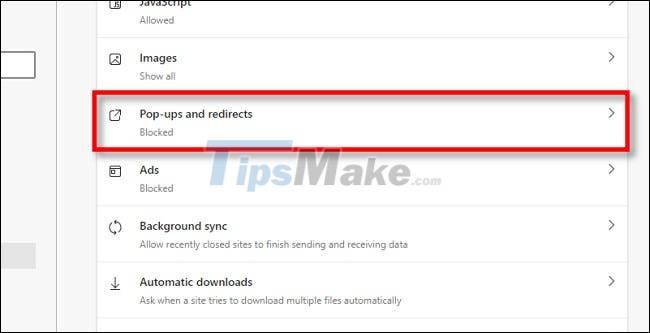
In the ' Pop-Ups and Redirects ' settings, click the switch next to the ' Block (recommended) ' option to turn it off. This will allow pop-ups to display freely on all the websites you visit in Edge.

How to enable pop-ups on specific websites in Edge
If you only want to allow pop-ups to be shown on specific websites you visit in Edge, just do the following setup.
First, launch Microsoft Edge and click the three-dot menu button in the top right corner of the screen, then select ' Settings '. Next, click on ' Cookies and Site Permissions ' in the right menu and select ' Pop-Ups and Redirects '.

This time, we won't make any changes to the ' Block (recommended) ' option. Instead, keep scrolling to the bottom of the page, click the ' Add ' button in the ' Allow ' section .

Immediately a dialog box will appear on the screen, enter or paste the URL of the website you want to allow pop-ups to appear, then click ' Add '.

Repeat this process with any other websites that you want to allow pop-ups to appear on.
Alternatively, you can also go to Settings > Cookies and Permissions , then look under ' Recent Activity '. Click the arrow next to the address of the website for which you want to allow pop-ups.

On that site's ' Site Permissions ' page, scroll down and set the ' Pop-Ups and Redirects ' option to ' Allow '.

Your changes will be saved automatically, so once done, just close the Settings tab. You will now see a pop-up window showing up on all of the above allowed sites.
You should read it
- How to block hateful ads on Microsoft Edge browser
- Manage and delete browsing data on Microsoft Edge
- Microsoft Edge is about to add a series of features to support remote work and enhance security
- How to install the new Microsoft Edge browser
- Why does a web page on Edge spawn many Windows processes?
- How to color PDF documents on Microsoft Edge
- Microsoft officially launched a new Edge browser for global users
- Edge Chromium is adding many useful new features
May be interested
- Microsoft encourages users to develop extensions for Edge Chromium
 microsoft unexpectedly announced that it would encourage free application developers to submit the extension they created for edge chromium.
microsoft unexpectedly announced that it would encourage free application developers to submit the extension they created for edge chromium. - Edge Chromium is adding many useful new features
 microsoft has released a lot of information regarding its emerging browser platform edge chromium which is receiving great attention from the global user community.
microsoft has released a lot of information regarding its emerging browser platform edge chromium which is receiving great attention from the global user community. - How to block hateful ads on Microsoft Edge browser
 microsoft edge is highly rated for speed and user-friendly interface. therefore, microsoft edge convinces a considerable number of users. however, because edge is a new browser, the browser has not yet integrated the extension (calculated so far) to block ads like other browsers like chrome (adblock) and firefox.
microsoft edge is highly rated for speed and user-friendly interface. therefore, microsoft edge convinces a considerable number of users. however, because edge is a new browser, the browser has not yet integrated the extension (calculated so far) to block ads like other browsers like chrome (adblock) and firefox. - Steps to adjust security settings in Microsoft Edge
 microsoft edge may not be as popular as google chrome or safari, but it's still a pretty big improvement over internet explorer. one of the main highlights of this new microsoft web browser is its focus on security features.
microsoft edge may not be as popular as google chrome or safari, but it's still a pretty big improvement over internet explorer. one of the main highlights of this new microsoft web browser is its focus on security features. - 4 Ways to Enable Picture-in-Picture (PiP) in Microsoft Edge
 pip or picture-in-picture mode on edge browser allows you to watch videos in a floating screen, separate from other interfaces displayed on the computer similar to pip mode on chrome browser.
pip or picture-in-picture mode on edge browser allows you to watch videos in a floating screen, separate from other interfaces displayed on the computer similar to pip mode on chrome browser. - How to adjust the Sidebar on Microsoft Edge
 the microsoft edge sidebar is on the right side of the interface, displaying the tools and applications supported on the browser. the following article will guide you to adjust the microsoft edge sidebar.
the microsoft edge sidebar is on the right side of the interface, displaying the tools and applications supported on the browser. the following article will guide you to adjust the microsoft edge sidebar. - How to manually update the new Microsoft Edge
 the new edge is no longer part of windows 10, so microsoft can automatically update new browsers more often. however, sometimes you want to check for manual updates to make sure you're running the latest version.
the new edge is no longer part of windows 10, so microsoft can automatically update new browsers more often. however, sometimes you want to check for manual updates to make sure you're running the latest version. - Microsoft Edge has more features to help limit zero-day exploits
 microsoft has just added a new feature to the beta test of microsoft edge. this feature helps to mitigate future exploits of unknown zero-day vulnerabilities.
microsoft has just added a new feature to the beta test of microsoft edge. this feature helps to mitigate future exploits of unknown zero-day vulnerabilities. - Google: 'If you want to use secure extensions, don't use Microsoft Edge'
 the new microsoft edge and google chrome are two web browser platforms with many similarities.
the new microsoft edge and google chrome are two web browser platforms with many similarities. - Why does a web page on Edge spawn many Windows processes?
 when opening task manager, many users wondered why microsoft edge spawned so many processes for just one website. some people even think that this will slow down the computer due to edge consuming a lot of resources.
when opening task manager, many users wondered why microsoft edge spawned so many processes for just one website. some people even think that this will slow down the computer due to edge consuming a lot of resources.










 How to set Microsoft Edge to show downloads at the bottom of the screen
How to set Microsoft Edge to show downloads at the bottom of the screen Google Chrome again urgently updates to patch serious security holes
Google Chrome again urgently updates to patch serious security holes How to disable/enable Chromecast play controls in Google Chrome
How to disable/enable Chromecast play controls in Google Chrome Google Chrome has an urgent update, patching a serious zero-day vulnerability being exploited by hackers
Google Chrome has an urgent update, patching a serious zero-day vulnerability being exploited by hackers TOP 12 light web browsers, the least resource consuming for computers
TOP 12 light web browsers, the least resource consuming for computers