How to Update Your iPhone
Method 1 of 3:
Updating Wirelessly
-
 Back up and save your personal data to iCloud or iTunes. This will help prevent data loss in the event the update fails to complete.
Back up and save your personal data to iCloud or iTunes. This will help prevent data loss in the event the update fails to complete.- Tap on 'Settings' > 'iCloud' > 'Backup,' then tap on 'Back Up Now.' Alternately, follow these steps to back up your iPhone to iTunes.
-
 Connect your iPhone to a power source. This will prevent your device from powering down unexpectedly at any point during the update.
Connect your iPhone to a power source. This will prevent your device from powering down unexpectedly at any point during the update. -
 Tap on 'Settings,' then tap on 'General.'
Tap on 'Settings,' then tap on 'General.' -
 Tap on 'Software Update,' then tap on 'Download and Install.'
Tap on 'Software Update,' then tap on 'Download and Install.' -
 Tap on 'Install,' then enter the passcode for your iPhone, if applicable. Apple will download and install the latest updates to your device, which may take up to several minutes to complete.[1]
Tap on 'Install,' then enter the passcode for your iPhone, if applicable. Apple will download and install the latest updates to your device, which may take up to several minutes to complete.[1]- If your iPhone displays an error saying it lacks enough free space to complete the update, either delete apps from your device manually to free up space, or follow the steps outlined in Method Two to update your iPhone using iTunes.
Method 2 of 3:
Updating Using iTunes
-
 Back up and save your personal data to iTunes or iCloud. This will help prevent data loss in the event the update fails to complete.
Back up and save your personal data to iTunes or iCloud. This will help prevent data loss in the event the update fails to complete.- Tap on 'Settings' > 'iCloud' > 'Backup,' then tap on 'Back Up Now.' If you want your data backed up using iTunes, continue with the following steps.
-
 Launch iTunes on your Windows or Mac computer.
Launch iTunes on your Windows or Mac computer. -
 Click on 'Help' or 'iTunes' at the top of your session and select 'Check for Updates.'
Click on 'Help' or 'iTunes' at the top of your session and select 'Check for Updates.' -
 Follow the on-screen instructions to install any available iTunes updates. Your iPhone can only be updated using iTunes if iTunes is running the latest software.
Follow the on-screen instructions to install any available iTunes updates. Your iPhone can only be updated using iTunes if iTunes is running the latest software. -
 Connect the iPhone to your computer using a USB cable. iTunes will take a few moments to detect your device.
Connect the iPhone to your computer using a USB cable. iTunes will take a few moments to detect your device. -
 Click on your iPhone when it displays in iTunes, then click on the 'Summary' tab.
Click on your iPhone when it displays in iTunes, then click on the 'Summary' tab.- If you need to back up your iPhone to iTunes, click on 'File,' point to 'Devices,' and select 'Back Up.' Proceed with the following steps when the backup process is complete.
-
 Click on 'Check for update,' then click on 'Download and Update.' iTunes will install the latest iOS updates to your iPhone.
Click on 'Check for update,' then click on 'Download and Update.' iTunes will install the latest iOS updates to your iPhone. -
 Wait for iTunes to inform you the update is complete, then eject the iPhone from your computer.
Wait for iTunes to inform you the update is complete, then eject the iPhone from your computer.
Method 3 of 3:
Troubleshooting iPhone Updates
-
 Install any available OS updates from Microsoft Windows or Apple on your computer if you are unable to update your iPhone using iTunes. In some cases, running older versions of software on your computer can prevent iTunes from communicating with Apple's servers.
Install any available OS updates from Microsoft Windows or Apple on your computer if you are unable to update your iPhone using iTunes. In some cases, running older versions of software on your computer can prevent iTunes from communicating with Apple's servers.- Windows: Click on 'Start' and select 'Control Panel,' then click on 'System' and select 'Automatic Updates.'
- Mac OS X: Click on the Apple menu, and select 'Software Update.'
-
 Try disabling or uninstalling any security software running on your computer if you are unable to update your iPhone using iTunes. Some third-party software programs can interfere with your being able to install the latest iOS updates in iTunes.
Try disabling or uninstalling any security software running on your computer if you are unable to update your iPhone using iTunes. Some third-party software programs can interfere with your being able to install the latest iOS updates in iTunes. -
 Remove any extra USB devices from your computer if you're having problems installing iOS updates using iTunes. Printers, scanners, USB flash drives, and other USB-compatible devices may interfere with the installation of iOS updates.[2]
Remove any extra USB devices from your computer if you're having problems installing iOS updates using iTunes. Printers, scanners, USB flash drives, and other USB-compatible devices may interfere with the installation of iOS updates.[2] -
 Try restarting your iPhone or your computer if you experience problems installing iOS updates wirelessly or using iTunes. In some cases, restarting your devices can help correct any bugs or problems interfering with the update process.[3]
Try restarting your iPhone or your computer if you experience problems installing iOS updates wirelessly or using iTunes. In some cases, restarting your devices can help correct any bugs or problems interfering with the update process.[3] -
 Try using another USB cable or USB port if iTunes is unable to recognize your iPhone. Problems with faulty hardware can prevent your computer from detecting your device and installing the latest iOS updates using iTunes.
Try using another USB cable or USB port if iTunes is unable to recognize your iPhone. Problems with faulty hardware can prevent your computer from detecting your device and installing the latest iOS updates using iTunes.
5 ★ | 1 Vote
You should read it
- How to update software in your iPhone device
- Tips for using iDevice do not need iTunes
- How to update Messenger, Facebook on iPhone / iPad
- Apple removed the iOS App Store from iTunes in the latest update
- How to Manually Update iTunes
- Fix iTunes 1671 error during updating or restoring iPhone, iPad
- How to copy music to iPhone without iTunes
- How to convert videos from computer to iPhone with iTunes
May be interested
- Older iPhone users should update to iOS 16.7.6 immediately
 along with ios 17.4, apple also officially launched the ios 16.7.6 update to patch dangerous security holes for older iphone models, including iphone 8, iphone 8 plus and iphone x.
along with ios 17.4, apple also officially launched the ios 16.7.6 update to patch dangerous security holes for older iphone models, including iphone 8, iphone 8 plus and iphone x. - Should iPhone 6s, iPhone 6s Plus be upgraded to iOS 15?
 usually, every time a new ios is released, users wonder if they should upgrade, especially those who are using old but still supported devices.
usually, every time a new ios is released, users wonder if they should upgrade, especially those who are using old but still supported devices. - Apple released iOS 11.3.1 update, fixed the touch error when the iPhone replaced the screen not genuine
 apple has officially released ios 11.3.1 update for iphone, ipad and ipod touch. this update mainly focuses on fixing bugs from previous versions and improving performance, including touch error correction when users replace the screen not genuine.
apple has officially released ios 11.3.1 update for iphone, ipad and ipod touch. this update mainly focuses on fixing bugs from previous versions and improving performance, including touch error correction when users replace the screen not genuine. - Instructions for iOS 11.3 official update to turn off the iPhone slowing feature
 if you are looking forward to this update, you can proceed to upgrade ios 11.3 now, and the following article will show you how to update ios 11.3 officially.
if you are looking forward to this update, you can proceed to upgrade ios 11.3 now, and the following article will show you how to update ios 11.3 officially. - How to turn off the auto update feature on iPhone
 for iphone users, the device will automatically update the application will bring the latest experience but also cause a lot of trouble such as the issue of 3g charges (if used) and consume no battery at all small. therefore, if you do not want to use this feature, you can turn it off according to our instructions below.
for iphone users, the device will automatically update the application will bring the latest experience but also cause a lot of trouble such as the issue of 3g charges (if used) and consume no battery at all small. therefore, if you do not want to use this feature, you can turn it off according to our instructions below. - Should the updated iOS 11.2.6 update be launched?
 after many waiting days of the ifan community, the ios 11.2.6 update has been officially released and now all users of ios devices can install this upgraded version. however, there are also many people who still have not grasped the information related to this update and wondered if ios 11.2.6 should be upgraded for their iphone or ipad device.
after many waiting days of the ifan community, the ios 11.2.6 update has been officially released and now all users of ios devices can install this upgraded version. however, there are also many people who still have not grasped the information related to this update and wondered if ios 11.2.6 should be upgraded for their iphone or ipad device. - How to update the Discord app on all operating systems
 to make sure discord always gives you the smoothest experience possible, always update the app on all your devices to the new version.
to make sure discord always gives you the smoothest experience possible, always update the app on all your devices to the new version. - iPhone error again after updating iOS 13.1.2
 in the latest update to ios 13.1.2, many users have reflected on their device constantly experiencing errors related to the call after the update.
in the latest update to ios 13.1.2, many users have reflected on their device constantly experiencing errors related to the call after the update. - How to Breathe New Life into Your Old iPhone After Updating to New iOS
 of course, you could run out and upgrade to the latest iphone. but why do that when you can breathe new life into your old iphone by taking advantage of a few simple tips?
of course, you could run out and upgrade to the latest iphone. but why do that when you can breathe new life into your old iphone by taking advantage of a few simple tips? - iPhone 12 suddenly had hardware features unlocked after updating to iOS 17.4
 according to macworld, the entire iphone 12 line, including iphone 12, iphone 12 mini, iphone 12 pro and iphone 12 pro max, after upgrading to the ios 17.4 update will support 15w wireless charging with the qi2 standard.
according to macworld, the entire iphone 12 line, including iphone 12, iphone 12 mini, iphone 12 pro and iphone 12 pro max, after upgrading to the ios 17.4 update will support 15w wireless charging with the qi2 standard.
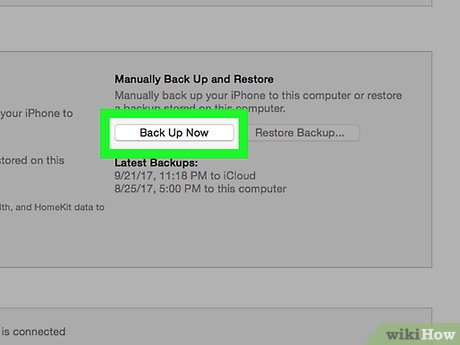
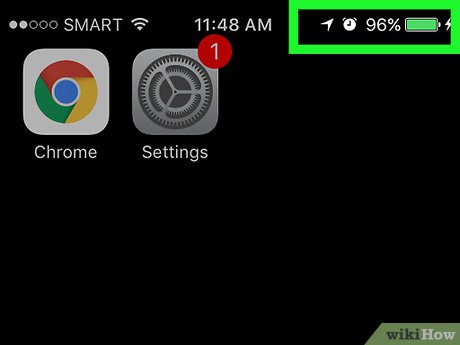
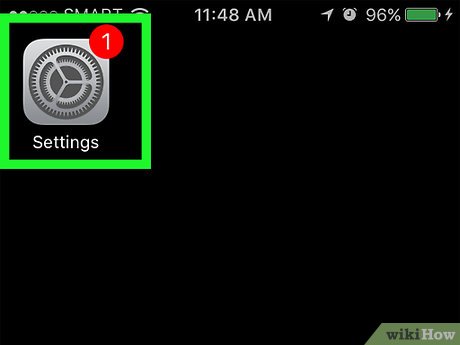

























 How to Install Qt SDK on Ubuntu Linux
How to Install Qt SDK on Ubuntu Linux How to Install a Sony Walkman MP3 Player
How to Install a Sony Walkman MP3 Player How to Uninstall Eset Smart Security 5
How to Uninstall Eset Smart Security 5 How to Install WhatsApp on PC or Mac
How to Install WhatsApp on PC or Mac How to Remove Avast
How to Remove Avast How to Uninstall Ad Aware Free Internet Security
How to Uninstall Ad Aware Free Internet Security