How to reinstall audio driver on Windows 10, 11
While using your computer, if you encounter a problem related to sound, the simplest way to handle it is to reinstall the sound driver for Windows. Please refer to the way to reinstall the sound driver on Windows 10, 11 that TipsMake.com shares below.

To reinstall the audio driver on Windows 10, 11, follow these steps:
Step 1 : Remove old audio driver on Windows
Select the Start menu icon and search for the keyword Device Manager , then select Device Manager in the search results.

In the Device Manager window , locate and expand Sound, video and game controllers .

Right-click on the audio driver you want to remove and select Uninstall device .

In the audio driver removal confirmation dialog box, you can select Delete the driver software for this device to completely remove this driver (if any), and select Uninstall to confirm the driver removal.

After removing the audio driver, restart your computer.

Step 2 : Reinstall the audio driver on Windows 10, 11
When the computer has been restarted, Windows will automatically search and install the audio driver by default. But if the audio driver is not automatically installed, or you want to install the latest driver, you can reinstall the audio driver on Windows 10, 11 as follows:
Method 1 : Install audio driver on Device Manager
Go to Device Manager , right-click on any item in the Sound , video and game controllers section and select Update driver .

Select Search automatically for drivers to let Windows search and install the best driver on your computer.

Method 2 : Use Windows Update
Select the Start menu icon , search for Settings and select Settings in the search results.

In the Settings window , select Windows Update (or Update & Security → Windows Update ). Then click Check for updates . Windows will automatically download and install updated drivers, including audio drivers.
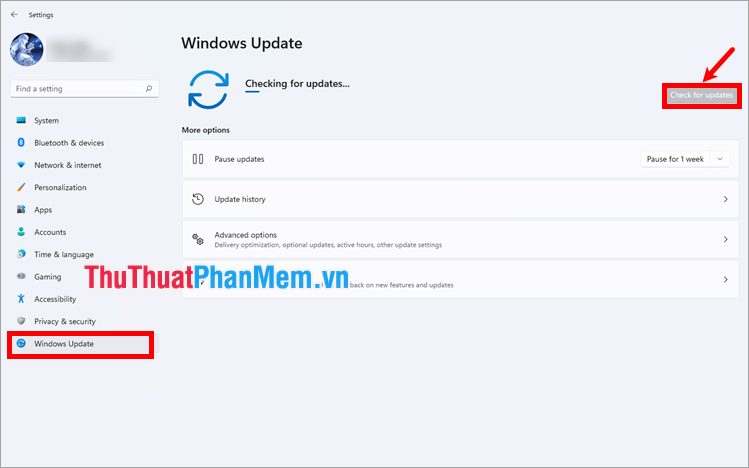
Method 3 : Install driver from manufacturer's website
You can also reinstall the audio driver on Windows 10, 11 by visiting the manufacturer's website (e.g. Realtek, ASUS, HP, Dell, .). Download the audio driver that is suitable for your operating system.

Run the installation file and follow the instructions to install the audio driver on Windows 10, 11.
Step 3 : Check the sound again
After reinstalling the sound driver on Windows 10, 11, you can check the sound again by right-clicking on the sound icon on the taskbar and selecting Sound Settings .

In the Sound section , check to see if your sound is working properly.

Above, TipsMake.com has shared with you how to reinstall the sound driver on Windows 10, 11 quickly and simply. Thus, if your computer's sound is faulty, you can remove the old driver and install a new sound driver for your computer. Thank you for your interest and following this article.
You should read it
- How to reinstall the sound driver on Windows 11
- How to update and reinstall Realtek HD Audio Manager
- How to Reinstall WiFi Driver
- How to uninstall and reinstall WiFi drivers on Windows 11
- How to install/reinstall GPU driver on Windows
- Frustrated by losing Windows 10+11 audio driver? Apply effective fixes
- Fix a sudden loss of video when watching videos on Windows
- Microsoft confirms Intel SST audio driver causes blue screen errors for Windows 11 computers
- Fix Install Realtek HD Audio Driver Failure, Error OxC0000374 on Windows 10
- How to download Realtek High Definition Audio driver for Windows 11
- Steps to install and update microphone driver Windows 10
- How to manage and improve sound quality in Windows 10
May be interested

How to set password for application on Windows 11 computer

How to type Pinyin on Windows 11 computer

Change these 5 settings to speed up your antivirus software!

Why is the laptop battery percentage estimate never accurate?

Why use Brave instead of Edge and Chrome on Windows 11?

How to update driver on Windows 10, 11






 How to reinstall the sound driver on Windows 11
How to reinstall the sound driver on Windows 11 How to update and reinstall Realtek HD Audio Manager
How to update and reinstall Realtek HD Audio Manager How to Reinstall WiFi Driver
How to Reinstall WiFi Driver How to uninstall and reinstall WiFi drivers on Windows 11
How to uninstall and reinstall WiFi drivers on Windows 11 How to install/reinstall GPU driver on Windows
How to install/reinstall GPU driver on Windows Frustrated by losing Windows 10+11 audio driver? Apply effective fixes
Frustrated by losing Windows 10+11 audio driver? Apply effective fixes