How to set password for application on Windows 11 computer
Windows does not have any built-in feature that allows you to set a password for an application, so you need to use a support tool to lock the application on your computer. Currently, there are many tools that help you set a password to protect applications on Windows 11. Please refer to how to set a password for an application on a Windows 11 computer with Password Door, which TipsMake.com shares with you in this article.
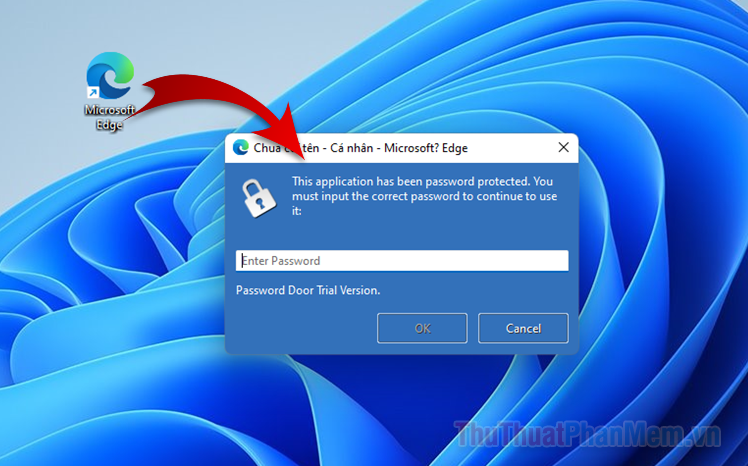
Password Door is a professional application that helps users set passwords to protect programs and applications on Windows 11 computers. Password Door helps you protect your privacy by preventing unauthorized access to private, sensitive applications when others have access to your computer. In addition, it helps parents control their children by locking game applications so that children can use the computer in the most reasonable way.
Below, TipsMake.com shares with you how to set a password for an application on a Windows 11 computer, please follow along.
Step 1 : Download Password Door here!
password-door-9-0-1-en-win.rar

Step 2 : After downloading, open the downloaded exe file and start installing. First, select Next .

Next you select Agree .

Continue to select Next .

In the Set Admin Password section , you set up the Password Door access password in the Enter Admin Password section , confirm the password in the Confirm Admin Password section and select Install .

So you have completed the Password Door installation process .
Step 3 : Open the Password Door application , now you need to enter the password you just created to open Password Door .

Step 4 : Select Protect a Program .

Step 5 : Applications appear on the computer, you want to set a password for which application on the computer, you choose that application. If the application you want is not there, you choose the Browse icon .

The Open window appears , you select the application installation folder and select the application you want to lock and select Open .

Step 6 : After selecting the application, select Protect .

Step 7 : If you want to set a separate password for the application, select Change to change it. If you do not set a password, the password to access the Password Door application is the password to access the locked application.

Then you select OK .

So, the application you choose has been password-protected. When you click to access the application, a window will appear for you to enter the access password.

Above, TipsMake.com shares with you how to set a password for an application on a Windows 11 computer. Thus, with just a few simple steps, you can easily set a password for the application you want. However, like other application locking tools, you also need to pay to continue using it after the 30-day trial of Password Door. But with its useful features, you should also consider using it to protect the application on your computer. Thank you for your interest and following this article.
You should read it
- How to set a password for a Windows 10 computer
- Steps to set Windows 11 computer password to better protect your information
- Set BIOS and UEFI password to protect data on your Windows 10 computer safely
- How to set a Windows 10 password, set a password for Windows 10 computer
- Instructions for changing Windows passwords without having to remember the old password
- How to set a password for a Windows 8 / 8.1 computer
- Microsoft uses images as passwords for Windows 8
- Install image password in Windows 8
May be interested
- Top 3 simple ways to change computer password on Windows
 there are many easy and convenient ways to change your computer password to help you protect your personal data as much as possible. let's explore the details with hacom here.
there are many easy and convenient ways to change your computer password to help you protect your personal data as much as possible. let's explore the details with hacom here. - How to crack Windows 10 password, how to break password on Windows 10
 it's been a while since you used your computer, so you don't remember your login password anymore? instead of trying to reinstall windows, try to find a way to break the windows 10 password in the article below. to perform the password unlock process, you need a rescue usb with hirenboot or dlc boot installer.
it's been a while since you used your computer, so you don't remember your login password anymore? instead of trying to reinstall windows, try to find a way to break the windows 10 password in the article below. to perform the password unlock process, you need a rescue usb with hirenboot or dlc boot installer. - Install image password in Windows 8
 in addition to the usual text-based password login, windows 8 has a new login form that is logged into the computer through images that we normally see only in smartphones.
in addition to the usual text-based password login, windows 8 has a new login form that is logged into the computer through images that we normally see only in smartphones. - How to Reset Windows 7 Password
 if you forget your windows 7 password, you will have to reset your user account password to log in. windows 7 passwords can be reset by your network administrator if your computer is in a domain, or can be reset using a password reset disk if your computer is in a homegroup or workgroup. this article will teach you to reset windows 7 password in both ways.
if you forget your windows 7 password, you will have to reset your user account password to log in. windows 7 passwords can be reset by your network administrator if your computer is in a domain, or can be reset using a password reset disk if your computer is in a homegroup or workgroup. this article will teach you to reset windows 7 password in both ways. - How to set an app password on Windows 10
 for those who use the same computer, setting a password for the application is essential because they help improve security for the device. windows 10 operating system today has a lot of applications that support super secure password.
for those who use the same computer, setting a password for the application is essential because they help improve security for the device. windows 10 operating system today has a lot of applications that support super secure password. - How to set a password for Windows 10 computer, how to change Windows 10 password
 setting a computer password will help secure your computer better. in addition to setting a new password for your computer, tipsmake.com.com will also guide you how to change your windows 10 computer password. stay tuned.
setting a computer password will help secure your computer better. in addition to setting a new password for your computer, tipsmake.com.com will also guide you how to change your windows 10 computer password. stay tuned. - How to set password for windows 10 computer
 password is a simple but quite effective way to help you improve the security of your computer. this article hanoicomputer will guide you how to set a password for your computer!
password is a simple but quite effective way to help you improve the security of your computer. this article hanoicomputer will guide you how to set a password for your computer! - Steps to reset forgotten password on Windows 10
 forgetting the password to log in to a windows 10 computer is a problem that many people face. follow the step-by-step instructions below to reset your forgotten password on windows 10.
forgetting the password to log in to a windows 10 computer is a problem that many people face. follow the step-by-step instructions below to reset your forgotten password on windows 10. - 5 best password management apps for iOS
 password management application helps users to easily create secure passwords with high security for all online accounts, manage and store them in a systematic way and even inform you. if the password is leaked.
password management application helps users to easily create secure passwords with high security for all online accounts, manage and store them in a systematic way and even inform you. if the password is leaked. - Log in to your computer when you forget your password or break your Windows password
 what will you do to log in to windows and forget your password? is there any solution to help you break or remove the previously set password? certainly yes, handling windows login when you forget your password is just one of thousands of other problems on windows 10, 8, 7, and possibly windows 11 that tipsmake has guided readers.
what will you do to log in to windows and forget your password? is there any solution to help you break or remove the previously set password? certainly yes, handling windows login when you forget your password is just one of thousands of other problems on windows 10, 8, 7, and possibly windows 11 that tipsmake has guided readers.










 How to type Pinyin on Windows 11 computer
How to type Pinyin on Windows 11 computer Change these 5 settings to speed up your antivirus software!
Change these 5 settings to speed up your antivirus software! Why is the laptop battery percentage estimate never accurate?
Why is the laptop battery percentage estimate never accurate? Why use Brave instead of Edge and Chrome on Windows 11?
Why use Brave instead of Edge and Chrome on Windows 11? How to update driver on Windows 10, 11
How to update driver on Windows 10, 11 How to prioritize specific network traffic on a Wi-Fi router
How to prioritize specific network traffic on a Wi-Fi router