How to update driver on Windows 10, 11
During the process of using the computer, sometimes your driver is faulty or you want to update a newer driver. But you do not know how to update the driver? In this article, TipsMake.com shares with you how to update drivers on Windows 10, 11 quickly and effectively, please refer to it.
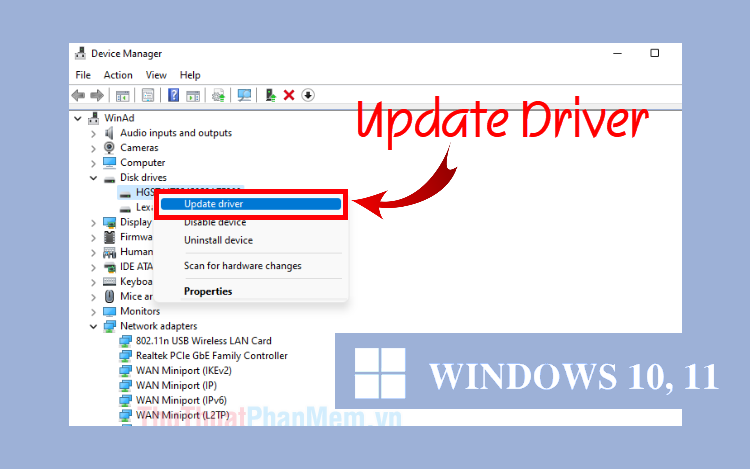 How to update driver on Windows 10, 11 Picture 1
How to update driver on Windows 10, 11 Picture 1
1. How to update driver via Device Manager
Updating drivers via Device Manager is a quick way to update drivers on Windows 10, 11, you do the following:
Step 1 : On Windows 10, 11 computer, right-click on the Start menu and select Device Manager .
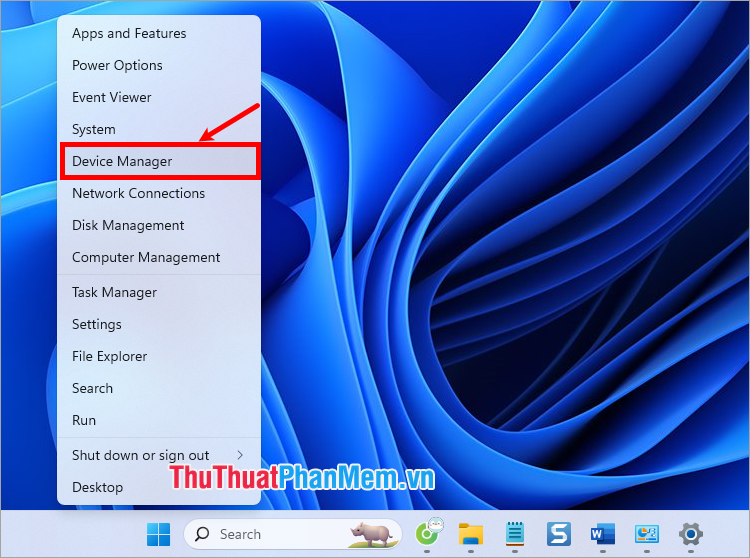 How to update driver on Windows 10, 11 Picture 2
How to update driver on Windows 10, 11 Picture 2
Step 2 : On Device Manager , find and expand the driver section you want to update ( Display adapters for graphics card, Sound, video and game controllers for sound,.)
 How to update driver on Windows 10, 11 Picture 3
How to update driver on Windows 10, 11 Picture 3
Step 3 : Right-click on the driver you want to update and select Update driver .
 How to update driver on Windows 10, 11 Picture 4
How to update driver on Windows 10, 11 Picture 4
Step 4 : 2 options appear, choose the appropriate option to update the driver
- Search automatically for updated driver software: Select this option, Windows will automatically find and install the latest driver if available.
- Browse my computer for driver software: Select this option if you downloaded the driver from the manufacturer's website and want to install the driver manually.
 How to update driver on Windows 10, 11 Picture 5
How to update driver on Windows 10, 11 Picture 5
Step 5 : After the driver update process is complete, restart your computer to apply the changes.
 How to update driver on Windows 10, 11 Picture 6
How to update driver on Windows 10, 11 Picture 6
2. How to update driver via Windows Update
Updating Windows is also a quick and simple way to update drivers on Windows 10, 11. You do the following:
Step 1 : Press Windows + I to open the Settings window , then select Windows Update (or Update & Security → Windows Update with Windows 10).
 How to update driver on Windows 10, 11 Picture 7
How to update driver on Windows 10, 11 Picture 7
Step 2 : Click Check for updates , Windows will search for updates including driver updates.
 How to update driver on Windows 10, 11 Picture 8
How to update driver on Windows 10, 11 Picture 8
Step 3 : Windows will automatically download and install drivers into the system.
 How to update driver on Windows 10, 11 Picture 9
How to update driver on Windows 10, 11 Picture 9
Step 4 : After updating the driver on Windows 10, 11, you need to restart the computer to update the changes.
3. How to update driver using manufacturer's website
Searching and downloading drivers on the manufacturer's website is also an effective way to manually update drivers on Windows 10, 11. You can do the following:
Step 1 : Go to the hardware manufacturer's website (e.g. Realtek, NVIDIA, Intel, AMD) and find the latest driver for your device to download.
 How to update driver on Windows 10, 11 Picture 10
How to update driver on Windows 10, 11 Picture 10
Step 2 : Run the installation file and install the driver on your computer. After installation is complete, restart your computer for the new driver to be applied.
 How to update driver on Windows 10, 11 Picture 11
How to update driver on Windows 10, 11 Picture 11
Above, TipsMake.com has shared with you simple and quick ways to update drivers on Windows 10, 11. Hopefully after reading this article, you can easily update drivers to the latest version to experience your computer in the best and most convenient way. Thank you for your interest and following this article.
You should read it
- The best driver update software for computers
- 4 Ways to update Win 11 Driver, quick update tips
- How to update Driver using Device Manager for Windows 10 computers
- How to download, update and troubleshoot USB drivers on Windows 10
- How to automatically update drivers on Windows using SnailDriver
- How to use Driver Talent for free driver updates
- Intel releases a new driver update package to improve the connection between phone and PC
- AMD begins rolling out official support driver updates for Windows 11
- Update driver, the software automatically finds driver for the computer, Laptop
- Turn off driver update on Windows Update Windows 10
- Donate key Driver Booster 6 Pro 6 months, activate before October 31, 2018
- How to update drivers windows 10
May be interested

How to prioritize specific network traffic on a Wi-Fi router

Tips for faster file management on Windows

How to Overwrite Deleted Data on a Drive in Windows 11/10

How to set up a secure guest account on a Windows computer

10 Important Mistakes to Avoid When Maintaining Your Computer

How to Use WiFi Analyzer to Boost Your Wi-Fi Connection





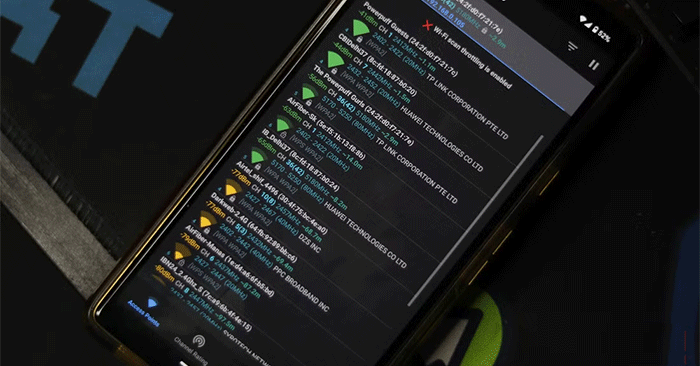
 The best driver update software for computers
The best driver update software for computers 4 Ways to update Win 11 Driver, quick update tips
4 Ways to update Win 11 Driver, quick update tips How to update Driver using Device Manager for Windows 10 computers
How to update Driver using Device Manager for Windows 10 computers How to download, update and troubleshoot USB drivers on Windows 10
How to download, update and troubleshoot USB drivers on Windows 10 How to automatically update drivers on Windows using SnailDriver
How to automatically update drivers on Windows using SnailDriver How to use Driver Talent for free driver updates
How to use Driver Talent for free driver updates