How to Update Microsoft Word on PC or Mac
Method 1 of 2:
Windows
-
 Click thebutton. It's usually at the bottom-left corner of the screen.
Click thebutton. It's usually at the bottom-left corner of the screen.
-
 Click All Apps.
Click All Apps. -
 Scroll down and click Microsoft Office.
Scroll down and click Microsoft Office. -
 Click Microsoft Word. The name may vary depending on your version of Word.
Click Microsoft Word. The name may vary depending on your version of Word. -
 Click the File menu. It's at the top-left corner of the screen.
Click the File menu. It's at the top-left corner of the screen. -
 Click Account. It's toward the bottom of the left column.
Click Account. It's toward the bottom of the left column. -
 Click Update Options. It's right beside 'Office Updates.'
Click Update Options. It's right beside 'Office Updates.' -
 Click Update Now. Windows will now check online for Microsoft Word updates. If updates are found, they will download and install.
Click Update Now. Windows will now check online for Microsoft Word updates. If updates are found, they will download and install. -
 Enable Automatic Updates. Here's how to make sure Windows updates Word and other Microsoft software automatically in the future:
Enable Automatic Updates. Here's how to make sure Windows updates Word and other Microsoft software automatically in the future:- Click the button.

- Click .

- Click Update & security.
- Click Advanced options under 'Update settings.'
- Check the box beside 'Give me updates for other Microsoft products when I update Windows."
- Click the
Method 2 of 2:
macOS
-
 Open Microsoft Word on your Mac. You'll usually find it in the Applications folder as well as on the Launchpad.
Open Microsoft Word on your Mac. You'll usually find it in the Applications folder as well as on the Launchpad. -
 Click the Help menu. It's at the top of the screen.
Click the Help menu. It's at the top of the screen. -
 Click Check for Updates. This should open a tool called Microsoft AutoUpdate.
Click Check for Updates. This should open a tool called Microsoft AutoUpdate.- If you don't see this tool, go to https://support.microsoft.com/en-us/help/3133674 to install it now. Scroll down to the bottom of the page and click the link under 'Microsoft Download Center' to download the package.
-
 Select how to install updates.
Select how to install updates.- To have AutoUpdate automatically manage Word and other Office product updates, select Automatically Download and Install. If you'd rather be prompted to install updates rather than have them download automatically, select Automatically Check instead.
- To keep updating Word manually, select Manually Check.
-
 Click Check for Updates. If Microsoft Word updates are found, you'll be brought to a website with instructions on how to apply them.
Click Check for Updates. If Microsoft Word updates are found, you'll be brought to a website with instructions on how to apply them.
4 ★ | 1 Vote
You should read it
May be interested
- Interesting tricks in Microsoft Word that few people know
 microsoft word is the most commonly used text editor in offices today, but not everyone knows the cool features when using this software.
microsoft word is the most commonly used text editor in offices today, but not everyone knows the cool features when using this software. - Instructions for using Text Box in Word 2010
 one of the great things about microsoft word is that even the most normal features are significantly improved. especially in the text box text input box, a feature that has been available for several years in word. with word 2010, microsoft has added a lot of graphics and text effects in general.
one of the great things about microsoft word is that even the most normal features are significantly improved. especially in the text box text input box, a feature that has been available for several years in word. with word 2010, microsoft has added a lot of graphics and text effects in general. - How to Use Microsoft Word
 this wikihow teaches you how to create, navigate, and format a microsoft word document. open the microsoft word application. do this by double-clicking the microsoft word icon.
this wikihow teaches you how to create, navigate, and format a microsoft word document. open the microsoft word application. do this by double-clicking the microsoft word icon. - 5 install Microsoft Word you should customize
 word offers many built-in and default settings to help you create the right kind of document, whether it is professional reporting for business or administrative documents.
word offers many built-in and default settings to help you create the right kind of document, whether it is professional reporting for business or administrative documents. - Tips for using Microsoft Word to edit essays faster
 want to edit assignments quickly? here are some helpful microsoft word tips to speed up the editing process and save time.
want to edit assignments quickly? here are some helpful microsoft word tips to speed up the editing process and save time. - 'Speed up' for Microsoft Word 2007 and 2010
 in the microsoft office product suite, it seems that word is the slowest and most heavy-duty component. in fact, there are many causes affecting this phenomenon, but we can easily overcome with some simple operations below ...
in the microsoft office product suite, it seems that word is the slowest and most heavy-duty component. in fact, there are many causes affecting this phenomenon, but we can easily overcome with some simple operations below ... - How does the word in Microsoft Word jump?
 when you enter the content in word, there is a spelling error, although we do not press enter or adjust the vietnamese typing tool on the machine. this may be due to problematic auto-spacing in word.
when you enter the content in word, there is a spelling error, although we do not press enter or adjust the vietnamese typing tool on the machine. this may be due to problematic auto-spacing in word. - How to Download Microsoft Word for Mac
 microsoft word is a widely-used word processing program, used most frequently on pcs. fortunately, you can also download microsoft word for your mac. there are two basic methods, each relatively simple. see step 1 below to learn how to...
microsoft word is a widely-used word processing program, used most frequently on pcs. fortunately, you can also download microsoft word for your mac. there are two basic methods, each relatively simple. see step 1 below to learn how to... - Copy and move text in MS Word with F2 key
 this quick tip is useful for users of microsoft word word processing versions 2007 and 2013, which helps to move and copy more efficiently with the f2 shortcut on the keyboard. to perform the cut and paste operation without using the right mouse button or the combination of traditional ctrl-x and ctrl-v keyboard shortcuts, you can mark a block of text or images you want to cut in word and then press the key f2.
this quick tip is useful for users of microsoft word word processing versions 2007 and 2013, which helps to move and copy more efficiently with the f2 shortcut on the keyboard. to perform the cut and paste operation without using the right mouse button or the combination of traditional ctrl-x and ctrl-v keyboard shortcuts, you can mark a block of text or images you want to cut in word and then press the key f2. - How to Check a Word Count in Microsoft Word
 whether you're completing a homework assignment or drafting an article with microsoft word, it can be important to know how many words you've written. fortunately, word has an easy-to-use, built-in tool to keep track of your word count in...
whether you're completing a homework assignment or drafting an article with microsoft word, it can be important to know how many words you've written. fortunately, word has an easy-to-use, built-in tool to keep track of your word count in...
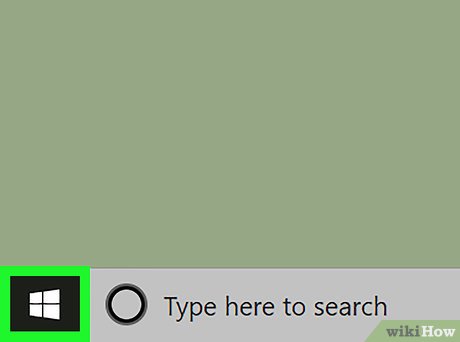
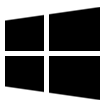
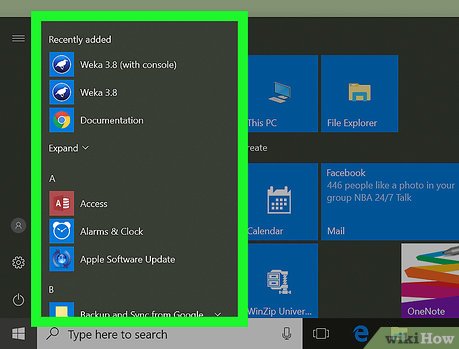
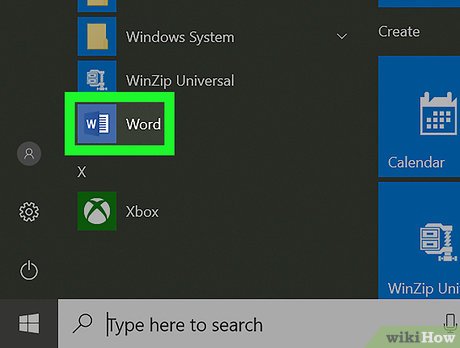





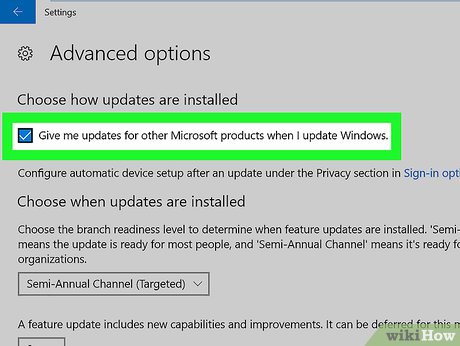







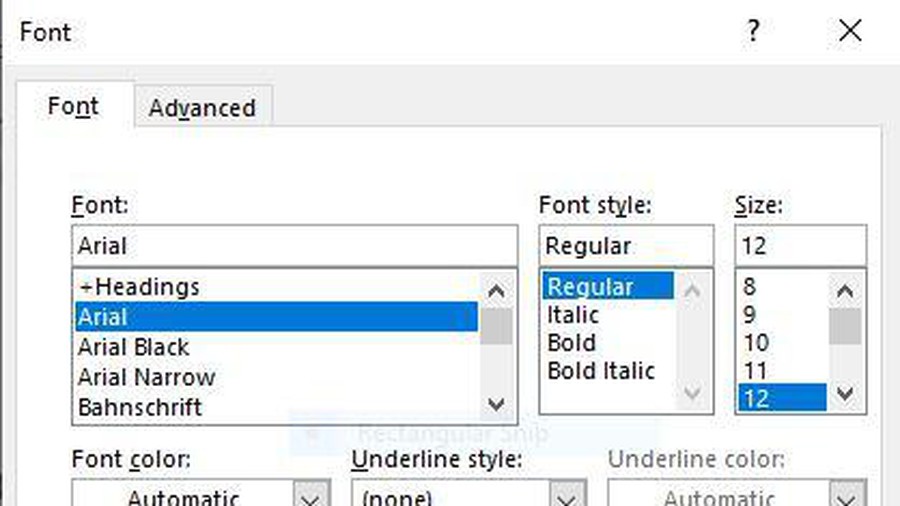









 How to Send a Word Document
How to Send a Word Document How to Rotate Images in Microsoft Word
How to Rotate Images in Microsoft Word How to Convert Html to Word
How to Convert Html to Word How to Print Avery Labels in Microsoft Word on PC or Mac
How to Print Avery Labels in Microsoft Word on PC or Mac How to Add a Comment in Microsoft Word
How to Add a Comment in Microsoft Word How to Alphabetize in Microsoft Word
How to Alphabetize in Microsoft Word