How to insert Logo into Word
When we work with data Word files, inserting Logo, Watermark into the file is very important because they help us not to be stolen data, not used by malicious actors. Inserting a Logo into a Word file also makes it easy for readers of Word files to recognize where and whose file it is and quickly they will be able to communicate quickly when needed. In this article, Software Tips will guide you how to insert Logo into Word.

1. Insert Logo into Word file
Step 1: You select the Design tab and select Watermark . After that, you choose Custom Watermark . to proceed with adding your Logo stamp.

Step 2: We will insert the Logo, so you select Picture watermark , then you select Select Picture . to open the Logo file on the computer.

Step 3: You proceed to select the Logo file and click Insert to open.
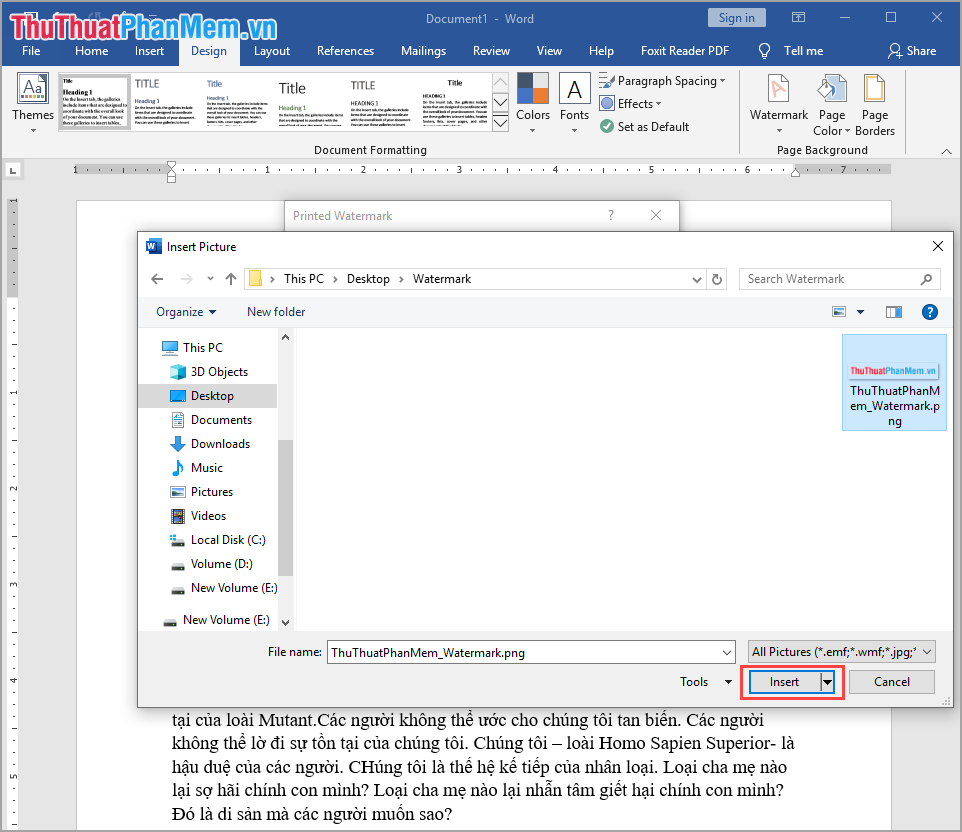
Step 4: After selecting the Logo file, you proceed to set the Scale (should be Auto) and select Without if you want your Logo to be light, hard to detect. When you have finished setting up, select OK to have Word automatically insert the Logo for you.

Word will automatically insert the Logo you have selected in the middle of the page, here is our result:

2. Insert Logo in words into Word file
For some reason that you do not have the Logo image file, do not worry, we can use Logo in words.
Step 1: You select the Design tab and select Watermark . After that, you choose Custom Watermark . to proceed with adding your Logo stamp.

Step 2: We will insert Logo in words so you select Text watermark , then you proceed to set the following information.
- Language: Language
- Text: Logo content
- Font: The font for the Logo
- Size: Logo Size (recommended for Auto)
- Color: Logo color
- Layout: Diagonal (Cross Logo), Horizontal (Horizontal Logo)
After setup is complete, click OK to insert Logo.

And here is our result after inserting the Logo in words.

3. Insert the default Logo
There are some logos and Watermark available on Word, so you can use them to mark copyright fast.
You proceed to select the Design tab and select Watermark . After that, you can choose one of the logo templates available in it.

4. How to delete Logo in Word
To delete Logo in Word, you only need a few very basic and fast operations as follows:
You select the Design tab and choose Watermark . After that, you select Remove Watermark is done, the Logo will disappear.

In this article, Software Tips guide you how to insert Logo into Word quickly and beautifully. Good luck!
You should read it
- How to insert watermark, logo sink into Excel
- How to insert a logo into a video without software
- Inserting letters, logos sink into Microsoft Word 2013
- Instructions on how to stamp videos on extremely simple Video Watermark software
- How to insert Logo into photos with Paint is simple
- How to insert Logo into Video by Camtasia Studio software
- How to create text wallpaper in Word
- How to insert sound into Word documents
May be interested
- How to insert an Outlook contact in Word
 word supports inserting many types of files into the document so that we can access them right from the document interface, without having to open them manually. and you can completely insert contacts from outlook into word for immediate contact, or immediately provide information to document viewers.
word supports inserting many types of files into the document so that we can access them right from the document interface, without having to open them manually. and you can completely insert contacts from outlook into word for immediate contact, or immediately provide information to document viewers. - Stamp, insert logo into video by Vidlogo
 stamp and insert logos on videos to help you mark the copyright of your videos, to avoid being copied by others. you guys make a video and want to insert your logo into that video so people know that it's yours.
stamp and insert logos on videos to help you mark the copyright of your videos, to avoid being copied by others. you guys make a video and want to insert your logo into that video so people know that it's yours. - How to insert content annotations on Word
 in addition to inserting text captions at the foot of the word page, you can annotate content to be read immediately.
in addition to inserting text captions at the foot of the word page, you can annotate content to be read immediately. - How to insert emoji in Word, insert emoticons into Word
 by default we can insert icons into word with many different icon themes. and if you want to insert emoji in word, emoji, you need to use emoji panel in windows 10.
by default we can insert icons into word with many different icon themes. and if you want to insert emoji in word, emoji, you need to use emoji panel in windows 10. - How to insert a Logo into a photo in Photoshop
 how to insert a logo into a photo in photoshop. photoshop is professional photo editing software and with creative talent we can create impressive works of art. however, when sharing those works on the internet we have to seal the q version
how to insert a logo into a photo in photoshop. photoshop is professional photo editing software and with creative talent we can create impressive works of art. however, when sharing those works on the internet we have to seal the q version - How to insert a signature in Word
 when inserting a digital signature into word, the document will not be copied and verified as the owner when the content cannot be edited.
when inserting a digital signature into word, the document will not be copied and verified as the owner when the content cannot be edited. - Insert and edit Word Art in Word
 introducing how to insert and edit word art in word. 1. insert word art in word step 1: go to the insert - text - word art tab: step 2: enter the content to create word art.
introducing how to insert and edit word art in word. 1. insert word art in word step 1: go to the insert - text - word art tab: step 2: enter the content to create word art. - How to insert a Word document into an Excel file
 to be able to open word text files right in excel file, we can use the built-in feature to allow inserting data right on excel.
to be able to open word text files right in excel file, we can use the built-in feature to allow inserting data right on excel. - Insert images into text content
 tipsmake.com guides you to insert images into text content on word 2000, 2003. the newer versions are not much different, you can apply the same operation to add images to word.
tipsmake.com guides you to insert images into text content on word 2000, 2003. the newer versions are not much different, you can apply the same operation to add images to word. - Insert text into pictures with Word
 inserting text into pictures with word is not difficult, but it is not easy for those new to learning. this article will guide you through the steps to insert text into pictures with word, you refer.
inserting text into pictures with word is not difficult, but it is not easy for those new to learning. this article will guide you through the steps to insert text into pictures with word, you refer.









 Underline in Word
Underline in Word Turn off the Protected View feature when opening Word or Excel documents
Turn off the Protected View feature when opening Word or Excel documents How to add leading zeros to numbers in Excel
How to add leading zeros to numbers in Excel Data Analysis in Excel
Data Analysis in Excel How to create an image table of contents in Word?
How to create an image table of contents in Word? Insert line shortcut in Excel - Shortcut insert Excel
Insert line shortcut in Excel - Shortcut insert Excel