How to view all bookmarked pages on Chrome browser
During web browsing on Chrome or Firefox, Internet Explorer, . you can bookmark any web page you want to use and access it quickly, eliminating the need to search the site again in the next time.
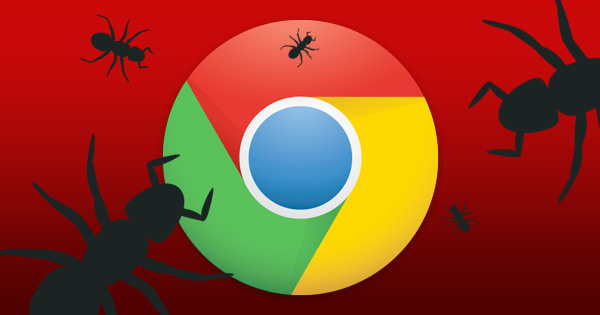
1. How to search all bookmarked pages on Chrome?
Adding any site to the bookmark list, especially sites with long URLs, or difficult-to-remember sites will be extremely helpful in case you want to visit the site regularly.
Or in case if you want to save important web pages for access in the next visit.
2. How to save Bookmark on Chrome browser?
Whenever you find important sites that you want to bookmark again to access the next time, simply click on the star icon in the address bar of Google Chrome browser.
At this time on the screen appears a popup window, here you click Done to bookmark the site again.

3. Display bookmark folder on Google Chrome
By default, Google Chrome will hide your favorite folders or bookmark folders, and all the web pages you bookmark will be automatically saved in the hidden bookmark folder.
Step 1:
On the Chrome browser window, click the 3 dash line icon in the top right corner of the screen to open the Chrome Browser Menu.
Step 2:
Next click on Bookmark , then click Show Bookmark Bar or press Ctrl + Shift + B to open a new window.
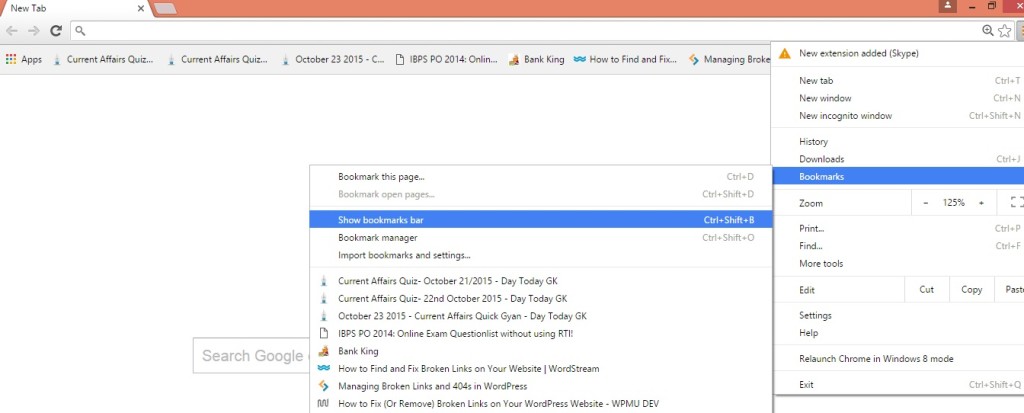
Step 3:
Now you will find a folder called other Bookmarks.
4. Create Bookmark on Google Chrome
If you want to create a folder to customize and organize your favorite links there, follow the steps below:
Step 1:
On the Chrome browser window, click the 3 dash line icon in the top right corner of the screen.
Step 2:
Select Bookmarks , then hover over the Show Bookmarks bar option or press Ctrl + B.
Step 3:
Right-click the Other Bookmark option in the top right corner, next to the Chrome menu.
Step 4:
Click the Add folder option to create a new folder, then click OK . This folder is located under the Other Bookmark folder.
Also, if you 're cleaning up your browser, you accidentally delete important links or even delete the entire bookmark address, this is how you can restore deleted bookmarks.
Refer to some of the following articles:
- Enable security Click to Play Plugins on all browsers
- To speed up Chrome browser, apply these tricks
- When the network speed is slow, turn this feature off to browse the Web on browsers faster
Good luck!
You should read it
- How to manage Chrome bookmarks effectively
- How to secure bookmarks on Google Chrome browser?
- How to manage Chrome bookmark folder by shortcut
- How to delete Chrome bookmarks is corrupted
- Instructions for recovering bookmarks have been deleted on Chrome and Firefox
- Where is Google Chrome bookmark data stored on your computer?
- How to create bookmarks on Chrome, Coc Coc and Firefox browsers
- Increase the space on your browser's bookmark bar by saving only the website icon
May be interested
- How to reopen many tabs on Google Chrome
 tab keeper utility will reopen a series of tabs that have been turned off on chrome.
tab keeper utility will reopen a series of tabs that have been turned off on chrome. - How to Enable JavaScript
 this wikihow teaches you how to turn on your computer browser's javascript, which allows your browser to load and view certain elements--such as videos or animations--on some web pages. you can enable javascript using chrome on desktop and...
this wikihow teaches you how to turn on your computer browser's javascript, which allows your browser to load and view certain elements--such as videos or animations--on some web pages. you can enable javascript using chrome on desktop and... - Quick fix Google Chrome Kill Pages errors
 undeniable chrome is currently the most popular web browser today. with an eye-catching interface and high performance, chrome is quite a lot of users love. but like other browsers, during the use of chrome, some errors may occur. one of the common errors is unresponsive page errors, or kill pages errors.
undeniable chrome is currently the most popular web browser today. with an eye-catching interface and high performance, chrome is quite a lot of users love. but like other browsers, during the use of chrome, some errors may occur. one of the common errors is unresponsive page errors, or kill pages errors. - How to secure bookmarks on Google Chrome browser?
 usually when you bookmark web pages on chrome, the bookmarks bar will appear just below the browser's access bar. however, what if we want to hide those bookmarks on chrome?
usually when you bookmark web pages on chrome, the bookmarks bar will appear just below the browser's access bar. however, what if we want to hide those bookmarks on chrome? - How to view Cookies on Chrome
 cookies help the browser save the user's information such as login information, personal settings ... in this article, software tips will guide you how to view cookies on chrome.
cookies help the browser save the user's information such as login information, personal settings ... in this article, software tips will guide you how to view cookies on chrome. - 3 ways to view download history on Chrome
 sometimes you need to review the file download history on chrome or open the download folder of your browser. through this directory you can review the downloaded file link, open the folder containing the downloaded file to your computer. today, tipsmake.com will guide you 3 ways to view the download history of chrome.
sometimes you need to review the file download history on chrome or open the download folder of your browser. through this directory you can review the downloaded file link, open the folder containing the downloaded file to your computer. today, tipsmake.com will guide you 3 ways to view the download history of chrome. - Google released Chrome browser version 15
 google has released a version of chrome 15 web browser, with improvements in security and fixing previous bugs, as well as redesign chrome tab pages and chrome web store section.
google has released a version of chrome 15 web browser, with improvements in security and fixing previous bugs, as well as redesign chrome tab pages and chrome web store section. - How to View Browser History on Mac
 today's tipsmake will show you how to view your web browsing history on mac using safari, chrome or firefox browsers.
today's tipsmake will show you how to view your web browsing history on mac using safari, chrome or firefox browsers. - How to view multiple pages in Word at the same time
 to easily view the content between multiple word document pages, instead of having to scroll through each page or continuously click to zoom in and out of word documents, users should use multiple pages mode to view multiple word pages at the same time. at the time.
to easily view the content between multiple word document pages, instead of having to scroll through each page or continuously click to zoom in and out of word documents, users should use multiple pages mode to view multiple word pages at the same time. at the time. - How to view the password, delete the saved password on Chrome
 to see the password saved on chrome you need to access chrome's password manager, by typing chrome: // settings / passwords into the address bar on chrome or by following these steps:
to see the password saved on chrome you need to access chrome's password manager, by typing chrome: // settings / passwords into the address bar on chrome or by following these steps:










 Anonymous browsing has more uses than you think
Anonymous browsing has more uses than you think Instructions to remove Social Search toolbar in Chrome, Firefox and Internet Explorer browsers
Instructions to remove Social Search toolbar in Chrome, Firefox and Internet Explorer browsers Chrome users must know these tricks
Chrome users must know these tricks This is how to speed up Edge browser
This is how to speed up Edge browser How to disable BackSpace key on Chrome and Firefox
How to disable BackSpace key on Chrome and Firefox This is how to view the cache of any Web site
This is how to view the cache of any Web site