How to sync tabs on Chrome using Flowbar
There are many tab management utilities on Chrome that help users easily group tabs with the same active content, or by some criteria for faster control. Flowbar is a utility capable of arranging open tabs on Chrome, but has many other features such as saving open web pages and backing them up so that users can open and use them on other computers, via your Google account. So if your computer has a problem, Flowbar will save all open tabs for users to switch to another computer to work. The following article will guide you how to use the Flowbar utility on Chrome.
- 5 new, separate tab management extensions for Chrome and Firefox
- Instructions for arranging hundreds of open tabs in Chrome in a separate column
- How to see which tab on Chrome is taking up the most RAM and CPU
- How to quickly open webpages from a new tab on Chrome
Instructions for backing up open Chrome tabs
Step 1:
Please click on the link below to install the Flowbar extension for Chrome browser.
- Download the Chrome Flowbar extension
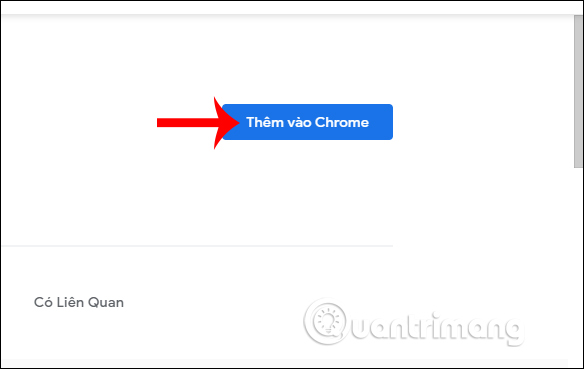
Step 2:
You sign in with your Google account and open the Chrome tabs to work as usual. When you want to save a certain tab , click on the Flowbar icon on the toolbar. Now the user will see the option to save the site.

Step 3:
If you click Quick save all , it will quickly save all tabs. Now the user is redirected to the Dashboard interface to manage open tabs. In this interface the open tabs are saved as a Table and we will have other options including.
- Rename: Change the name for the Table.
- Restore All: Reopen tabs in saved tables.
- Move tabs to another panel: Drag the web page and drop it onto another table if desired.
- Move: Create a new group for the site. By default the tabs are saved in the General group.

With the Move option , you click on a tab and then click on Move. Then display the user interface for the tab group name and then click OK to move is complete.

Now show new groups for tabs as shown below.

Step 4:
With the Save all tab as option, the group will be displayed before saving and the next operation is similar to the Move item in Quick save all.
Save only this tab will only save the open tab. Also Dashboard to open the interface to manage pages saved on Chrome.

Step 5:
To save pages from the website URL without saving from the tab, users press Impor t in the Dashboard interface.

We just need to enter the URL of the website we want to save and click Import below.
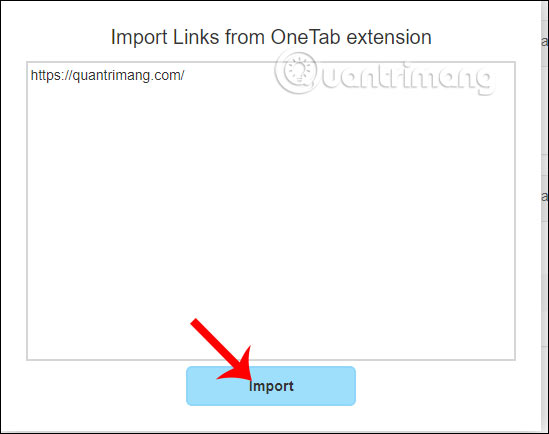
Step 6:
All saved web pages are automatically synchronized via Google account when the user logs in. If there are any changes, click Sync Data to update the content.

Flowbar utility brings many useful features such as grouping tabs into a separate management group, arranging tabs according to your usage. Especially the ability to sync tabs on Chrome to another computer to continue to perform.
I wish you successful implementation!
You should read it
- How to reopen many tabs on Google Chrome
- How to hide tabs for later viewing on Chrome
- How to manage open tabs on Chrome with Tabs of our Lives
- How to quickly find open tabs on Chrome
- How to manage tabs on Chrome with Tabhunter
- How to turn off auto-reloading tabs on Google Chrome
- How to restart Chrome without losing open tabs
- Chrome 19 syncs tabs on all devices
May be interested
- Google Chrome adds support for handling noisy websites
 perhaps you are used to using a web browser and being harassed by unexpected sounds coming from one of the tabs, usually with videos or ads playing in the background.
perhaps you are used to using a web browser and being harassed by unexpected sounds coming from one of the tabs, usually with videos or ads playing in the background. - How to quickly find open tabs on Chrome
 the search all tabs extension on chrome helps us quickly find any open tabs via shortcuts.
the search all tabs extension on chrome helps us quickly find any open tabs via shortcuts. - Instructions for syncing Chrome data on multiple devices
 if you switch between different devices or computers, you must be very upset when your browser data is locked while transferring the device. however, if you use chrome, you can use the synchronous system that google has included in their web browser. let's see how to synchronize chrome data between multiple devices!
if you switch between different devices or computers, you must be very upset when your browser data is locked while transferring the device. however, if you use chrome, you can use the synchronous system that google has included in their web browser. let's see how to synchronize chrome data between multiple devices! - How to restart Chrome without losing open tabs
 imagine you are working on chrome and opening a series of important tabs for work, but for some reason you have to close or restart the browser.
imagine you are working on chrome and opening a series of important tabs for work, but for some reason you have to close or restart the browser. - Chrome 19 syncs tabs on all devices
 the tabs you open on chrome 19 in your computer will automatically 'run' on chrome 19 on other devices like phones and tablets. chrome 19 also patched 20 vulnerabilities.
the tabs you open on chrome 19 in your computer will automatically 'run' on chrome 19 on other devices like phones and tablets. chrome 19 also patched 20 vulnerabilities. - How to fix Chrome tab auto-refresh error
 if you're switching between tabs in chrome, some tabs may reload automatically. this happens due to chrome's memory management and can be annoying.
if you're switching between tabs in chrome, some tabs may reload automatically. this happens due to chrome's memory management and can be annoying. - How to prevent RAM for Google Chrome with The Great Suspender
 the great suspender is a utility that allows us to open multiple tabs on google chrome without worrying about stuttering or lagging. the tabs you do not need to use will be switched to hibernation and divide the memory capacity of these tabs to the currently used tabs.
the great suspender is a utility that allows us to open multiple tabs on google chrome without worrying about stuttering or lagging. the tabs you do not need to use will be switched to hibernation and divide the memory capacity of these tabs to the currently used tabs. - Close all tabs at the same time will appear on Google Chrome for Android
 in the future, google chrome browser on android devices will be equipped with a small feature to provide a better experience for users.
in the future, google chrome browser on android devices will be equipped with a small feature to provide a better experience for users. - Instructions for organizing hundreds of open tabs in Chrome follow a separate column for quick access and management
 when you open too many tabs, the icons represented on each tab disappear, making it difficult for you to quickly access any open web page. to solve this problem, you can use supertabs extension application to arrange hundreds of open tabs in chrome in a separate column to make management and access easier.
when you open too many tabs, the icons represented on each tab disappear, making it difficult for you to quickly access any open web page. to solve this problem, you can use supertabs extension application to arrange hundreds of open tabs in chrome in a separate column to make management and access easier. - How to sync data on Google Chrome?
 besides the ability to surf safely as well as powerful customization, google chrome also allows users to synchronize browser data with google accounts to be able to use on phones, tablets running android operating system. or ios.
besides the ability to surf safely as well as powerful customization, google chrome also allows users to synchronize browser data with google accounts to be able to use on phones, tablets running android operating system. or ios.










 How to always open Chrome as a guest
How to always open Chrome as a guest How to create file sharing links on Dropp.me
How to create file sharing links on Dropp.me How to set Unsplash wallpaper for Google
How to set Unsplash wallpaper for Google How to save page scroll positions on Chrome
How to save page scroll positions on Chrome How to quickly access hidden settings on Chrome
How to quickly access hidden settings on Chrome How to install Vietnamese for Microsoft Edge Chromium
How to install Vietnamese for Microsoft Edge Chromium