How to prevent RAM for Google Chrome with The Great Suspender
Along with other web browsers, Google Chrome is currently the browser of choice for many people. However, the fact that users face is that Chrome consumes a lot of RAM. For low-profile computers, it is not uncommon for computers to keep running slowly and slowly when opening multiple tabs on Chrome. And The Great Suspender utility will help us solve RAM consumption, freeze up Chrome when you open multiple tabs.
The mechanism of The Great Suspender is to put inactive tabs on Chrome into hibernation. It will then divide the memory capacity of these pages into active tabs. Thus, we can still open multiple tabs at the same time without worrying about the device being consumed, causing a slow sluggish access. Besides, The Great Suspender also has a number of other useful features that will be guided by the Network Administrator in the article using the Great Suspender below.
How to surf the web in Chrome with The Great Suspender
First of all, we need to download The Great Suspender utility on Chrome following the link below.
- Download The Great Suspender utility
Step 1:
When clicking on the above link, we click on the Add to Chrome button to install The Great Suspender on Chrome browser.

Step 2:
Next, click Add utility to install The Great Suspender.

Once successfully installed, we will see the icon of The Great Suspender utility at the end of the browser access bar.

Step 3:
To put a site that does not need to be used in hibernation , simply click on the icon of The Great Suspender on the browser, then select Suspend this tab - Pause this tab .

Step 4:
For example, I will stop running the TipsMake.com website. Shortly after, the website's interface will turn green and no posts will appear.
If you want to reload the page , just click on the tab Suspended Click ro reload . Or click the icon of The Great Suspender on the interface and select Unsuspend . So the website will work again.

Step 5:
Also with an active page, when we click on the icon of The Great Suspender, there are many options, including:
- Tab will be suspended automatically : set a certain time period for the tab to automatically stop working when not in use.
- Don't suspend for now : Do not stop the active tab.
- Never suspend this site : Never stop running this tab.
- Suspend other tabs : Stopped working with all tabs open in the browser.
- Unsuspend all tab : Reload the stop pages.
- Settings : Settings of The Great Suspender utility.

Step 6:
When we click on the Settings item, there are many more advanced options.
In the General Settings section, there are settings when we want to pause tabs on the browser:
- Automatically suspend tabs after : Automatically stop tabs from running after set time, at least 20s and up to 3 days.
- Do not suspend pinned tabs : Do not stop pinning tabs
- Không thể thoát được thẻ mà chứa unsaved type input : Do not put the tab entering data to hibernate.
- Only auto-suspend if connedted to the internet : Automatically hibernate when connecting to the Internet
- Only auto-suspend if running on battery : Automatically stops working when using the device battery.
- Automatically unsuspend when tab gains focus : Automatically quit hibernation when performing operations on tabs.
- Add The Great Suspender to righ-click context menu : Add The Great Suspender to the right-click menu
If we want to use which option, just tick that option to start it.

With Whitelist , users can put websites that never want to pause and are always ready to operate at any time.
Note , web pages are separated by commas as shown below. Finally click Save Settings to save these settings.

Step 7:
Next, when we click on the Keyboard shortcuts section, you will see a list of the shortcut options that have been set. To adjust or add a shortcut, click Remap keys .

Step 8:
We will be taken to the Shortcut interface for utilities and applications . Here, you click on that option and then press the shortcut key.
For example, I will set a shortcut for the option of Suspend all tabs in active windows as Ctrl + Shift + I. Click OK below to save.

So, we showed you how to use the Great Suspender utility, manage tabs on Chrome and limit RAM consumption when surfing the web. From now on, you can freely open multiple tabs on Chrome without worrying about stalling and accessing problems.
Refer to the following articles:
- How does Google Chrome run faster?
- Fix the abrupt Flash Player error on Google Chrome
- Tips for Google Chrome users should know
I wish you all success!
You should read it
- How to save photos according to the folder you want on Chrome
- How to save web pages on Chrome in group form
- Find out why Chrome consumes too much RAM and how to fix it
- How to save page scroll positions on Chrome
- How to view all bookmarked pages on Chrome browser
- How to hide tabs for later viewing on Chrome
- How to see which tab in Chrome is taking up the most RAM and CPU
- How to Save Web Pages as PDF Files on Google Chrome
May be interested
- How to delete Firefox account
 mozilla firefox uses a firefox account to synchronize passwords, bookmarks and browsing data, among your devices. suppose for some reason, for example, you do not want to use firefox browser anymore and want to delete your account to delete all personal data from firefox servers.
mozilla firefox uses a firefox account to synchronize passwords, bookmarks and browsing data, among your devices. suppose for some reason, for example, you do not want to use firefox browser anymore and want to delete your account to delete all personal data from firefox servers. - 30 great websites to learn new things every day
 with 30 websites like this, the internet is really a huge treasure of knowledge for you to explore
with 30 websites like this, the internet is really a huge treasure of knowledge for you to explore - Find out why Chrome consumes too much RAM and how to fix it
 why does chrome consume ram? is there any way to reduce or prevent chrome from eating so much ram?
why does chrome consume ram? is there any way to reduce or prevent chrome from eating so much ram? - How to remove unwanted Toolbar on Chrome, Firefox, IE and Edge browsers?
 the history of the toolbar's development on browsers is quite long. the toolbar is quite useful for users in some cases. however, in some cases toolbar makes users feel uncomfortable. and hackers can take advantage of these toolbar to mislead users if not paying attention and installing shared software on the internet.
the history of the toolbar's development on browsers is quite long. the toolbar is quite useful for users in some cases. however, in some cases toolbar makes users feel uncomfortable. and hackers can take advantage of these toolbar to mislead users if not paying attention and installing shared software on the internet. - How to remove 'FindYourMaps' toolbar in Internet Explorer, Chrome and Firefox browsers
 toolbar 'findyourmaps' is considered a browser attacker. it is installed on all browsers such as internet explorer, chrome, firefox, ... in add-ons or extensions (extensions) and editing browser settings to display banners and advertisements. , popup window or ad link on the pages you visit.
toolbar 'findyourmaps' is considered a browser attacker. it is installed on all browsers such as internet explorer, chrome, firefox, ... in add-ons or extensions (extensions) and editing browser settings to display banners and advertisements. , popup window or ad link on the pages you visit. - Disable or uninstall Edge browser extensions on Windows 10
 however, installing and allowing too many extensions on the edge browser will slow down your web browser. therefore, if you want to improve edge browser speed, you should uninstall the extensions that you no longer use or rarely use.
however, installing and allowing too many extensions on the edge browser will slow down your web browser. therefore, if you want to improve edge browser speed, you should uninstall the extensions that you no longer use or rarely use.


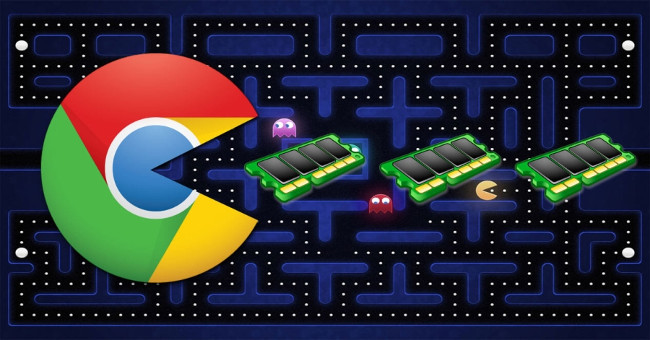



 Google uses AI to detect scams right on Chrome
Google uses AI to detect scams right on Chrome Google put a hand on the tool bar on Chrome
Google put a hand on the tool bar on Chrome How to Turn Off Google Chrome Updates Completely
How to Turn Off Google Chrome Updates Completely 14 great features on Google you may not know yet
14 great features on Google you may not know yet Google Chrome is now 23% faster, have you tried it?
Google Chrome is now 23% faster, have you tried it?