How to prevent anyone from changing Windows wallpaper?
Changing wallpaper is a very basic and simple operation on a computer. And sometimes, changing the wallpaper also brings a new atmosphere to the computer. However, it would be uninteresting for someone to arbitrarily change the computer wallpaper, without your consent.
Previously, the Network Administrator had once instructed you to read how to restrict the access to Settings and Control Panel in Windows 10, prevent the behavior of changing system settings, interface and can only open with Administrator rights. However, if you only want to lock the right to change your desktop wallpaper, and set your own default wallpaper, please refer to our article below.
Step 1:
At the computer interface, press Windows + R key combination to open the Run window. Then enter the keyword gpedit.msc and click OK to access.
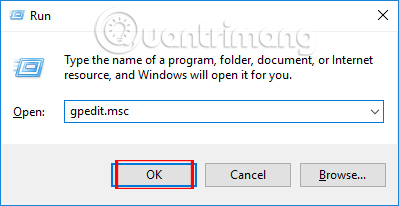 How to prevent anyone from changing Windows wallpaper? Picture 1
How to prevent anyone from changing Windows wallpaper? Picture 1
Step 2:
In the Local Group Policy interface that appears, access the directory path below.
- User Configuration> Administrative Templates> Control Panel> Personalization
 How to prevent anyone from changing Windows wallpaper? Picture 2
How to prevent anyone from changing Windows wallpaper? Picture 2
Looking at the content on the right, double-click on the attribute Prevent changing desktop background .
 How to prevent anyone from changing Windows wallpaper? Picture 3
How to prevent anyone from changing Windows wallpaper? Picture 3
Step 3:
The Prevent changing desktop background dialog box appears. Check the Enabled button , then click Apply and click OK to apply.
 How to prevent anyone from changing Windows wallpaper? Picture 4
How to prevent anyone from changing Windows wallpaper? Picture 4
Step 4:
Returning to the Local Group Policy interface, access the directory further as shown below.
- User Configuration> Administrative Templates> Desktop> Desktop
 How to prevent anyone from changing Windows wallpaper? Picture 5
How to prevent anyone from changing Windows wallpaper? Picture 5
Looking to the right double-click the Desktop Wallpaper attribute.
 How to prevent anyone from changing Windows wallpaper? Picture 6
How to prevent anyone from changing Windows wallpaper? Picture 6
Step 5:
Desktop Wallpaper dialog box appears. Select on Enabled then go to Wallpaper Name, we need to enter the directory path to save the image you want to set as the default desktop wallpaper.
Select the wallpaper type in Wallpaper Style then click Apply and click OK to save the changes.
 How to prevent anyone from changing Windows wallpaper? Picture 7
How to prevent anyone from changing Windows wallpaper? Picture 7
Step 6:
Exit the current interface and press the Windows + I key combination to open the Windows Settings interface . Here you click Personalization settings.
 How to prevent anyone from changing Windows wallpaper? Picture 8
How to prevent anyone from changing Windows wallpaper? Picture 8
Switching to the new interface, the Background user will receive a message. Some settings are hidden or managed by your organization as shown below. This means that the background change properties are hidden and no one can change the wallpaper you have set.
 How to prevent anyone from changing Windows wallpaper? Picture 9
How to prevent anyone from changing Windows wallpaper? Picture 9
Note to the user , to cancel this option, we will perform the same operation but switch from Enabled to Not Configured to return to the setting that can change the desktop wallpaper the same.
The above is a small trick that will help you prevent unauthorized wallpaper changes on your computer, only use the only wallpaper that we have chosen. In addition, there are a number of other properties that prevent system changes in the User Configuration setting above so you can refer to use.
I wish you all success!
You should read it
- Change wallpaper, set Wallpaper wallpaper for computer
- Instructions for changing Windows desktop wallpaper
- How to change Win 10 computer wallpaper
- Instructions to change the wallpaper on Windows 11
- How to change Windows 11 desktop wallpaper quickly
- Experience Bing Wallpaper: The application automatically changes to new computer wallpaper every day
- How to manually change the wallpaper with Wallpaper Slideshow LT
- How to use GIF images as beautiful wallpapers for Windows 10 computers
- How to change Coc Coc browser wallpaper
- How to change the wallpaper on Win 10
- Instructions for changing Windows 10 wallpaper timer
- Error 'can't change desktop wallpaper' on Windows 10, this is how to fix it
May be interested

Instructions to upgrade to Windows 10 from Windows 7/8 / 8.1

How to fix Automatic Repair error in Windows 10

This is what you need to do when Windows 10 is no longer supported on PC

Turn off the Win 10 update, stop Windows 10 from updating automatically

Please download Windows 10 SDK Preview Build 16267 and Mobile Emulator Build 15240

Windows Insiders program officially supports Windows 10 S






 How to make the computer wallpaper constantly changing on Win 10
How to make the computer wallpaper constantly changing on Win 10 Instructions for changing Windows 10 wallpaper timer
Instructions for changing Windows 10 wallpaper timer How to set the desktop wallpaper for Windows 7 and Windows 10
How to set the desktop wallpaper for Windows 7 and Windows 10 Instructions for changing Windows desktop wallpaper
Instructions for changing Windows desktop wallpaper Instructions to change the wallpaper on Windows 11
Instructions to change the wallpaper on Windows 11