How to change the wallpaper on Win 10
The default wallpaper on Windows 10 will certainly be boring for a while. So how to switch the wallpaper on Windows 10 like? Invite you to read along to follow the instructions in the article below.
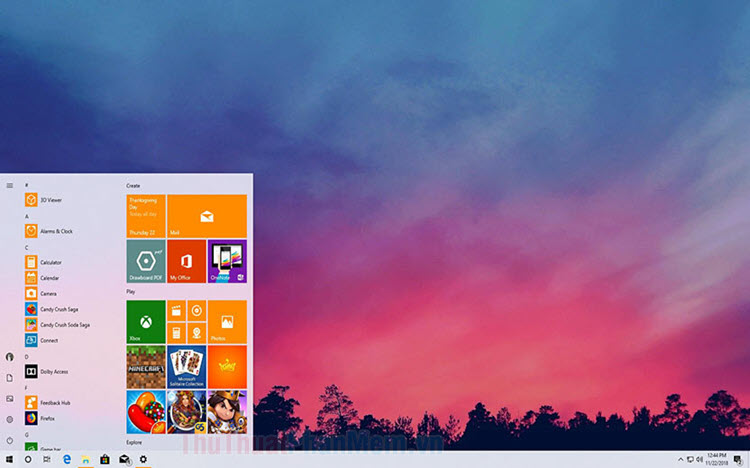
1. Change wallpaper on Windows 10 directly
Right-click on the image in the folder (1) => Set as desktop background (2) .
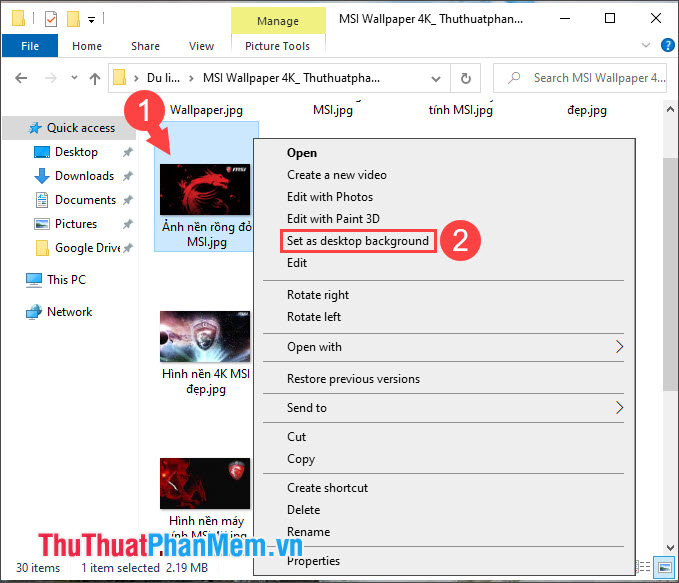
Your image will then be automatically set as the wallpaper with the settings available.

2. Change the wallpaper on Windows in Personalize
2.1. Change wallpaper with images in folders
Step 1: Right-click on the desktop and select Personalize .

Step 2: Choose Picture (1) in the Background section . Next, select Browse (2) .

Step 3: Choose your desired image (1) => Choose picture (2) .

Step 4: Click Choose a fit to scale the image on the desktop.

In particular, we will have the following options:
- Fill: This mode will make the background image fill the screen and apply to both small or larger images. However, the image will be incomplete.
- Fit: This mode will allow you to set the wallpaper as a full scale. Your image will not be distorted due to the scale but the black border will appear at the top and bottom if the image is smaller than the aspect ratio of the computer.
- Stretch: This mode helps you set the wallpaper to the fullest level, suitable when you set the screen resolution of 16: 9 and larger wallpapers. However, this feature may cause the image to behave abnormally.
- Tile: Zoom your image in the right aspect ratio but the image is too short will be overlaid in the horizontal section.
- Center: This option will align your image in the middle of the screen. If the background is too small, the border will be black and the background too large will be zoomed into the center of the image.
- Span: Zoom in the image in the center and do not create black borders.

2.2. Change wallpaper with monochrome colors
Step 1: Right-click on the desktop and select Personalize .

Step 2: Choose the Solid color (1) in the Background section and select the color in the Choose your background color (2) . If you do not find the desired color, then click on Custom color (3) .

Step 3: Choose the color you want by moving the color cursor (1) to the color you like. You can set the color brightness by sliding the cursor (2) to the position you need. To finish the selection, click Done (3) .

And finally, you will have a monochrome background as you like. Monochrome wallpapers are often used to check for dead pixels on the screen or to calibrate colors.

2.3. Change wallpaper automatically with Slide show mode
Step 1: Right-click the desktop => Personalize .

Step 2: Click on the Background item and select Slideshow (1) . Next, click Browse (2) to change the folder containing the background image.

Step 3: Next, select the folder containing background images (1) => Choose this folder (2) .

Step 4: You set the time to change the wallpaper automatically in the Change picture every (1) section . In addition, you can set the wallpapers to change randomly, in no order with Shuffle (2) and finally, please align the wallpaper as you like in section Choose a fit (3) .

2.4. Change Windows 10 wallpaper with Bing Wallaper software

Perhaps you've been "admired" by the lock screen wallpapers on the login screen of Windows 10 and those wallpapers automatically change according to different themes quite beautifully. That is the background image of Bing, also known as Bing Wallpaper. To meet the needs of users, Microsoft launched the Bing Wallpaper tool to help you have beautiful wallpapers from the Bing database and they will automatically be changed over time.
You should read it
- Change wallpaper, set Wallpaper wallpaper for computer
- Instructions for changing Windows desktop wallpaper
- How to change Coc Coc browser wallpaper
- How to change Win 10 computer wallpaper
- Change Android phone wallpaper with just a shake
- Instructions for changing Windows 10 wallpaper timer
- 8 free wallpaper changes apps on Android and download links
- Experience Bing Wallpaper: The application automatically changes to new computer wallpaper every day
- How to change chat wallpaper on WhatsApp
- How to manually change the wallpaper with Wallpaper Slideshow LT
- How to change wallpaper on iPhone / iPad
- How to change Google wallpaper, install Chrome wallpaper on computer
May be interested

The best way to install drivers for ASUS computer

How to increase the number of Remote Desktop connections

How to send commands Ctrl-Alt-Delete in Remote Desktop

Two well-known anti-virus software encountered an error that prevented the application to open on Windows 10

5 ways to use SSH in Windows

Fresh start feature has an error on Windows 10 May 2020 Update, Microsoft has not fixed it yet






 Change wallpaper, set Wallpaper wallpaper for computer
Change wallpaper, set Wallpaper wallpaper for computer Instructions for changing Windows desktop wallpaper
Instructions for changing Windows desktop wallpaper How to change Coc Coc browser wallpaper
How to change Coc Coc browser wallpaper How to change Win 10 computer wallpaper
How to change Win 10 computer wallpaper Change Android phone wallpaper with just a shake
Change Android phone wallpaper with just a shake Instructions for changing Windows 10 wallpaper timer
Instructions for changing Windows 10 wallpaper timer