How to make the computer wallpaper constantly changing on Win 10
The default wallpaper on Windows 10 can make us feel boring and to refresh the desktop, you should use the automatic wallpaper changes in the following article.

1. Use the Silde Show feature
Step 1 : Right-click on the desktop => select Personalize .
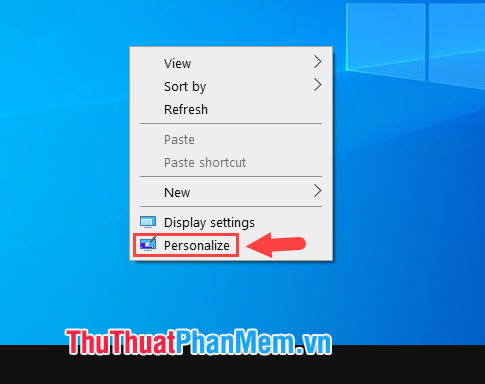
Step 2: Click on the Background (1) => Slideshow (2) .
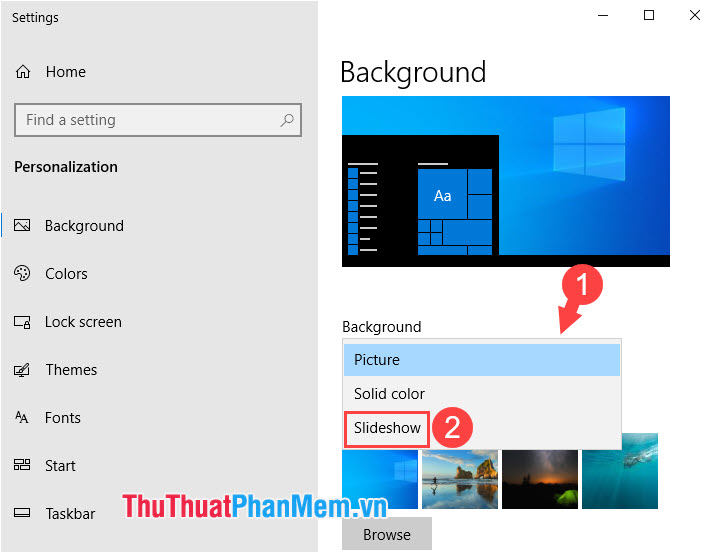
Step 3: Click Browse to open the image folder.

Next, click the image folder to set as a wallpaper (1) => Choose this folder (2) .

Step 4: Click Change picture every (1) to change the time automatically switch wallpaper. If you do not like the background switch in the order of images in the folder, then turn the Shuffle switch (2) to On to shuffle the folder wallpaper randomly.

2. Use Themes from the Microsoft Store
Step 1: Right-click on the desktop and select Personalize .

Step 2: Click on Themes (1) => select Get more themes in Microsoft Store (2) .

Step 3: Click on any Themes you like to select the photo collection in it as the theme.

Next, click Get to download Themes to your computer.

After successful download, click Apply to apply Themes on the computer.

Step 4: After applying the Themes to your computer, the computer will switch you to install Themes. You just need to click on the downloaded Themes to set up the computer and you're done.

3. Use Bing Wallpaper
Step 1 : Visit the website https://www.microsoft.com/en-us/bing/bing-wallpaper and download the Bing Wallpaper tool.

Step 2: After downloading, open the file to install. Remember to uncheck the Set Bing as my homepage option and Set Bing as my default search provider if you don't want to set Bing as your default homepage and search engine instead of Google.

With the sharing in the article, you can bring "new breeze" to your desktop without spending too much time. Good luck!
You should read it
- Instructions for changing Windows desktop wallpaper
- Instructions to change the wallpaper on Windows 11
- Instructions for changing Windows 10 wallpaper timer
- Ultra sentimental couple wallpaper for computers
- Abstract art wallpaper for computers
- How to Change a Windows 8 Wallpaper (Still or Slideshow)
- Computer wallpaper set for Valentine's Day 14-2
- Download a beautiful set of 5K wallpapers for your computer
May be interested
- Abstract art wallpaper for computers
 abstract artwork sometimes requires a level of feel, however, with the abstract background below, the desktop will become more interesting and unique.
abstract artwork sometimes requires a level of feel, however, with the abstract background below, the desktop will become more interesting and unique. - How to Change a Windows 8 Wallpaper (Still or Slideshow)
 learn how to quickly an easily change your windows 8 wallpaper, in the start screen and on the desktop. this guide will cover not only making a still background, but also how to make an automatically changing slideshow wallpaper. find the...
learn how to quickly an easily change your windows 8 wallpaper, in the start screen and on the desktop. this guide will cover not only making a still background, but also how to make an automatically changing slideshow wallpaper. find the... - Computer wallpaper set for Valentine's Day 14-2
 beautiful valentine full hd wallpapers for ultra-high quality computers are collected and selected to make your valentine desktop more warm and sweet.
beautiful valentine full hd wallpapers for ultra-high quality computers are collected and selected to make your valentine desktop more warm and sweet. - Download a beautiful set of 5K wallpapers for your computer
 the above 5k wallpaper, 6k wallpaper for macos above will help you put macos wallpaper on a large screen without breaking the image.
the above 5k wallpaper, 6k wallpaper for macos above will help you put macos wallpaper on a large screen without breaking the image. - Synthesis of beautiful Lion and Hai Su's wallpaper for computers
 follow the series of articles on this topic. in the following article, we admire the beautiful wallpapers for the lion and the sea master.
follow the series of articles on this topic. in the following article, we admire the beautiful wallpapers for the lion and the sea master. - Download now a set of quality wallpapers for computers with Game and Hackers themes
 the magical and powerful wallpaper will help your computer to be rid of. let's see and download and use.
the magical and powerful wallpaper will help your computer to be rid of. let's see and download and use. - Download the nostalgic Windows XP SP2 wallpaper set
 the things that make up the brand of windows xp cannot help but mention the unique wallpaper set. a typical example is the wallpaper of the grass scene with the blue sky.
the things that make up the brand of windows xp cannot help but mention the unique wallpaper set. a typical example is the wallpaper of the grass scene with the blue sky. - How to get Unsplash photos as Windows 10 wallpapers
 unsplash is a free and high quality photo sharing website. can you use unsplash images to make windows 10 wallpapers?
unsplash is a free and high quality photo sharing website. can you use unsplash images to make windows 10 wallpapers? - How to Make Any Picture Your Computer's Wallpaper
 you can use any image file as a background for your desktop or phone. on both mobile and desktop platforms, you will need to access the wallpaper interface through the settings, preview and adjust your wallpaper, and then confirm your...
you can use any image file as a background for your desktop or phone. on both mobile and desktop platforms, you will need to access the wallpaper interface through the settings, preview and adjust your wallpaper, and then confirm your... - Experience Bing Wallpaper: The application automatically changes to new computer wallpaper every day
 bing wallpaper is basically an application that supports setting the bing homepage image as a personal computer wallpaper.
bing wallpaper is basically an application that supports setting the bing homepage image as a personal computer wallpaper.










 How to enable / disable network location indexing in Photos app on Windows 10
How to enable / disable network location indexing in Photos app on Windows 10 Microsoft is about to eliminate one of the most useful features of Windows
Microsoft is about to eliminate one of the most useful features of Windows How to change what Alt + Tab shows in Windows 10
How to change what Alt + Tab shows in Windows 10 Install Windows 10 with a super fast USB in just a few simple steps
Install Windows 10 with a super fast USB in just a few simple steps How to use 2 monitors on Windows 10
How to use 2 monitors on Windows 10 How to retrieve VPN passwords saved on Windows 10
How to retrieve VPN passwords saved on Windows 10