Instructions to upgrade to Windows 10 from Windows 7/8 / 8.1
Immediately after launching the Windows 10 operating system release market, Microsoft promises to bring users many upgrade features, giving you a more unique experience when using this new version of Windows 10. To be able to upgrade to Win 10, we can use the .ISO download file or upgrade directly from the Internet. However, there is no .ISO file for an Internet upgrade. Therefore, the most effective and stable upgrade plan is to download the .ISO file. This is also the method of upgrading to Windows 10 that we guide you in the following article:
- We would like to clarify here that only applies to Windows 7 and Windows 8 or 8.1.
- The Windows version you are using has been activated, no matter what method you use to activate it, as long as it has to be activated.
- Do not turn off the Windows Update feature (read more about how to turn off Windows Update).
- Please note that before you perform the Update, you should Backup Windows carefully (in case there is an error, you can restore it).
Check copyright and Windows version
To be able to upgrade to Windows 10, the current operating system that you are using is required to have Win 7 or Win 8 / 8.1 enabled.
Step 1: At My Computer or This PC, right-click and select Properties .

Step 2: Appear the System window.
There will be important information including the version of Windows 7 Professional 32 in use, System type operating system: 32-bit Operation System , Windows is activated that has enabled the computer license.

Note , for those phones that have not been copyrighted, you must activate them to be able to take the next steps.
Method 1: Update to Windows 10 using MediaCreationTool
This Media Creation Tool helps you to download ISO files directly from Microsoft without having to manually find a clean ISO file.
- Download Media Creation Tool
- Find the MediaCreationTool file, double-click it to run

- Click Accept to agree to Microsoft terms

- Click Next to continue or Change what to keep to change settings

- If you choose Change what to keep, the next screen is as follows:

- Keep personal files and apps: Keep both files and applications you have installed
- Keep personal files only: Only keep the file
- Nothing: Delete all, keep nothing, install.
- When clicking Next will return to the screen above, click Install to start the installation. Your computer will restart several times when the installer is active and when completed, you will be returned to the Windows login screen.
Method 2: Upgrade to Windows 10 with ISO file
1. Download the file .ISO to install Windows 10
Step 1: Select the appropriate version of Windows 10
First of all, you need to select the version of Windows 10 that is compatible with your Windows version and have the same number of bits as the Windows version. In this case, because the computer is using 32-bit Windows 7 Professional, it will download the 32-bit version of Windows 10 Pro .

You follow the tutorial How to download Windows 10 ISO files from Microsoft? to download the .ISO file to your computer.
Step 2: Rename the file .ISO
After you've downloaded the .ISO file, rename the file to a Windows 10 version name such as Windows 10 Pro 32-bit and move it to the computer's drive for easy management.

2. Open the .ISO file with the virtual drive
- With Windows 8 / 8.1, we just need to double click on the file .ISO install Windows 10 so that the computer can create the drive in My Computer.
- With Windows 7, please download Virtual Clone Drive software under the link below and install the program on your computer.
- Download the Virtual Clone Drive software
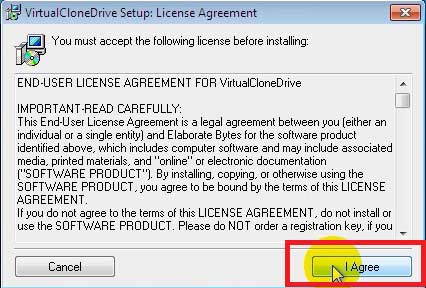
Simple and fast Virtual Clone Drive installed, with no 3rd party software or other virus program included.

After installing the software successfully, click on the .ISO file and select Open with and then choose Mount Files With Virtual Clone Drive .
Note , if you don't see this option, restart your computer so you can continue.
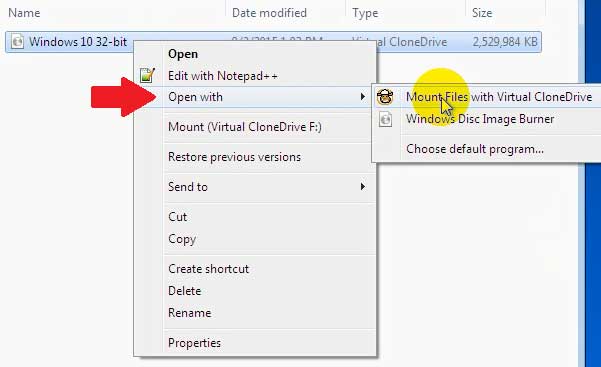
Soon, you will see a virtual drive like Windows 8 or 8.1 on My Computer.

3. Instructions for upgrading Windows 10 from Windows 7/8 / 8.1
Note , before upgrading the operating system, please turn off the Internet or Wifi connection.
Step 1: Find the setup file
At My Computer, you open the virtual drive you just created above. Find and open the setup file to install.

Step 2: Install Windows 10
The Windows setup window appears, select Not right now , uncheck I want to help make the installation of Windows better and click on Next .


After the above step, if the computer tries to enter the activation code because the computer is not active or incorrectly download the file version .ISO installs Windows, corresponding to the operating system in use. You need to activate the computer or reload the file .ISO for standard.
Next, we click Accept .


Here, click Change What to keep to enter settings.

Step 3: Options when installing Windows 10
Next there will be 3 options for users to choose according to the purpose of use.
- Keep personal fles, apps, and Windows settings : keep all the files and programs available on the old operating system. However, these programs may conflict with Windows 10, resulting in errors and forced removal of the antivirus software before selecting this option .
- Keeps personal files only : keep all files on drive C, but delete the entire program on the old operating system.
- Nothing : delete all files and programs on old Windows, install Windows 10 completely.
Immediately after installing drive C with all 3 options will appear Windows.old file containing the old operating system. After completing the upgrade, we can follow the tutorial How to delete the Windows.old folder on Windows 10 ?. In addition, you can also refer to the article Guide to delete Windows.old folder on Windows 7/8 / 8.1 ?.
We will select the first option Keep personal fles, apps, and Windows settings. Then click Next :

Step 4: Start upgrading to Windows 10
After that, we choose Install to proceed with the installation.

The next thing is to wait for the computer to complete the installation.

The installation process will take 3 steps: Copying files , Installing features and drivers and Configuring settings . The computer will restart about 3-4 times so please wait patiently.


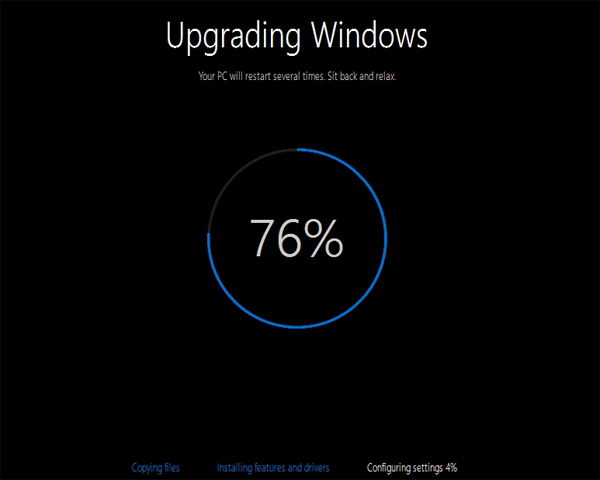
Step 5: Set options on Windows
This next operation will have a difference between the 3 options above.
- If you click Keep personal fles, apps, and Windows settings and Keeps personal files only:
- A new window will appear asking for the old Windows account password. If not, leave blank and click Next .

- Choose Use Express settings.

- Then select Next .

- Finally, you just need to wait for the installation process to complete and you can use the computer to install Windows 10 version already.



- If you choose Nothing
- In the new window, you fill in the fields below.What time zone are you in? You choose (UTC +07: 00) Bangkok, Hanoi, Jakata to choose Vietnam time zone. After selecting, click Next .

- If your computer has Wifi, there will be a message like the image below. Without Wifi, it won't show up. Here you select Skip this step .

- Click Select Use Express settings .

- In the account creation section , the first box is the account name , the second box you enter the password , the third box you re-enter the password again , the fourth box fills in the password hint and this line will show up when you wrong password entered at computer login. If you do not want to set a password, you can leave the boxes 2, 3, 4. blank. Then click Next.

- Finally we wait for the installation process to complete the Windows 10 version similar to the above option.

I wish you all success!
You should read it
- How to update to Windows 11 from Windows 10
- Uninstall Windows 10 update in Windows 7 / 8.1
- Should I update Windows 11 now?
- Even if you're tired of Windows 10, don't downgrade to Windows 8.1
- How to remove Windows 7 upgrade notice from Microsoft
- How to update to Windows 11 from Windows 10, without losing data
- 11 frequently asked questions about Windows 11 and deciding to upgrade to the new operating system
- Windows 7/8 / 8.1 copyright can still upgrade Windows 10 for free
May be interested
- How to Upgrade Windows 7 to Windows 8
 this wikihow teaches you how to upgrade your windows 7 pc to windows 8 using a dvd or by downloading the microsoft upgrade assistant tool. insert the windows 8 dvd into your windows 7 pc. after a few moments, you should see a blue 'windows...
this wikihow teaches you how to upgrade your windows 7 pc to windows 8 using a dvd or by downloading the microsoft upgrade assistant tool. insert the windows 8 dvd into your windows 7 pc. after a few moments, you should see a blue 'windows... - 2018 already, using Windows 7 should I upgrade to Windows 10?
 2018, if you are using windows 7, should you upgrade to windows 10? for me, it certainly is, but it is for me. today i will show you the reasons why you should upgrade to windows 10.
2018, if you are using windows 7, should you upgrade to windows 10? for me, it certainly is, but it is for me. today i will show you the reasons why you should upgrade to windows 10. - When will Windows 11 come out? Should I upgrade to Windows 11?
 windows 11 has officially been introduced to the market but are they worth the upgrade? when will microsoft let users download the official windows 11 installation?
windows 11 has officially been introduced to the market but are they worth the upgrade? when will microsoft let users download the official windows 11 installation? - How to view upgrade history in Windows 10
 viewing the detailed windows upgrade history can be very helpful when learning about windows builds and versions previously installed on a windows 10 pc.
viewing the detailed windows upgrade history can be very helpful when learning about windows builds and versions previously installed on a windows 10 pc. - Instructions to fix Windows 7 installation error
 in this article, i will show you how to fix the error that occurs when installing windows 7 in the in-place upgrade option.
in this article, i will show you how to fix the error that occurs when installing windows 7 in the in-place upgrade option. - Microsoft began to order upgrade packages to Windows 8
 users can order an upgrade package of $ 15 right from the present time by providing the registration number as well as product information running windows 7.
users can order an upgrade package of $ 15 right from the present time by providing the registration number as well as product information running windows 7. - Here's how to update your phone to Windows 10 Mobile, whether it's supported or not!
 windows 10 mobile is a combination of windows operating system on smartphones that microsoft has researched and developed to focus on exploiting users recently. surely many windows phone users are anxious to upgrade their smartphones to windows 10 mobiles that microsoft has just introduced.
windows 10 mobile is a combination of windows operating system on smartphones that microsoft has researched and developed to focus on exploiting users recently. surely many windows phone users are anxious to upgrade their smartphones to windows 10 mobiles that microsoft has just introduced. - A few notes when upgrading for computers
 after a long time of use, the computer will become slow, sluggish and often malfunction. that is when we should consider the plan to buy new machines. however, if you do not have enough funds to buy yourself a new machine, you can use option 2 to upgrade the old machine.
after a long time of use, the computer will become slow, sluggish and often malfunction. that is when we should consider the plan to buy new machines. however, if you do not have enough funds to buy yourself a new machine, you can use option 2 to upgrade the old machine. - Windows 7/8 / 8.1 copyright can still upgrade Windows 10 for free
 currently users can still upgrade from windows 7/8 / 8.1 copyright to windows 10 at absolutely no cost.
currently users can still upgrade from windows 7/8 / 8.1 copyright to windows 10 at absolutely no cost. - Install and use Windows Phone Store on Windows 8
 if you own a computer with windows 8 operating system installed, it will be much more convenient to find or upgrade windows phone store applications directly on windows 8.
if you own a computer with windows 8 operating system installed, it will be much more convenient to find or upgrade windows phone store applications directly on windows 8.










 How to fix Automatic Repair error in Windows 10
How to fix Automatic Repair error in Windows 10 This is what you need to do when Windows 10 is no longer supported on PC
This is what you need to do when Windows 10 is no longer supported on PC Turn off the Win 10 update, stop Windows 10 from updating automatically
Turn off the Win 10 update, stop Windows 10 from updating automatically Please download Windows 10 SDK Preview Build 16267 and Mobile Emulator Build 15240
Please download Windows 10 SDK Preview Build 16267 and Mobile Emulator Build 15240 Windows Insiders program officially supports Windows 10 S
Windows Insiders program officially supports Windows 10 S How to change the default Windows 10 font
How to change the default Windows 10 font