How to Place a Google Doc on a Flash Drive
This wikiHow teaches you how to download a Google Doc document and place it on your flash drive. You can do this on both Windows and Mac computers. Plug your flash drive into your computer. It should insert into one of the thin,...
Part 1 of 3:
Downloading the Document
-
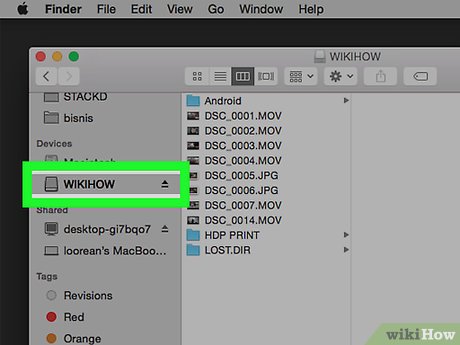 How to Place a Google Doc on a Flash Drive Picture 1 Plug your flash drive into your computer. It should insert into one of the thin, rectangular slots in your computer's casing.
How to Place a Google Doc on a Flash Drive Picture 1 Plug your flash drive into your computer. It should insert into one of the thin, rectangular slots in your computer's casing.- If you're using a Windows desktop computer, USB ports are typically in either the front or the back of the computer's CPU box.
- If you're using an iMac, you may find the USB ports on the side of your keyboard or on the back of the iMac's screen.
- Not all Macs have USB ports. If you're using a newer Mac that doesn't come with USB ports, you'll need to purchase a USB-C to USB adapter.
-
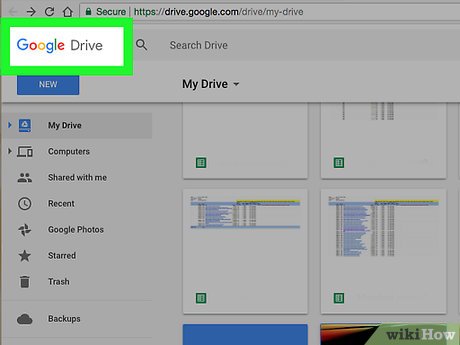 How to Place a Google Doc on a Flash Drive Picture 2 Open the Google Drive website. Go to https://drive.google.com/ in your preferred web browser. If you're already logged into Google Drive on your computer, this will open your Google Drive main page.
How to Place a Google Doc on a Flash Drive Picture 2 Open the Google Drive website. Go to https://drive.google.com/ in your preferred web browser. If you're already logged into Google Drive on your computer, this will open your Google Drive main page.- If you aren't yet logged in, click the Go to Google Drive button and then enter your email address and password to log into your Google account.
- If you have more than one Google account logged in, click your Google account's profile image in the upper-right corner of the page, then click the account whose Drive you want to use.
-
 How to Place a Google Doc on a Flash Drive Picture 3 Select the document you want to download. Simply click the document to select it. If the document is inside of a folder, double-click the folder to open the document.
How to Place a Google Doc on a Flash Drive Picture 3 Select the document you want to download. Simply click the document to select it. If the document is inside of a folder, double-click the folder to open the document. -
 How to Place a Google Doc on a Flash Drive Picture 4 Click ⋮. This button appears in the upper-right side of the Google Drive window once you've selected the document you want to download. A drop-down menu will appear.
How to Place a Google Doc on a Flash Drive Picture 4 Click ⋮. This button appears in the upper-right side of the Google Drive window once you've selected the document you want to download. A drop-down menu will appear. -
 How to Place a Google Doc on a Flash Drive Picture 5 Click Download. It's near the bottom of the drop-down menu. This will prompt the document to download onto your computer. Once the download completes, you can proceed to transferring it onto your USB drive.
How to Place a Google Doc on a Flash Drive Picture 5 Click Download. It's near the bottom of the drop-down menu. This will prompt the document to download onto your computer. Once the download completes, you can proceed to transferring it onto your USB drive.- If prompted to select a save location before the file downloads, select your flash drive from the left side of the Save window and click OK. This will save the Google document directly onto your flash drive, which means you don't have to proceed.
Part 2 of 3:
Transferring to a Flash Drive on Windows
-
 How to Place a Google Doc on a Flash Drive Picture 6 Open Start. Click the Windows logo in the bottom-left corner of the screen. The Start menu will open.
How to Place a Google Doc on a Flash Drive Picture 6 Open Start. Click the Windows logo in the bottom-left corner of the screen. The Start menu will open. How to Place a Google Doc on a Flash Drive Picture 7
How to Place a Google Doc on a Flash Drive Picture 7 -
 How to Place a Google Doc on a Flash Drive Picture 8 Open File Explorer. Click the file-shaped File Explorer icon in the lower-left side of the Start window.
How to Place a Google Doc on a Flash Drive Picture 8 Open File Explorer. Click the file-shaped File Explorer icon in the lower-left side of the Start window. How to Place a Google Doc on a Flash Drive Picture 9
How to Place a Google Doc on a Flash Drive Picture 9 -
 How to Place a Google Doc on a Flash Drive Picture 10 Go to the Google document's location. Click one of the folders on the left side of the File Explorer window (e.g., "Downloads") to open it in File Explorer.
How to Place a Google Doc on a Flash Drive Picture 10 Go to the Google document's location. Click one of the folders on the left side of the File Explorer window (e.g., "Downloads") to open it in File Explorer.- For example, if your Google document downloaded onto the desktop, you would click the "Desktop" folder here.
-
 How to Place a Google Doc on a Flash Drive Picture 11 Select the Google document. Click the document to do so.
How to Place a Google Doc on a Flash Drive Picture 11 Select the Google document. Click the document to do so. -
 How to Place a Google Doc on a Flash Drive Picture 12 Click the Home tab. It's in the upper-left side of the File Explorer window. Doing so prompts a toolbar to appear at the top of the File Explorer window.
How to Place a Google Doc on a Flash Drive Picture 12 Click the Home tab. It's in the upper-left side of the File Explorer window. Doing so prompts a toolbar to appear at the top of the File Explorer window. -
 How to Place a Google Doc on a Flash Drive Picture 13 Click Move to. This option is in the "Organize" section of the toolbar.
How to Place a Google Doc on a Flash Drive Picture 13 Click Move to. This option is in the "Organize" section of the toolbar.- You can click Copy to right next to this option if you want to keep a copy of the file on your computer when you put the file on your flash drive.
-
 How to Place a Google Doc on a Flash Drive Picture 14 Click Choose location…. It's at the bottom of the Move to drop-down menu. This prompts a pop-up window.
How to Place a Google Doc on a Flash Drive Picture 14 Click Choose location…. It's at the bottom of the Move to drop-down menu. This prompts a pop-up window. -
 How to Place a Google Doc on a Flash Drive Picture 15 Scroll down and select your flash drive. You'll usually find the flash drive at the bottom of the page.
How to Place a Google Doc on a Flash Drive Picture 15 Scroll down and select your flash drive. You'll usually find the flash drive at the bottom of the page. -
 How to Place a Google Doc on a Flash Drive Picture 16 Click Move. It's at the bottom of the window. Doing so will transfer the Google document from your computer onto your flash drive.
How to Place a Google Doc on a Flash Drive Picture 16 Click Move. It's at the bottom of the window. Doing so will transfer the Google document from your computer onto your flash drive.- You can check that the file is on the flash drive by clicking the flash drive's name on the left side of the File Explorer window to view its contents.
Part 3 of 3:
Transferring to a Flash Drive on Mac
-
 How to Place a Google Doc on a Flash Drive Picture 17 Open the Finder. Double-click the blue, face-shaped app in your Mac's Dock.
How to Place a Google Doc on a Flash Drive Picture 17 Open the Finder. Double-click the blue, face-shaped app in your Mac's Dock. -
 How to Place a Google Doc on a Flash Drive Picture 18 Go to the Google document's location. You'll see a list of folders on the left side of the Finder window; click the folder to which the Google document was downloaded.
How to Place a Google Doc on a Flash Drive Picture 18 Go to the Google document's location. You'll see a list of folders on the left side of the Finder window; click the folder to which the Google document was downloaded.- For example, if the Google document downloaded to the "Downloads" folder, you would click Downloads here.
- You can also click All My Files in the top-left side of the Finder and then search for your Google document.
-
 How to Place a Google Doc on a Flash Drive Picture 19 Select the Google document. Click the document to select it.
How to Place a Google Doc on a Flash Drive Picture 19 Select the Google document. Click the document to select it. -
 How to Place a Google Doc on a Flash Drive Picture 20 Click Edit. This menu item is in the top-left side of the Mac's screen.
How to Place a Google Doc on a Flash Drive Picture 20 Click Edit. This menu item is in the top-left side of the Mac's screen. -
 How to Place a Google Doc on a Flash Drive Picture 21 Click Copy. It's near the top of the Edit drop-down menu.
How to Place a Google Doc on a Flash Drive Picture 21 Click Copy. It's near the top of the Edit drop-down menu. -
 How to Place a Google Doc on a Flash Drive Picture 22 Click your flash drive's name. You'll find this in the lower-left side of the Finder window beneath the "DEVICES" heading.
How to Place a Google Doc on a Flash Drive Picture 22 Click your flash drive's name. You'll find this in the lower-left side of the Finder window beneath the "DEVICES" heading. -
 How to Place a Google Doc on a Flash Drive Picture 23 Click Edit again, then click Past Item. This option is near the top of the Edit drop-down menu. Clicking it puts the Google document on your flash drive.
How to Place a Google Doc on a Flash Drive Picture 23 Click Edit again, then click Past Item. This option is near the top of the Edit drop-down menu. Clicking it puts the Google document on your flash drive.- You should see the Google document appear on the flash drive.
4 ★ | 14 Vote
You should read it
- How to remove scanned document stains on Google Drive
- Google Drive 4,2021.46200, Download Google Drive here
- How to Send a Word Document
- 8 install Google Drive you should change today
- Support tools for using documents from Google Drive
- How to edit documents on Google Drive with Microsoft Office
- Download files and websites directly from Google Drive in Chrome browser
- How to download Google Drive to your computer and phone is simple and fast
- How to create documents and collaborate directly in Google Chat
- How to use Google Drive like free FTP server or Network Drive
- How to download the entire document on Google Drive
- SkyDrive and Google Drive - Where is the best cloud service for office people
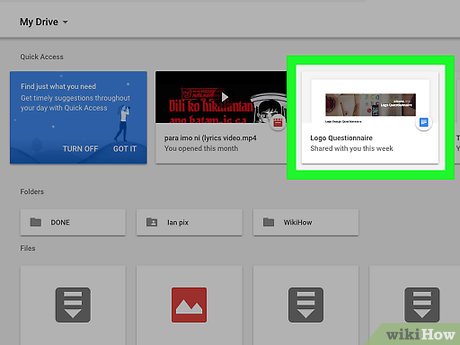
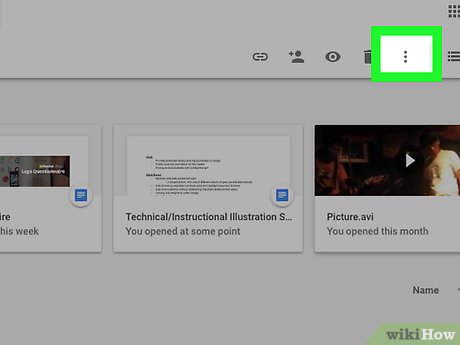
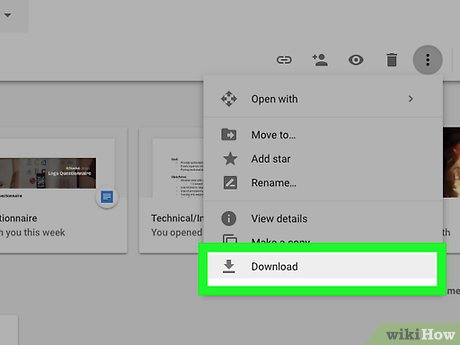
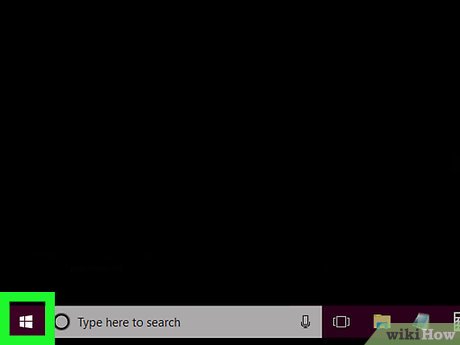
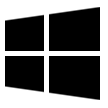
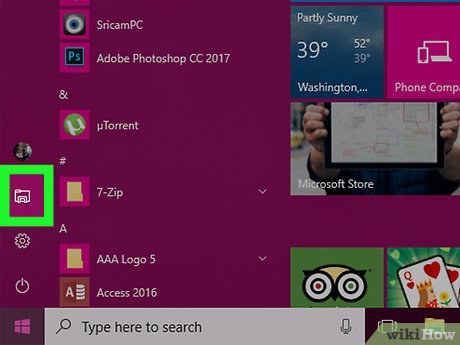

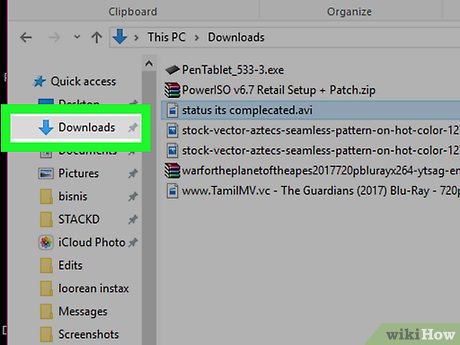
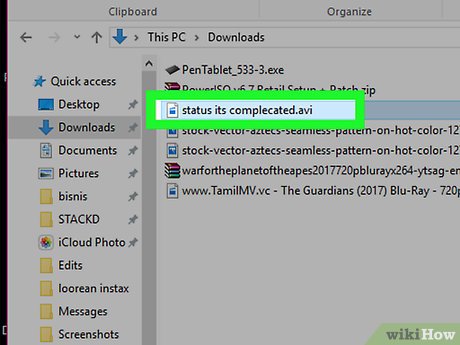

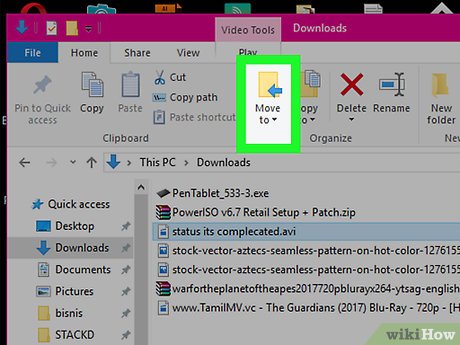
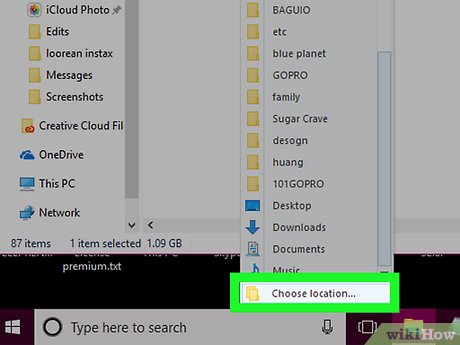
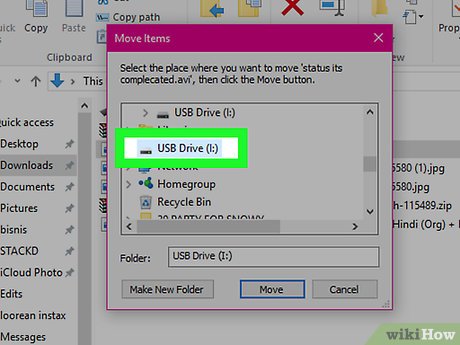
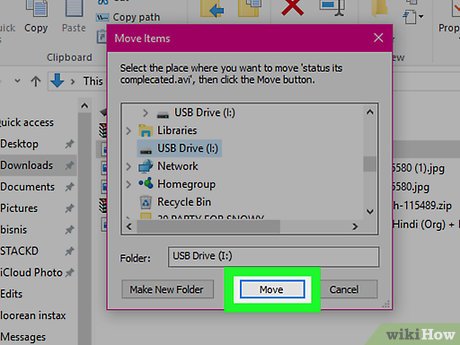
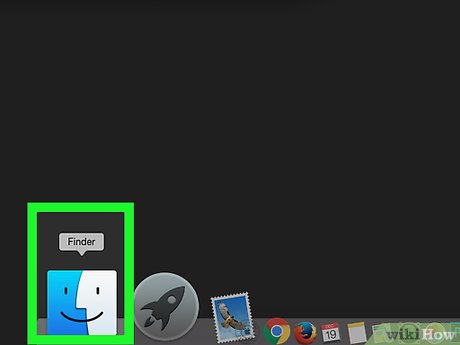
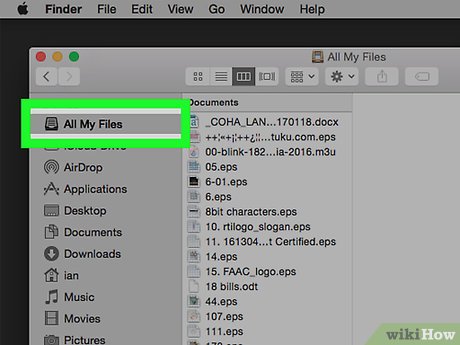
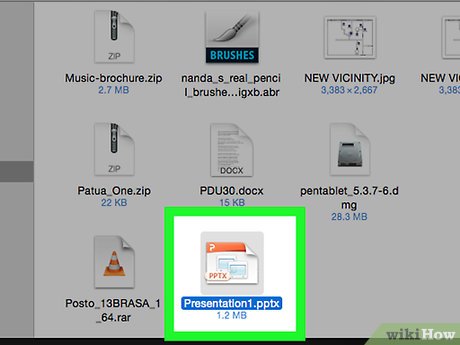
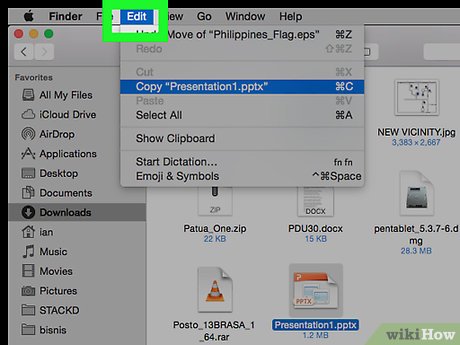

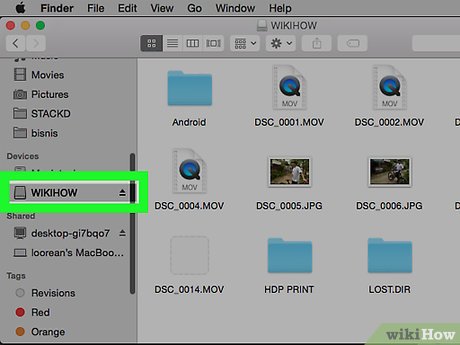
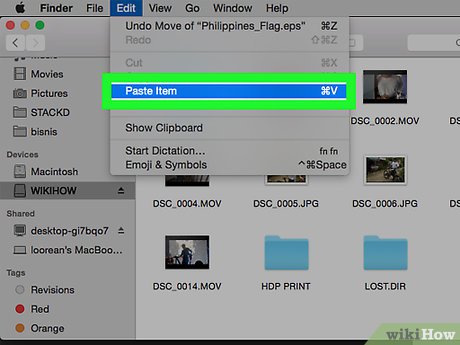






 Difference between Flash drive and Pen drive
Difference between Flash drive and Pen drive How to use flash drive on Windows 10
How to use flash drive on Windows 10 How to Clear a Flash Drive on PC or Mac
How to Clear a Flash Drive on PC or Mac The fastest top 5 USB flash you should buy
The fastest top 5 USB flash you should buy Instructions for using USB Flash drive with iPhone
Instructions for using USB Flash drive with iPhone How to Use Google Drive
How to Use Google Drive