How to Use Google Drive
Setting
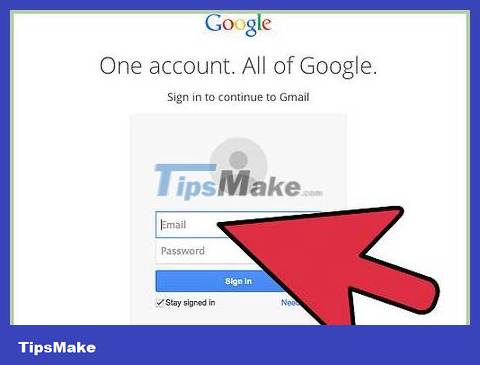
Sign in to the Google Drive website with your Google account. If you don't have a Google account, you can create a Gmail account for free. Google Drive allows you to store data in Cloud folders, as well as create documents and many types of documents through the Google Drive website interface.
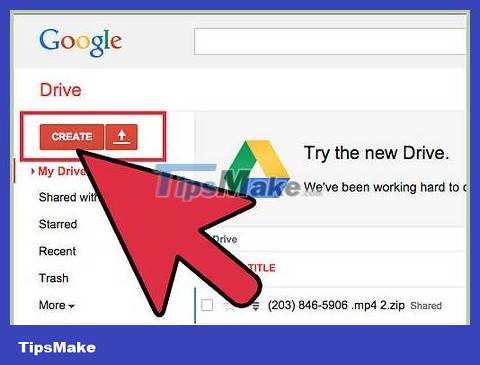
Add data to Drive software. There are 2 ways to add data to Drive. You can create Google Drive documents, or download data from your computer. To create a new data, press the CREATE button. To upload a file, press the 'Up Arrow' button next to the CREATE button.
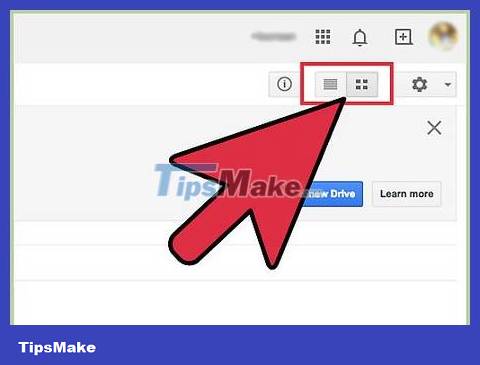
Change the way data is displayed. You can choose data display mode by grid (Grid) or list (List). List mode will allow you to see who owns the document and when the document was last modified. Grid mode will give you a preview of the first page of each data. You can change views by pressing the buttons next to the gear icon in the upper right corner of the page.

Use the navigation bar on the left to find data. 'My Drive' is where all the data and folders you've uploaded are stored. 'Shared with Me' is text and data shared with you by other people using Drive. 'Starred' data is marked as important data, and 'Recent' data is the data most recently edited by you.
You can drag and drop data and folders around Drive to arrange them appropriately.
Select the check box to select multiple data and folders. You can perform multiple actions on selected data by pressing the buttons at the top of the page. If you're using large icon view, the check box appears when hovering over the text. More options are available in the 'More' menu.
Click the Folder icon with the '+' sign to create a new folder in your Drive. You can create subfolders within other folders to organize data.

Search data. You can search for documents and Google Drive folders by using the search bar at the top of the website. Google Drive will search by title, content, and other users. If a listing is found using the exact same word as the title, it will appear under the search bar as you type so you can quickly select it.

Download the application for mobile devices. The Google Drive app can be downloaded for Android or iOS devices, allowing you to access data from your phone or tablet. The app can be downloaded for free from the app store. The mobile app probably won't have some of the same features as the web browser version.
Document

Press the CREATE button. A menu will appear allowing you to select the type of text you want to create. You have many default options, and for more options click on the 'Connect more app' link below the menu:
Folder – Create a folder in My Drive to organize data.
Document – Creates a new word processing document. You can adjust formatting and page setup using the tools and menus at the top of the document. Documents can be exported as Microsoft Word, OpenOffice, PDF, and other formats.
Presentation – Opens Google Drive similar to Microsoft PowerPoint. Data can be exported as Microsoft PowerPoint, PDF, JPG, and other formats.
Spreadsheet – Create a new spreadsheet. Spreadsheets can be exported as Microsoft Excel, Open Office, PDF, CSV, and other formats.
Form – Allows you to create text forms to fill out online. Forms can be exported to CSV data.

Create new data. Once the text format is selected, the new document to be created will appear. If you choose Presentation or Form, step-by-step setup instructions in the form of a wizard will help you shape the text.

Name the data. At the top of the web page, click the gray italicized word 'Untitled'

Edit text. Start writing in a commercial style. You may realize that Google Drive has most of the basic features, but some advanced features may not be available.
The text is automatically saved while performing the operation.

Export and convert data formats. If you want the data to be compatible with certain compatible programs, select File and place the arrow on the 'Download As' button. A menu appears with all available formats. Choose the format that suits your needs. You will be asked to name the document and choose where to download it. Once the data is loaded, it will appear as selected text.

Share text. Click File and select Share, or press the blue Share button in the upper right corner of the web page to open the Sharing settings. You can specify who can view and edit data.
Send the link above to those with whom you want to share data. You can use the buttons below to quickly share via Gmail, Google+, Facebook, or Twitter.
Change who has access to the document by clicking the 'Change…' link. By default, documents are private and you must invite certain people to give them access. You can change this to allow everyone to have the link, so that the document can be opened and found throughout the Internet.
Invite others to edit the text by entering their contact information in the 'Invite people' area. Invited users must sign in to Google Drive to access the text.
Change other people's access permissions by clicking the blue link next to their name. You can allow them to edit the text or just view it.

Export text. To export a document, spreadsheet, or presentation, click File and select 'Publish to the web'. Export your document to Google Drive to create a copy that anyone can see. The copy becomes a separate web page that does not link to the original text. This allows you to share documents with anyone without changing the sharing settings.
An exported text cannot be edited. You can re-edit the remaining original text in Google Drive.

Print text. If you have a printer set up or can access a Google Cloud printer, you can print documents. Click the File menu and select Print from the bottom of the list.
Print settings. You can specify which pages will be printed, as well as the format of the printed pages. Click Print to go to the next screen.
The print review page opens, and you can select the printer by pressing the Change button. This comes in handy if you try to access your Google Cloud printer at home while working or studying.

Convert text to an older version. If you make a bunch of changes to a document and realize you need to convert it to an old version, you can use the Revision History tool to look through old copies. Open the document and click the File menu. Select 'See revision history' and a list of revision tables will open on the right side of the web page.
You can select each proofread in the list to view the text in the main window.
When you find the revision you want to keep, click 'Restore this revision link' below its entry in the list.
Data

Download the Google Drive sync program for your computer. This step is optional, but can make syncing special data with Google Drive easier. If you want to set up the program, find the download link from the main Google Drive website. The path will download the correct installation program for your operating system.
Once you have downloaded the program, install it immediately and log in with your Google account. A folder will be created on your computer desktop allowing you to access all of your Google Drive data.
Drag any data you want to add to your Google Drive storage into the folder and they will automatically upload. When a data is uploaded successfully, it will display a green mark right at the icon.

Upload settings. Click the gear icon in the top right corner of the website and move your mouse to 'Upload settings'. You can choose Google Drive to automatically convert uploaded data such as Word or Excel documents into Drive format, and you can use Drive to convert PDF data into editable text data.
You can choose to be reminded every time you do this, or you can choose to have it done automatically.
Unconverted data will not open in Google Drive unless you convert it. If not, you will need to download them to a device that has a program to open the data.

Click the Upload pen. A menu will appear allowing you to upload individual data or an entire folder. Find the data or folder you want to upload to Drive. The data conversion settings initially set will take effect, and you can see the data upload progress in the window that appears.
A free Google Drive account helps you store 15GB of uploaded data. The archive will be shared with the Gmail account. Any data created in Drive does not affect your storage capacity. You can see what items are taking up storage space by clicking the 'Manage' link in the bottom left corner of the Drive page.
Uploaded data appears in the My Drive folder. You can move them within the folder system if you want.

Download data from Google Drive to your computer. If you want to download one or more data to your personal computer, select the check box for the data you want to download. Click the More button at the top of the web page and select Download.
When downloading Google Drive data, you will be asked about the data format you want to convert. Otherwise, the data will start downloading automatically.

Delete unnecessary data. To delete data and folders, select the box that marks the data you want to delete. Click the Trash button at the top of the web page. You can cancel the deletion action by clicking the Undo link, or going to the Trash section in the left menu.
Remember, documents created on Google Drive do not affect storage capacity.
Other features

Edit images uploaded to Drive. You can use the free app Pixlr to edit any image uploaded directly to Drive. Press the CREATE button and select 'Connect more apps'. Search for Pixlr and install for free.
Once Pixlr is installed, right-click on an image in Drive and select 'Open with'. Select Pixlr from the menu and the image will open in a new tab. You can start editing with Pixlr.

Listen to stored music data. If you are using Google Drive to store MP3 music data, you need to download them first to enjoy. With the Drive Music Chrome app, you can use the Google Chrome search page to listen to music stored in Drive. The app can be downloaded for free from the Chrome web store.

Draw shapes with Drive. You can add the Drawing app to Drive, which installs a basic image creation program. Use this program to draw images for other documents, or create professional sketches by sharing drawings with others.

Combine PDF data. Installing the PDF Merge application for Google Drive helps you quickly combine PDF data stored in Drive. You can drag and drop commands to sort the final PDF data. The application uploads the PDF data to the server, combines them, and then sends back the final combined data.
You should read it
- Download files and websites directly from Google Drive in Chrome browser
- How to use Google Drive like free FTP server or Network Drive
- Don't miss these 9 useful Google Drive tricks!
- Summary of useful shortcuts on Google Drive
- 5 interesting features on Google Drive that users do not know
- Restore, retrieve deleted data on Google Drive
- [Infographic] How to become a 'power' user of Google Drive
- Top 10 common Google Drive problems and solutions
May be interested
- How to uninstall and remove Google Drive from PC or Mac
 perhaps you no longer want to use google drive or need to reinstall to fix the problem. do not worry! today's article will show you how to delete google drive from your windows or mac pc.
perhaps you no longer want to use google drive or need to reinstall to fix the problem. do not worry! today's article will show you how to delete google drive from your windows or mac pc. - Full list of Google Drive clients for Linux
 although there is no official google drive client for linux, you can still browse your google drive files in file manger if you use a gnome-based desktop, thanks to the built-in files application.
although there is no official google drive client for linux, you can still browse your google drive files in file manger if you use a gnome-based desktop, thanks to the built-in files application. - Google Drive will not limit the amount of storage for Students
 google has just announced an extremely attractive information for students, which is that they will free all google drive for this object along with unlimited storage.
google has just announced an extremely attractive information for students, which is that they will free all google drive for this object along with unlimited storage. - Will Google Drive back up photos and videos instead of Google+?
 a few days ago google updated the drive app on android with convenient drag and drop, but that's not all. the hidden code inside the app's installation file also reveals that drive in the future will have the ability to backup photos and videos on your phone.
a few days ago google updated the drive app on android with convenient drag and drop, but that's not all. the hidden code inside the app's installation file also reveals that drive in the future will have the ability to backup photos and videos on your phone. - How to get 1TB of Google Drive capacity for free
 to receive an additional 1tb from google drive, users will join the donate for local guides program, a new feature that is additionally upgraded on google maps.
to receive an additional 1tb from google drive, users will join the donate for local guides program, a new feature that is additionally upgraded on google maps. - How to assign a task in Google Drive
 when collaborating on files in google drive (docs, sheets and slides), it's easy to lose control over who is active on specific parts of the project. with google drive, you can assign tasks to collaborators on your team.
when collaborating on files in google drive (docs, sheets and slides), it's easy to lose control over who is active on specific parts of the project. with google drive, you can assign tasks to collaborators on your team. - How to fix errors do not upload files to Google Drive
 google drive is definitely a reliable backup and sync solution with a range of handy features that make user work easier. however, google drive often has problems downloading files like upload speed is very slow or the file cannot be uploaded.
google drive is definitely a reliable backup and sync solution with a range of handy features that make user work easier. however, google drive often has problems downloading files like upload speed is very slow or the file cannot be uploaded. - Trick to search on Google Drive
 sometimes google drive has hundreds of files and documents that you can't remember. how to quickly search all files and information on google drive. together refer to the article below.
sometimes google drive has hundreds of files and documents that you can't remember. how to quickly search all files and information on google drive. together refer to the article below. - 6 extensions to help you use Google Drive better
 if you spend a lot of time saving files to drive, searching through folders, or transferring files from there, installing the right browser extension can make your job much easier.
if you spend a lot of time saving files to drive, searching through folders, or transferring files from there, installing the right browser extension can make your job much easier. - How to change folder ownership in Google Drive
 to facilitate sharing folders as well as files on google drive, we can use the change of ownership feature and edit available on google drive.
to facilitate sharing folders as well as files on google drive, we can use the change of ownership feature and edit available on google drive.










 How to Block Emails
How to Block Emails How to create mockups for designs using Canva's Smartmockups
How to create mockups for designs using Canva's Smartmockups Review of Epson EcoTank L1250 color printer: Fast setup, convenient WiFi printing, stable colors
Review of Epson EcoTank L1250 color printer: Fast setup, convenient WiFi printing, stable colors Rise of Kingdoms game overview, gameplay and gaming configuration
Rise of Kingdoms game overview, gameplay and gaming configuration How to hide sensitive songs on Apple Music
How to hide sensitive songs on Apple Music Apple Pencil already has a USB-C port
Apple Pencil already has a USB-C port