How to download the entire document on Google Drive
Google Drive is still today one of the leading storage services and a lot of people choose. When working with Google Drive, we easily share Google Drive files with others, set permissions to view or edit the content of shared files, or change the ownership of the Google Drive folder. And with the files you upload to Google Drive we can also download all the files in a very simple way. When you no longer want to use a Google Drive account and want to retrieve the stored data, you can follow the 2 ways of Network Administrator.
- How to download multiple files on Google Drive without decompression
- How to limit time sharing links on Google Drive
- How to create playlists in Google Drive
- How to download files on Google Drive when the download limit is over
Method 1: Download the entire file on Google Drive
At the interface of personal files stored on Google Drive, we need to change the display interface. Click the List View icon . Then all data on Google Drive is displayed as a list.

Now press Ctrl + A to select all data stored on Google Drive, press Ctrl key, then click the 3-dot icon in the right corner of the screen, select Download .
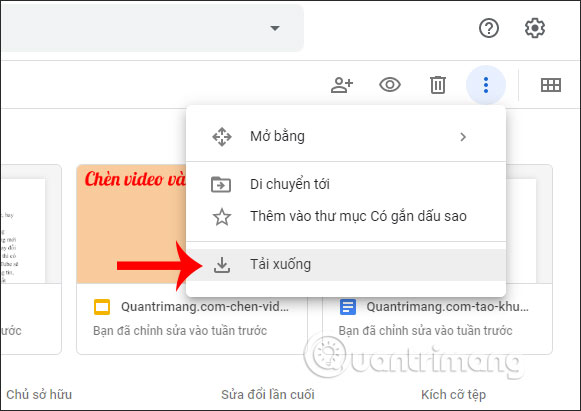
At this time, Google Drive will compress the entire archive data to convert into a zip file.

The data on Google Drive is split into separate zip files, depending on the number of files you store and the size of a zip file that Google Drive compresses. Compressed files are numbered from 1 to the end of the compressed data.
At that time, users need to agree to allow the browser to download multiple files from Google Drive.

Click Save to save the compressed file of data downloaded from Google Drive.

As a result, we have compressed zip files downloaded on Google Drive. The last thing that is extracting data is done.

Method 2: Download all Drive data with Google Takeout
Google Takeout is Google's service to download all data from your personal Google account, including Google Drive data.
We access the Google Takeout page by following the link below and log in to your personal Google account.
https://takeout.google.com/settings/takeout At the interface of the Google Takeout page, users will see there is a lot of data of the Google account is supported to download. We just need to tick the Drive data to download.
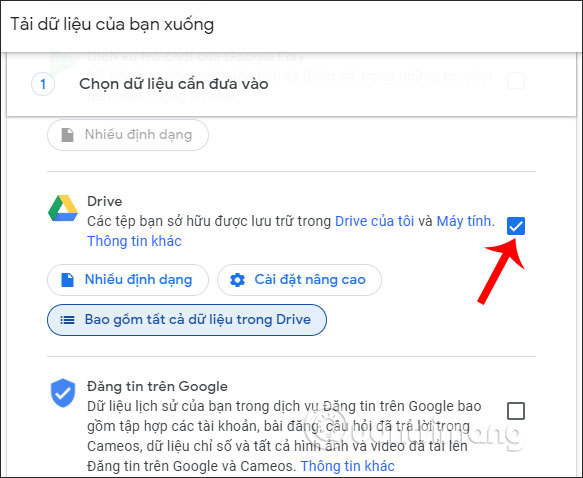
Also below are many other options for downloading data, such as adjusting the format for the data.

Or advanced settings download previous versions of the data.

Users can also choose the type of data that they want to download on Google Drive. If you want to download all the files, then tick Include all files and folders in Drive.

After selecting Drive data, scroll down and click Next .

Switch to the new interface the user will see several options for downloading Google Drive data. Click Create archive .

Finally, Google Drive will proceed to create an archive of data. If the number and size of files stored much, this process will take time.

When you see the interface as below, the file archive data Google Drive has completed, click Download.

The downloaded file is also extracted to get the Drive folder to store all data as shown below.

I wish you successful implementation!
You should read it
- How to fix the error can't download files from Google Drive on Windows
- How to fix errors do not upload files to Google Drive
- How to download multiple files on Google Drive without extracting
- Google Drive 4,2021.46200, Download Google Drive here
- How to download Google Drive files to iPhone
- How to download PDF files on Google Drive is blocked download
- How to block downloading files and videos on Google Drive
- How to create links to download files directly from Google Drive
May be interested
- How to use Jetdrop to share files up to 10GB
 jetdrop allows downloading files up to 10gb or 1000 files directly for each share.
jetdrop allows downloading files up to 10gb or 1000 files directly for each share. - How to use the YouTube video queue feature
 the video queuing feature (queue) helps us to track videos in sequential order without creating video playlist.
the video queuing feature (queue) helps us to track videos in sequential order without creating video playlist. - How to use YouTube Kids on computers
 youtube kids has a desktop version that makes it easy for families to set up video content for kids.
youtube kids has a desktop version that makes it easy for families to set up video content for kids. - 5 tips to help remove restrictions set by Youtube
 some third-party developers have a perfect combination of tricks to create a better youtube than the official experience. no more restrictions and wasted time!
some third-party developers have a perfect combination of tricks to create a better youtube than the official experience. no more restrictions and wasted time! - How to use Dropbox Transfer to send files online
 dropbox transfer shares files and data via shared links with up to 100mb of file upload.
dropbox transfer shares files and data via shared links with up to 100mb of file upload. - 4 best Pastebin alternatives for sharing code and text
 let's take a look at the best pastebin alternatives you can use to store text. the article will look at the best features of these tools and why they outperform the famous pastebin service.
let's take a look at the best pastebin alternatives you can use to store text. the article will look at the best features of these tools and why they outperform the famous pastebin service.






 Google Drive 4,2021.46200, Download Google Drive here
Google Drive 4,2021.46200, Download Google Drive here How to Place a Google Doc on a Flash Drive
How to Place a Google Doc on a Flash Drive How to download files on Google Drive when the download limit is exceeded
How to download files on Google Drive when the download limit is exceeded How to remove scanned document stains on Google Drive
How to remove scanned document stains on Google Drive How to download PDF files on Google Drive is blocked download
How to download PDF files on Google Drive is blocked download