How to optimize Win 10 to play the smoothest game
Windows 10 is the preferred operating system for gamers today because of its high security, smooth operation along with support features for gamers such as gaming mode (Game mode), screen recording. screen (Screen Record), live stream (Broadcast).

If you're a gamer with a Windows 10 computer, the tips in the following article will make your gaming experience smoother and more engaging.
1. Turn on the Game mode feature
Game mode is one of the built-in features that Microsoft allows Windows to optimize for games running on Windows 10 to be smoother by restricting applications that run in the background. To enable Game mode on Windows 10, do the following:
Step 1: Go to Start => Settings.

Step 2: Select the Gaming section .

Step 3: Select Game Mode => switch the Game Mode switch to On .
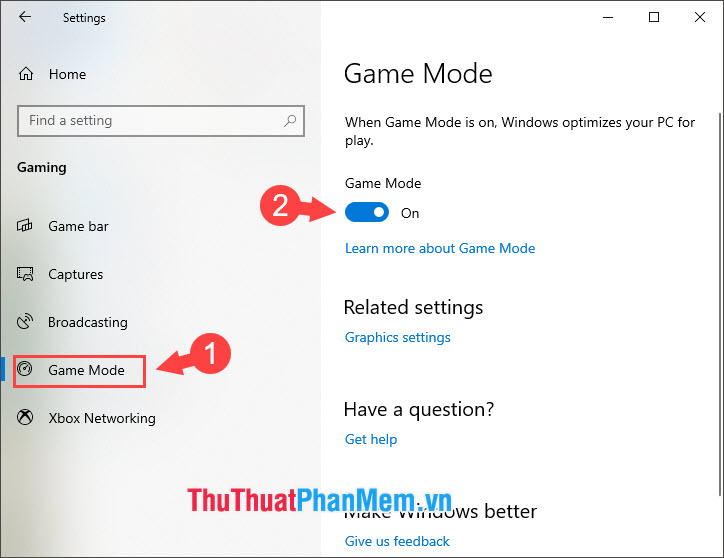
2. Turn off the effects on Windows 10
Step 1: Right-click on This PC => Properties.

Step 2: Choose Advanced system settings .

Step 3: We choose the Advanced tab (1) => Settings (2) .

Step 4: Choose Adjust for best performance . Then click Apply and OK is done.

3. Optimize gaming performance with Graphics settings
Step 1: Open the Start menu (1) => Settings (2) .

Step 2: Select System .

Step 3: We choose the Display tab (1) => Graphics settings (2) .

Step 4: Click on Browser and select the game to optimize.
Note: You must select the correct game file in the form of extension.exe for this feature to be effective.

Step 5: After opening the game selection to optimize, we click on Options .

Step 6: Select the mode High performance => Save is done.

With the tips shared in the article, hope you have a more enjoyable and smoother gaming experience on Windows 10. Good luck!
You should read it
- How to reduce shock, lag when playing mobile games with UU Game Booster
- How to optimize video game graphics settings
- How to play EverWing game on Facebook Messenger
- How to turn off Game Mode on Windows 11
- Tips to win games in the Play Together Game Party
- Instructions for activating and using Game Tools mode on Samsung
- If you want to be an excellent player when playing Agar.io, read this article
- Optimize the PC system to play games
May be interested
- Optimize the PC system to play games
 today, entertainment applications and games are growing strongly in both features and hardware configuration requirements. to be able to enjoy these powerful applications ...
today, entertainment applications and games are growing strongly in both features and hardware configuration requirements. to be able to enjoy these powerful applications ... - How to play Wii U game on PC with Cemu
 cemu, nintendo's nintendo wii u emulator, is now a complete program with good performance on most systems.
cemu, nintendo's nintendo wii u emulator, is now a complete program with good performance on most systems. - What is Among Us? How to play and download the game?
 what is among us game? how to play among us game? instructions for downloading among us game on phones and computers in the simplest way with tipsmake.
what is among us game? how to play among us game? instructions for downloading among us game on phones and computers in the simplest way with tipsmake. - How to install and optimize Minecraft on Linux
 minecraft usually runs well, but lower specification systems may occasionally experience performance issues. whether you have a top gaming pc or an old laptop, these minecraft optimization tips will help the game run smoother.
minecraft usually runs well, but lower specification systems may occasionally experience performance issues. whether you have a top gaming pc or an old laptop, these minecraft optimization tips will help the game run smoother. - Minimum system requirements to play Into the Dead: Our Darkest Days
 do you have the right hardware to play into the dead: our darkest days? check out the system requirements below to ensure the smoothest gaming experience.
do you have the right hardware to play into the dead: our darkest days? check out the system requirements below to ensure the smoothest gaming experience. - How to play Go fully
 like chess, go is also an intellectual game for 2 players. when you know how to play go and the methodology, you can easily play go and win against your opponents.
like chess, go is also an intellectual game for 2 players. when you know how to play go and the methodology, you can easily play go and win against your opponents. - How to play Fortnite on iPhone using GeForce Now
 fortnite is undeniably one of the most popular video games, but you may have noticed it's not on the app store.
fortnite is undeniably one of the most popular video games, but you may have noticed it's not on the app store. - How to download and play Squid Game Roblox, Squid Game on Roblox
 squid game roblox - the squid game on roblox has created a huge craze recently, the simulation game is based on the famous netflix tv series squid game, the following article taimienphi will guide you to download and play squid game roblox, squid game on roblox with just a few steps.
squid game roblox - the squid game on roblox has created a huge craze recently, the simulation game is based on the famous netflix tv series squid game, the following article taimienphi will guide you to download and play squid game roblox, squid game on roblox with just a few steps. - How to Play PS2 Games on PS3
 if you have a backward compatible ps3, you can play ps2 games on it just like you would play ps3 games. if your ps3 is not compatible with ps2 game discs, you can find many other games on the playstation store. if you've jailbroken your ps3, you can play any ps2 game even if the console doesn't support that game.
if you have a backward compatible ps3, you can play ps2 games on it just like you would play ps3 games. if your ps3 is not compatible with ps2 game discs, you can find many other games on the playstation store. if you've jailbroken your ps3, you can play any ps2 game even if the console doesn't support that game. - How to play Snakes on Excel
 have you tried playing the snakes on excel? the network administrator's article will help you play this classic game on excel.
have you tried playing the snakes on excel? the network administrator's article will help you play this classic game on excel.










 Detailed instructions on how to Fake IP on Windows 10
Detailed instructions on how to Fake IP on Windows 10 Ways to open Task Manager on Windows 10
Ways to open Task Manager on Windows 10 Summary of tips to adjust Windows 10 very well
Summary of tips to adjust Windows 10 very well How to speed up internet Win 10 thoroughly
How to speed up internet Win 10 thoroughly How to download Windows 10 from Microsoft
How to download Windows 10 from Microsoft How to turn on and off the Mobile Hotspot feature to play Wifi on Windows 10
How to turn on and off the Mobile Hotspot feature to play Wifi on Windows 10