How to view photos as a slide show on Windows 10
Run slideshows with Windows Photos
The Photos app built into Windows has many flexible features that you did not know about. From video editing to syncing with Google Photos, this simple tool also offers the ability to run photo slideshows. There are two ways to run a photo slide show as follows:
The first way, you open the photo folder, press Ctrl + A to select all photos, or hold Shift and select each photo you want to show.
 How to view photos as a slide show on Windows 10 Picture 1
How to view photos as a slide show on Windows 10 Picture 1
On the menu bar, select the Picture Tools tab , then click Slide Show .
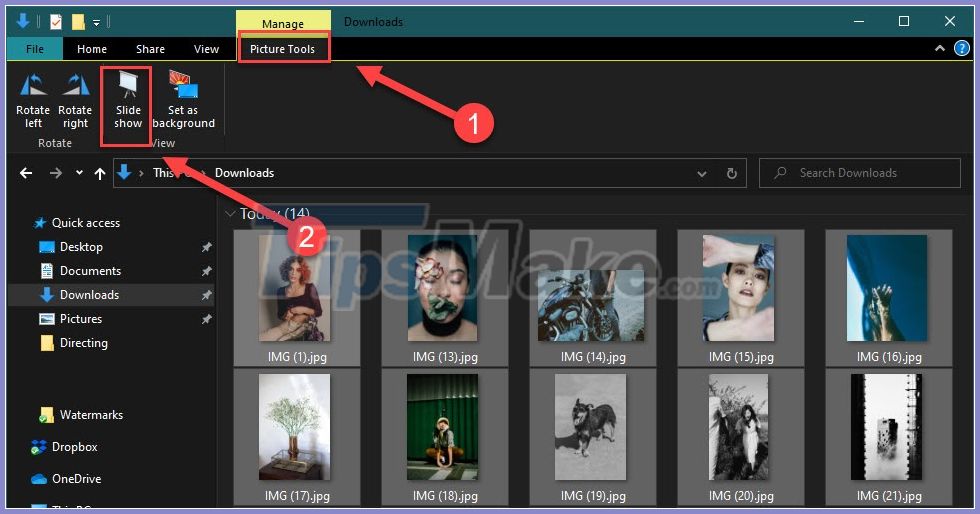 How to view photos as a slide show on Windows 10 Picture 2
How to view photos as a slide show on Windows 10 Picture 2
All photos you choose will be viewed in full screen and appear one by one. You can right-click and for the following options:
- Pause: Pause playback, now you can automatically control the transition with the arrow keys.
- Loop: Images automatically move continuously.
- Slide Show Speed: Transfer speed between images: Slow, Medium, Fast.
 How to view photos as a slide show on Windows 10 Picture 3
How to view photos as a slide show on Windows 10 Picture 3
Option 2, you can enable Slideshow feature directly from photos:
First, open the photo in Photos.
 How to view photos as a slide show on Windows 10 Picture 4
How to view photos as a slide show on Windows 10 Picture 4
Click the 3-dot icon, then select Slideshow .
 How to view photos as a slide show on Windows 10 Picture 5
How to view photos as a slide show on Windows 10 Picture 5
For older versions of Windows, if you don't have Photos as the default photo viewer, you can also run SlideShow on Windows apps like Windows Photo Viewer, Photo Gallery, and Picasa.
Use the Icecream slideshow generator
When you want to create a Slideshow for sharing on Facebook or Instagram, the slideshow must be converted to a movie format. IceCream Slideshow Maker is the tool to help you do this, it is compatible with all Windows versions.
First, download and install the IceCream Slideshow Maker app. At the main interface of the software, select Add files to start your photostory .
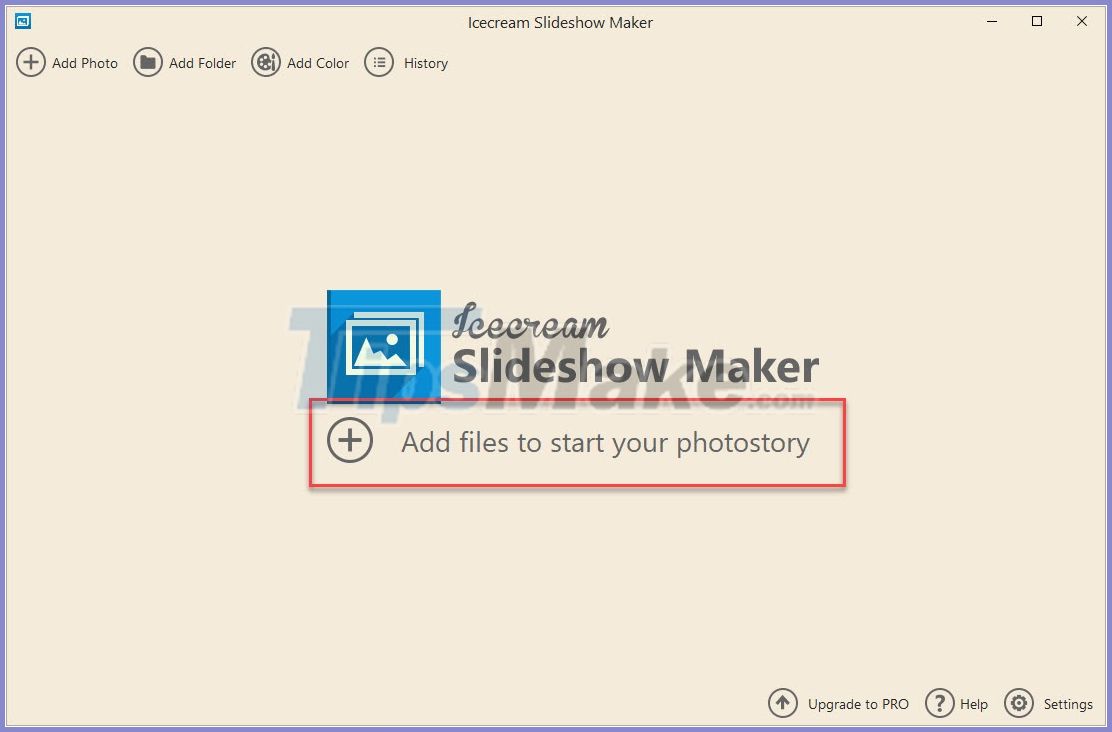 How to view photos as a slide show on Windows 10 Picture 6
How to view photos as a slide show on Windows 10 Picture 6
Select the photos you want to show, then Open .
 How to view photos as a slide show on Windows 10 Picture 7
How to view photos as a slide show on Windows 10 Picture 7
In the free version, you can only add up to 10 photos at a time to create a slideshow video. Once you've added the photos, you'll have the following basic tweaks:
- Time : You click on the time column next to each image to set the playback time as desired:
 How to view photos as a slide show on Windows 10 Picture 8
How to view photos as a slide show on Windows 10 Picture 8
- Transition : Image transitions.
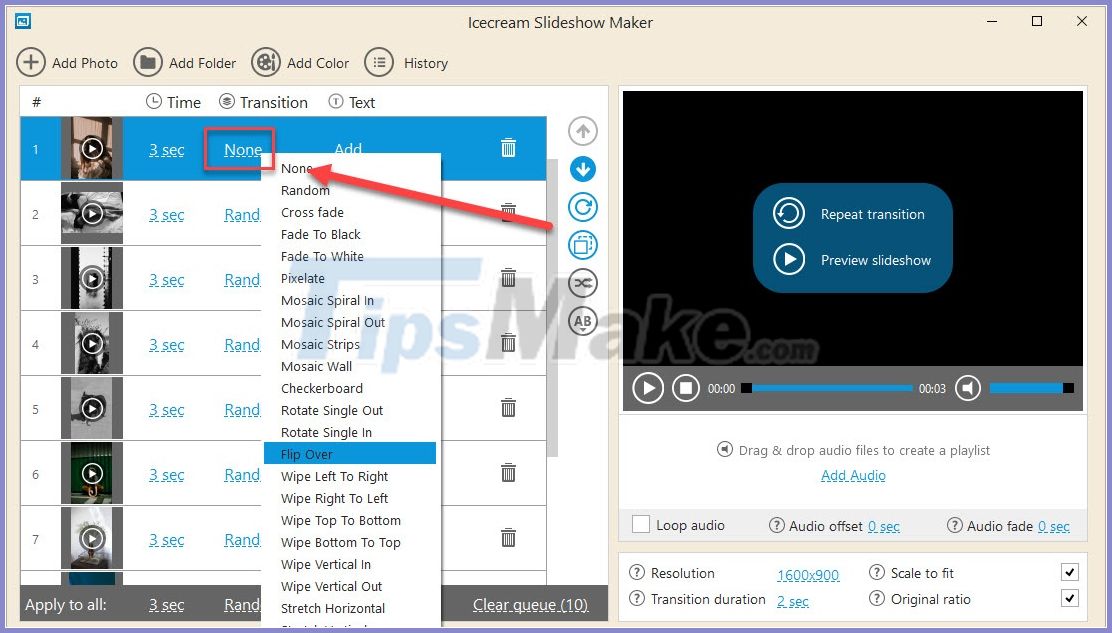 How to view photos as a slide show on Windows 10 Picture 9
How to view photos as a slide show on Windows 10 Picture 9
- Text : Subtitles are placed in each image
 How to view photos as a slide show on Windows 10 Picture 10
How to view photos as a slide show on Windows 10 Picture 10
- Add Audio : Add background music to your video
 How to view photos as a slide show on Windows 10 Picture 11
How to view photos as a slide show on Windows 10 Picture 11
After completing all the settings for the Slideshow, click Create to create the video.
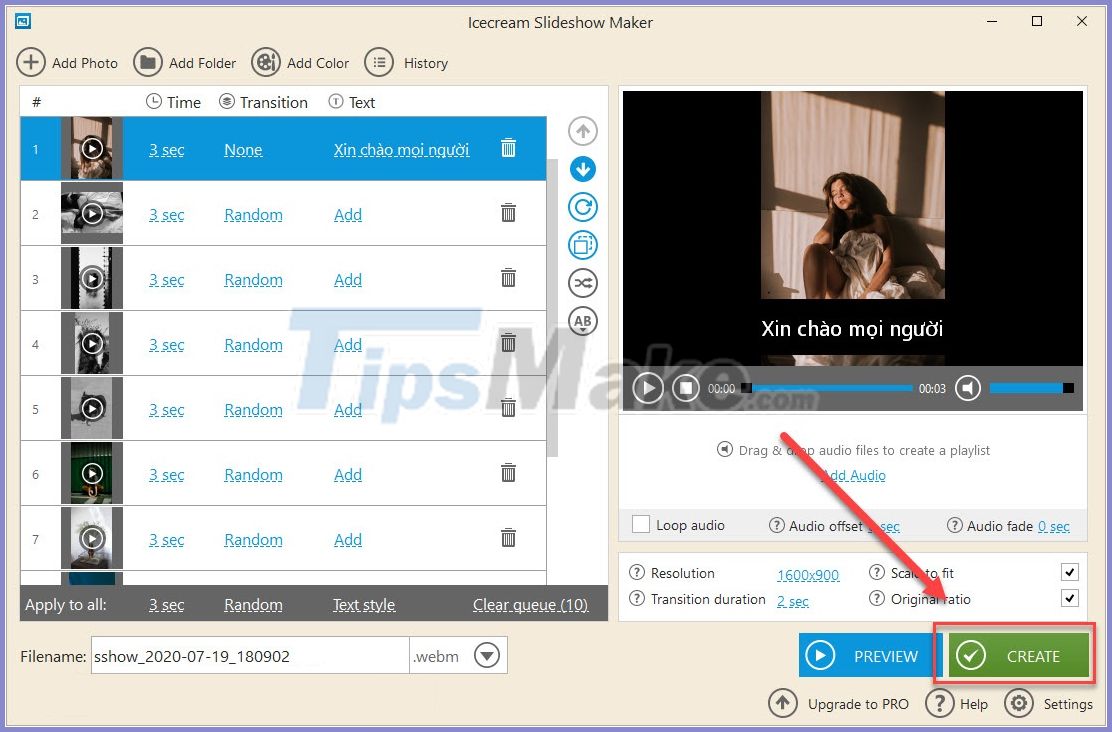 How to view photos as a slide show on Windows 10 Picture 12
How to view photos as a slide show on Windows 10 Picture 12
Wait for the export file to finish, you will have your own Slideshow video.
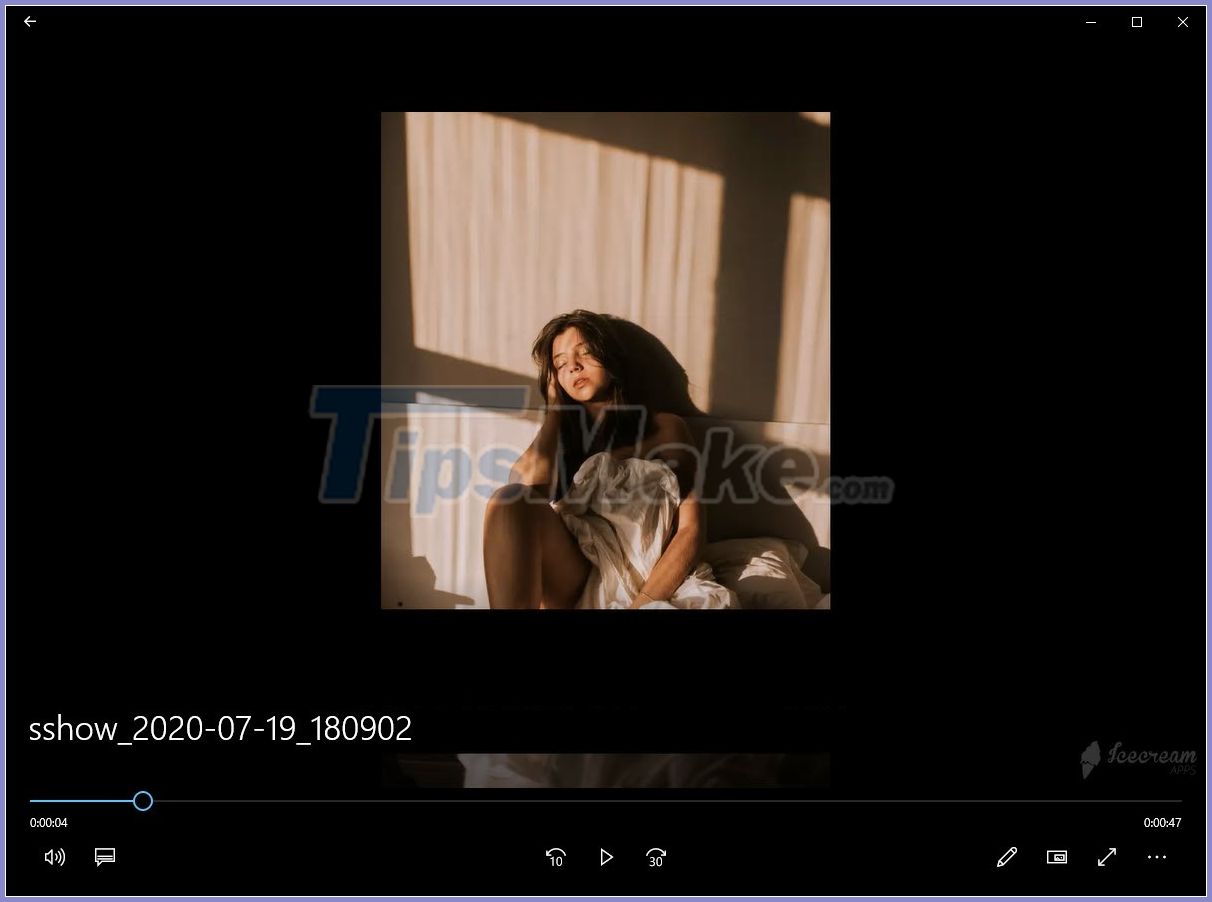 How to view photos as a slide show on Windows 10 Picture 13
How to view photos as a slide show on Windows 10 Picture 13
So, you already know how to view photos as a slide show on a computer. This method will help viewers save time and have a pleasant experience when viewing photos. If you know any other way to view your photos as a slideshow, please share them in the comments!
You should read it
- 7 ways to create photo slideshow in Windows 11 without installing additional software
- Instructions for running Photo Slideshow from File Explorer on Windows 10
- How to use the Slideshow and Spot Fix features in the Photos app on Windows 11
- How to create photo slideshow in iMovie
- Macromedia Flash - Create great photo slideshows
- How to Create a Slideshow
- How to use Photo Shuffle for iOS 16 . lock screen
- Photoshop CS: Cutting edges and creating photo frames (Part I)
- Slideshow design mistakes you need to avoid
- Create DVD Photo Album to show on a popular DVD
- How to edit Live Photos on iOS 11
- Instructions on how to convert Live Photos to still images on iPhone
May be interested

What is ApMsgFwd.exe?

Guide to backup and restore device drivers in Windows

Instructions for installing two Windows operating systems on one computer

How to organize Windows files using both SSD and HDD

How to add Secure Delete to the Recycle Bin context menu in Windows 10

How to delete search history on computer






 Learn about Slide Master view in PowerPoint 2016
Learn about Slide Master view in PowerPoint 2016 PowerPoint 2016: Learn about Slide Master view
PowerPoint 2016: Learn about Slide Master view How to open the Photos app on Windows 10
How to open the Photos app on Windows 10 Presenting slide shows in PowerPoint 2016
Presenting slide shows in PowerPoint 2016 Get back Windows Photo Viewer on Windows 10 to help you see photos faster, Photos too slow!
Get back Windows Photo Viewer on Windows 10 to help you see photos faster, Photos too slow! Increase / decrease the speed of slide show
Increase / decrease the speed of slide show