How to split MS-DOS hard drive (FDISK)?
If you want to use a stable and long-term Windows computer, the first thing you need to do is to have a "good" hard drive partition. Good here means that the partition will meet your requirements when dividing data on each specific disk partition.
In addition, this partition also allows you to apply security and privacy policies separately to the operating system (with Windows 2000 or higher).
Although if you do not use FDISK, after installing Windows, you can still use Partition Magic software to divide the hard drive; however, in some respects, this application cannot meet your requirements (such as unable to properly divide the required size). Therefore, FDISK is still the easiest, effective and convenient choice for you.
1. Learn about Fdisk
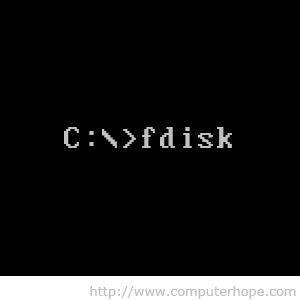
Fdisk is used to delete and create partitions on hard drives on previous MS-DOS and Windows versions.
2. What versions of Fdisk are available?
The fdisk command is an external command that is available on the Microsoft operating system.
With MS-DOS 3.3x and below, fdisk.com has been used just like external files. On MS-DOS 4.x and later versions, including supported Windows versions fdisk.exe command as external files.
3. Syntax Fdisk
FDISK [/ STATUS] / X
Inside:
/ STATUS : Display partition information.
/ X: Use this command if:
- Cannot access a drive on DOS versions prior to version 7.
- Disk access error.
- Stack overflow error.
- Large amount of data corruption.
- Add drive letter.
4. Some Fdisk commands
- FDISK / MBR command: Use this command to rewrite the Master Boot Record.
- FDISK / CMBR command: Restore Master Boot Record on a specific drive. Perform the same functions as FDISK / MBR, however when using FDISK / CMBR command, you can use on other drives.
- FDISK 1 / PRI command: 100: Create a partition of 100 MB DOS on the hard drive.
- FDISK 1 / EXT: 500 command: Create a 500MB meg extended DOS partition on the hard drive.
- FDISK command 1 / LOG: 250 : Create a 250 MB Logical drive on the hard drive.
- FDISK / Q command: Prevent Fdisk from automatically starting the system after exiting fdisk.
- FDISK / STATUS command: Display current hard disk status.
- FDISK / ACTOK command: FDISK compartment does not check the integrity of the drive to create a faster drive.
- FDISK / FPRMT command: Block FAT32 format support messages and allow FDISK to use FAT32 format on drives smaller than 540 MB. By default FDISK does not use FAT32 format on any drive with a capacity of less than 540MB.
5. MS-DOS hard drive division steps (FDISK)
Boot the system from drive A, from the prompt in DOS, type the command: fdisk
The system will then display as follows:
FDISK Options
Current fixed disk drive: 1
Hãy chọn một của sau:
1. Create DOS partition or Logical DOS Drive
2. Set the active partition
3. Delete partition or Logical DOS Drive
4. Display partition information
5. Change disk drive fixed current
Enter choice: [1]
Note:
- Create DOS partition or Logical DOS Drive: Create an area on the disk (can be part or whole) and create a logical drive for Dos to use.
In this section, there are the following subsections:
Tạo DOS phân vùng hay Logical DOS Drive
Current fixed disk drive: 1
Hãy chọn một của sau:
1. Create Primary DOS Partition
2. Create Extended DOS Partition
3. Create Logical DOS Drive (s) in the Extended Partition Partition
* Item 1: First, you need to create a Primary DOS Partition (option 1). This area is characterized by only one drive that has the entire space space and only this drive is allowed to boot. If you leave the volume for this drive (100%) then FDISK will complete and you will have only one drive. I'm sure, few of you want to choose this option, so what we need to do is to divide the volume of this drive. You can choose about 30-40% from the prompt.
For example, your hard drive's full capacity is 40GB and when you divide 40% for Primary DOS Partition drive (default will be Csmile_image drive, then the volume after dividing will be 16GB.
After configuring the specific size for this area, go to section 2.
* Item 2: This section is for creating an extra disk space for Dos. Capacity is the space left of the physical drive or only partially if you want to reserve a separate area out of Dos's control (for other operating systems) called Non Dos. This extended Dos area will contain all the Logic drives that you want to create and you proceed to create them using Section 3.
In addition, there is a note to this item that if you select all the remaining disk space (100%), then after the split you will have 2 all drives (in this case, C: and Dsmile_image) If you want one more drive (Esmile_image, you need to specify a specific size (50% for example).
When creating a logical drive, you should not create too much (preferably 2) because the free space will be scattered on each logical drive making it difficult to install large programs. Also, if you have multiple physical drives, you need to be aware of how to assign Dos's Logic drive names as follows:
Dos names in alphabetical order and assigns to the Primary (Pri) area on each previous physical drive (in the order of the physical drive) then comes the Logic drives on the Extension area of each drive in order. Example: There are 2 physical drives, on the master drive (1) dividing 1 Pri, 2 Logic, on the Slave drive (2) divided as drive 1. They will be assigned the following name: drive 1 has C (Pri ), E, F (Logic), drive 2 has D (Pri), G, H (Logic). The naming order is important if negligence will lead to incorrect formatting of the drive.
The remaining choices are in the FDISK Options section
- Set active partition (option 2 in FDISK Options): Specify the drive to be booted. As a rule of Dos, only the drive in Pri Partition is allowed to activate (the Csmile_image drive. This section is only used when you do not allow the Pri partition to occupy the entire physical disk space.
- Delete partition or Logical DOS Drive: Delete what you created in item 1. According to Dos rules, the deletion process must be the opposite of the creation process, meaning that the first created must be deleted last and vice versa .
There are sub-categories in this section:
Xóa DOS phân vùng hay Logical DOS Drive
Current fixed disk drive: 3
Hãy chọn một của sau:
1. Delete Primary DOS Partition
2. Delete Extended DOS Partition
3. Delete Logical DOS Drive (s) in the Extended Partition Partition
4. Delete Non-DOS Partition
In this section you must proceed from the bottom up to the top ie proceeding in the order of 4,3,2,1.
- Display partition information : Displays the current status of the hard drive. This section should be selected first to avoid the wrong drive operation.
- Change current fixed disk drive: Select the physical drive to operate.
Attention:
When you FDISK on any hard drive (logical or physical) all data on that drive will be erased. FDISK is only used for hard drives, you cannot FDISK floppy drives. Also, after FDISK is done, you should also format the hard drive before proceeding to install Win.
Refer to some of the following articles:
- How to recover data from "Ghost" hard drive (or image) error / mistake
- Instructions on how to create a RAM drive on Windows
- Troubleshooting System Restore does not work on Windows 10/8/7
Good luck!
You should read it
- Instructions to divide and merge drives right in Windows 7
- Top 3 software to help split the hard drive, combine the best hard drive and usage
- 5 ways to check hard drive effectively to help periodically check the hard drive
- How to identify hard drive failure, hard drive failure, bad hard drive on Windows
- What is a hard drive? There are several types?
- Dissection of hard drive components
- Instructions for dividing hard drives right in Windows 10
- How to split the drive, including a hard drive in Windows
May be interested
- What is a hard drive? There are several types?
 today most types of computers are large and small need to use hard drives, this is an extremely important part for computers, it has the ability to store all personal data and they are always accessed regularly. .
today most types of computers are large and small need to use hard drives, this is an extremely important part for computers, it has the ability to store all personal data and they are always accessed regularly. . - Partitioning for the hard drive
 in this article we will introduce 10 free tools that can help you perform hard drive partitioning.
in this article we will introduce 10 free tools that can help you perform hard drive partitioning. - Dissection of hard drive components
 a hard drive (commonly referred to as hard disk, hard drive, or hdd) is a non-volatile storage device that stores digital data encoded on hard disk (platter) disks quick rotation on the magnetic surface.
a hard drive (commonly referred to as hard disk, hard drive, or hdd) is a non-volatile storage device that stores digital data encoded on hard disk (platter) disks quick rotation on the magnetic surface. - How to split hard drive, Set Active, Fix MBR before GHOST
 detailed instructions on how to divide the drive, set active and load mbr for the hard drive so that the ghosting and installation process will not fail. how ghost does not error black screen and apostrophe
detailed instructions on how to divide the drive, set active and load mbr for the hard drive so that the ghosting and installation process will not fail. how ghost does not error black screen and apostrophe - How to divide a hard drive on Windows 10 is extremely easy, anyone can do it
 splitting a hard drive or dividing a win 10 drive will help you divide a large drive into smaller drives, using the shrink volume feature available on windows.
splitting a hard drive or dividing a win 10 drive will help you divide a large drive into smaller drives, using the shrink volume feature available on windows. - Pros and cons of using an external hard drive for PS4
 the ps4 is a great game console, but its basic hard drive might not meet your requirements. small storage, slow load times, and frequent crashes can affect console.
the ps4 is a great game console, but its basic hard drive might not meet your requirements. small storage, slow load times, and frequent crashes can affect console. - 5 ways to check hard drive effectively to help periodically check the hard drive
 the following ways will help you check your hard drive, assess the current status of the hard drive on the computer you are using. since then, there have been early instabilities to find out timely measures to avoid hard drive failure and data loss.
the following ways will help you check your hard drive, assess the current status of the hard drive on the computer you are using. since then, there have been early instabilities to find out timely measures to avoid hard drive failure and data loss. - Know about bad sectors on your hard drive
 hard disk after a period of use will encounter some signs such as failing to boot, the computer hangs while the hard drive signal light is still on continuously ... that may be the indication that the drive your hard drive may have a bad sector error. therefore, you should regularly check the health status of your hard drive and always backup in case of data loss due to bad sectors hard drive.
hard disk after a period of use will encounter some signs such as failing to boot, the computer hangs while the hard drive signal light is still on continuously ... that may be the indication that the drive your hard drive may have a bad sector error. therefore, you should regularly check the health status of your hard drive and always backup in case of data loss due to bad sectors hard drive. - Learn about HDD hard drive
 hard disk drive (hard disk drive) is the main and largest hardware device that stores data in a computer. operating systems, software and other files are stored on the hdd.
hard disk drive (hard disk drive) is the main and largest hardware device that stores data in a computer. operating systems, software and other files are stored on the hdd. - 5 hard drives with the best reliability
 computer users often care about cpus and graphics cards, but hard drives are an integral part of a computer. a computer with a good gpu and cpu does not have a good ground if the hard drive is not good.
computer users often care about cpus and graphics cards, but hard drives are an integral part of a computer. a computer with a good gpu and cpu does not have a good ground if the hard drive is not good.










 Your computer, your laptop is ouo.io? This is how to 'treat them'
Your computer, your laptop is ouo.io? This is how to 'treat them' You want to change IP to Russia IP address. This is the method for you!
You want to change IP to Russia IP address. This is the method for you! Trick 'tail-cutting' Google, Facebook and Apple
Trick 'tail-cutting' Google, Facebook and Apple Answer these 5 questions before clicking on any link
Answer these 5 questions before clicking on any link What is pastejacking? How to protect your computer from Pastejacking?
What is pastejacking? How to protect your computer from Pastejacking?