Top 10 cool features on Windows 10 20H2
Windows 10 new version currently has a lot of great new features that are worth a try. Let's find out what those features are and how to use them!
- Note : Your computer or laptop should be updated to version 20H2 onwards to fully experience the features that the article guides.
1. Customize the light and dark theme for Windows
You can customize the look of Windows 10 light or dark with Light mode and Dark mode . In Start > Settings (or press Windows + I ) to go to the Settings > select Personalization .
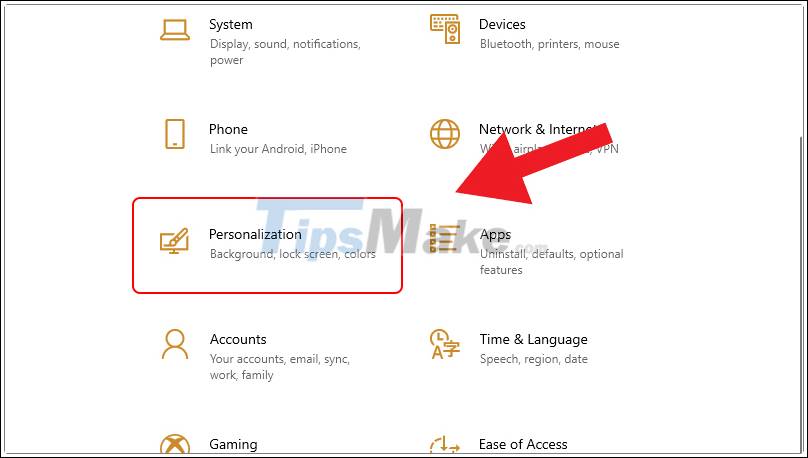
Then go to Colors > select Light or Dark in the Choose your default Windows Mode section to change the interface.
2. Pin frequently visited websites on Microsoft Edge
Want to get to the website you use often as quickly as possible? Pin it to the taskbar for quick one-click access.
Do this by opening up Microsoft Edge > go to the website you want to pin> tap the three dots icon > More tools > Pin to taskbar .

3. Switch quickly between open windows
The MacBook's favorite tab switching feature is now available on Windows as well.
Hold down the Alt key and press Tab to quickly switch between the apps and folders you have open. Or you can also use three fingers to swipe back and forth on the trackpad to switch tabs if you use a laptop.
4. Access your device with a Microsoft account without password
Keep your device more secure by removing your password when entering Windows by downloading a Microsoft account. In Start > Settings , or hold down the Windows + I to go to the Settings > select on Accounts .

Select Sign-in options and turn on the Require Windows Hello sign-in for Microsoft accounts function .
5. Use Magnifier to enlarge screen or read text
To use the Magnifier feature, hold down Windows key + Plus sign (+) , the screen will enlarge the screen where you put the mouse pointer.

To read out the text, select Read from here (arrow and speaker icon), then hover your mouse pointer over where you want to read it. However, this feature currently (March 15, 2021) only supports reading the English language .
6. Add color to text cursor
This feature will make your text cursor easier to find. To turn on and change the size and color of the text pointer, go to Start > Settings (or press Windows + I )> select Ease of Access .

Select Text cursor > Move the button below the text Use text cursor indicator to On .
You can drag the slider below to resize the text cursor. In addition, you can also change their color by the color palette below or click the plus icon to expand the color palette.
7. Quick scheduling right on Windows
You can schedule or quick reminders right from your taskbar . On the taskbar, select the date and time > Enter the content you want to schedule in the Add an event or reminder box .

The content you want to schedule has been saved.

8. Add Windows own emoji
Through recent updates, Windows has had its own set of emojis (emojis). To use emoji for Windows owner, just press the Windows key + period (.) (The dot next to the keyboard text).

9. Change mouse pointer appearance
If the default mouse pointer on Windows is too small or make it difficult to see them, go to Start > Settings (or press Windows + I ) to quickly access Settings > select Ease of Access .

Select Mouse pointer > drag the slider at the bottom of the line Change pointer size and color to resize the mouse pointer. In addition, you can also choose the display format of the cursor in the 4 options below.

10. Zoom in on everything on Windows
If you just want to enlarge text on your desktop, choose Start > Settings (or press Windows + I ) to quickly access Settings > then choose Ease of Access .

Choose Display > adjust the pull bar below Make text bigger .

Want to zoom everything on the screen? Scroll down and go to Make Everything Bigger to change the zoom ratio.
Recently, I have instructed you to implement 10 very good features on Windows 10. Hope the above article is useful to you. Wish you all success and see you in the following articles!
You should read it
- Microsoft reminds users that Windows Server 20H2 is about to be discontinued
- Exploit code released puts Windows 10 20H2 and Windows Server 20H2 at risk
- Microsoft confirms Windows 10 20H2 has a blue screen error and restarts by itself
- Windows 10 20H2: The first information is revealed
- Windows 10 KB5001330: Prevent these serious problems in the latest update
- How to download and create a Windows 10 October 2020 Update 20H2 installer by USB
- Microsoft issues an urgent warning to users of Windows 10 versions 1909 and 20H2
- Microsoft Defender is causing a series of problems with Windows 10 version 20H2
- Microsoft fixes loud noises on Windows 10
- Microsoft released the Windows 10 Iron 21H1 update on the Windows Insider Program
- 4 How to Update Windows 10 October 2020 Update
- Microsoft has fixed the critical bugs of Windows 10 21H1
May be interested

How to fix the error that cannot open Camtasia on Windows 10

How to change the default name 'New Folder' of a newly created folder in Windows 10

How to defragment the Windows 10 hard drive

11 ways to open Resource Monitor in Windows 10

How to show the file extension, see the file extension on Windows 10/7/8

How to set the default name of a newly created folder according to the current date on Windows 10
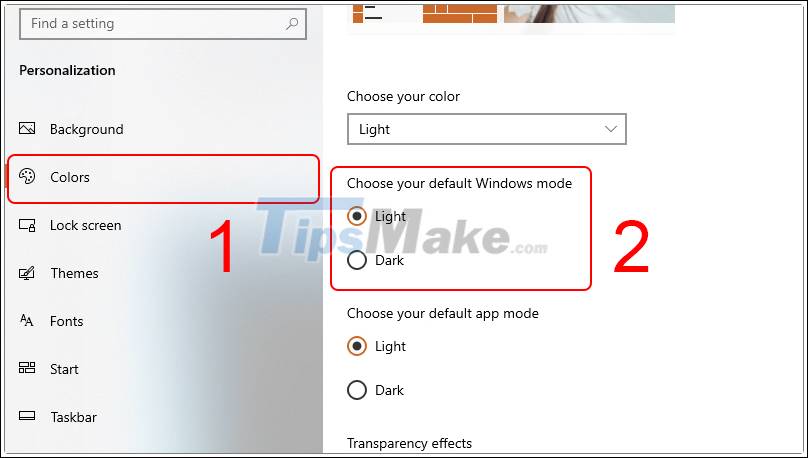



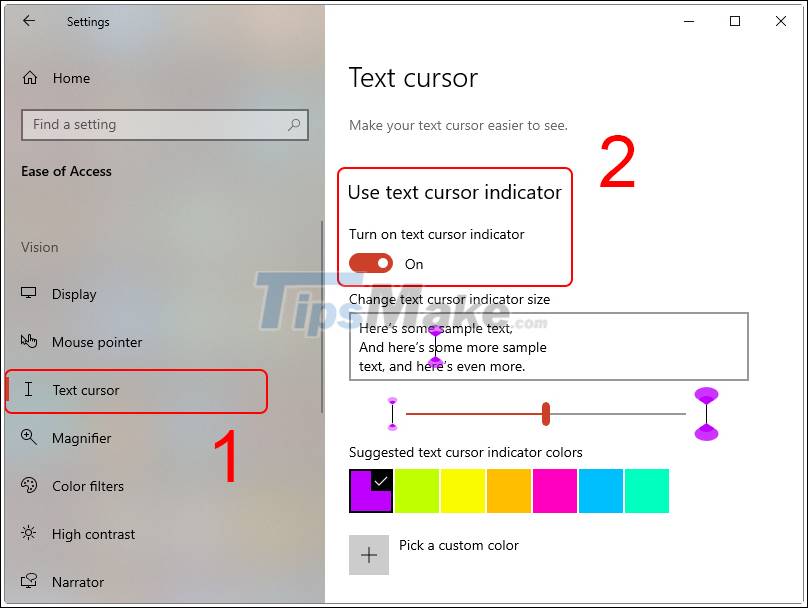
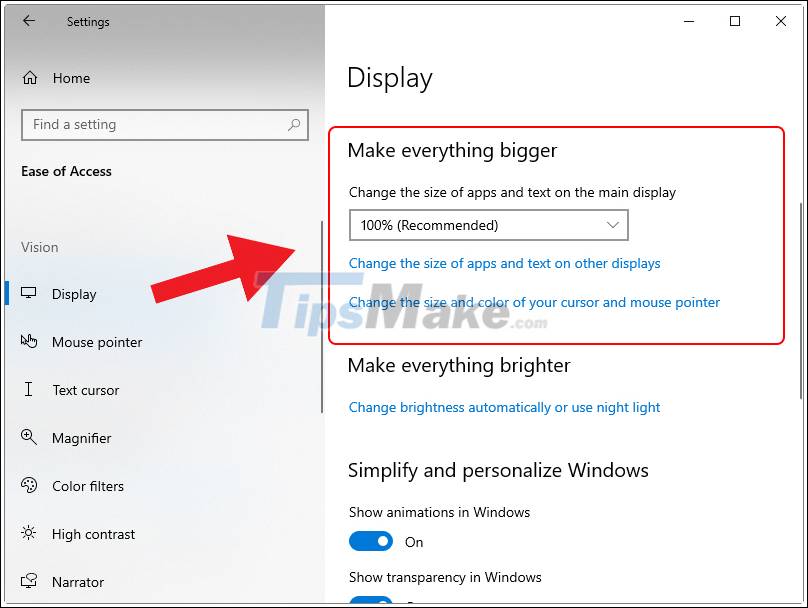




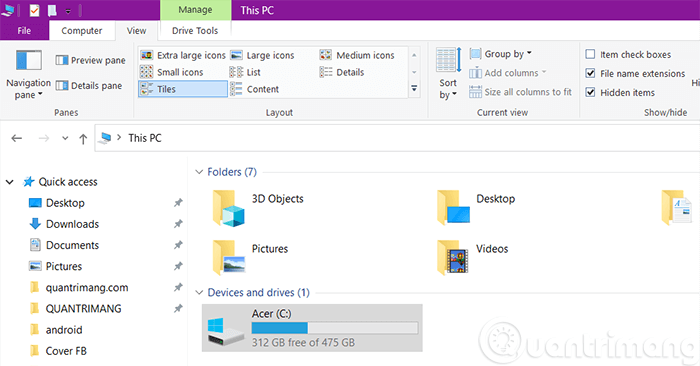

 Microsoft reminds users that Windows Server 20H2 is about to be discontinued
Microsoft reminds users that Windows Server 20H2 is about to be discontinued Exploit code released puts Windows 10 20H2 and Windows Server 20H2 at risk
Exploit code released puts Windows 10 20H2 and Windows Server 20H2 at risk Microsoft confirms Windows 10 20H2 has a blue screen error and restarts by itself
Microsoft confirms Windows 10 20H2 has a blue screen error and restarts by itself Windows 10 20H2: The first information is revealed
Windows 10 20H2: The first information is revealed Windows 10 KB5001330: Prevent these serious problems in the latest update
Windows 10 KB5001330: Prevent these serious problems in the latest update What is 'cool cool'? New fashion style
What is 'cool cool'? New fashion style