How to fix the error that cannot open Camtasia on Windows 10
There are many causes of Camtasia not opening error on Windows 10, possibly because your computer's configuration is incompatible with the software, . Refer to the following article of Taimienphi.vn to learn how to fix Camtasia cannot be opened on Windows 10.
Method 1: Check software system requirements
The cause of Camtasia failed to open on Windows 10 may be because your computer's configuration is incompatible with the software's system requirements.
Below is a list of the system requirements of Camtasia 9.

On a side note, Camtasia only runs on 64-bit versions of Windows 10, 8, and 7. This means the software is incompatible and doesn't run on 32-bit Windows.
To check whether your Windows computer is running a 32-bit or 64-bit version, follow the steps below:
First, enter the keyword System in the Search box on the Start Menu.
On the list of search results, click System to open the Control Panel window directly.

Here in the System section will display information about your Windows computer running 64-bit or 32-bit versions.
Method 2: Add Windows Media Feature Pack for Windows 10 N version
If you are running Windows 10 N editions without Windows Media Player integration. Camtasia requires the system to be equipped with Windows Media Player. This may also be the error that Camtasia cannot be opened on your computer.
To fix the error in this case, the solution is to install the Media Feature Pack software package.
- Download Media Feature Pack 64bit here.
- Download Media Feature Pack 32bit here.
Note, select and download a software package compatible with your version of Windows 10.
Method 3: Check Windows Media Player is enabled or not
If you have installed Windows Media Player on your system but Camtasia cannot open error, try to check if WMP is enabled or not.
Follow the steps below:
Step 1: Press Windows + R to open the Run window. Type "appwiz.cpl" to open the app uninstall window.

Step 2: Find and click on Turn Windows features on or off to open the window as shown below:

Step 3: Double click to expand Media Features.
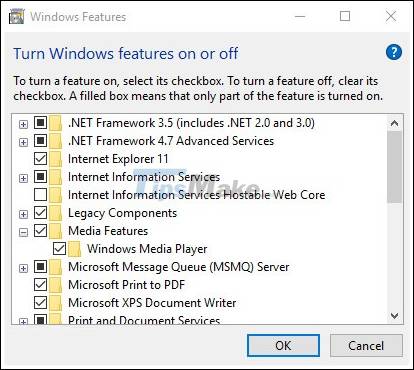
Check the box next to Windows Media Player.
Step 4: Finally, click OK to save your changes and try opening Camtasia again to see if the error persists.
If there is still an error that cannot open Camtasia, please refer to the next fixes below.
Method 4: Install the latest version of .NET Framework
Camtasia 9 requires Microsoft .NET Framework version 4.6 or higher. If you are using lower versions of .NET Framework, the solution is to update to a higher version of .NET Framework to fix Camtasia not opening.
To download the latest version of .NET Framework, you can visit here.
Method 5: Close Camtasia process on Task Manager
Some users share, by ending the Camtasia process on Task Manager also helps to fix the error of not opening the software on Windows 10.
Follow the steps below:
Step 1: First, right click on the Taskbar, and select Task Manager. On the Task Manager window, click the Process tab.

Find and click the process Camtasia Studio, select the button End task to end the process.
Step 2: Next, select the Start-up tab, here find and select Camtasia => select Disable.

Step 3: Finally, try opening Camtasia to see if the error persists.
Method 6: Set Windows Media Player as the default media player.
If all of the above fails, the Camtasia error still persists, try setting Windows Media Player as the default media player and check if the error persists.
To set Windows Media Player as the default media player on Windows 10, follow the steps below:
Step 1: First, enter Default apps in the Search box on the Start Menu. Click Default app settings to open the window. Click on Default video player app to open the window as shown below:

Step 2: On the Choose an application window, select Windows Media Player.

Step 3: Click on Default video player app to reopen the Choose an application window again. Select Windows Media Player as the default music player.
Try opening Camtasia again to see if the error still persists.
Method 7: Perform a clean boot of Windows
Sometimes a software conflict can be the cause of Camtasia not opening on Windows 10.
To make sure there aren't any software conflicts, the solution is to perform a clean Windows boot. This removes 3rd party programs and non-Microsoft services from the system. Follow the steps below to perform a clean boot of Windows 10:
Step 1: Open the Run window by pressing Windows + R. Type msconfig in the Run command window and press Enter to open the System Configuration window.
Step 2: On the General tab, check Selective startup. Uncheck the option Load startup. Next select the Load system services and Use original boot configuration options.

Step 3: Next, select the Services tab.

Check the option Hide all Microsoft services. Click the Disable all button to deselect all unnecessary 3rd party services. Click Apply to apply the changes. Click OK to close the window.
Step 4: The System Configuration dialog box appears, click the Restart button to restart Windows.

This article on TipsMake has guided you 7 ways to fix the error that Camtasia cannot open on Windows 10. Also, if there are any questions or questions that need to be answered like How to fix Camtasia black screen error on Windows 10, you read Please contact me for further inquiries. Wish you success
You should read it
- How to enlarge video object in Camtasia
- Download Camtasia 2020.0.13: A powerful video editor for Windows PCs
- Instructions on how to use Camtasia Studio from AZ
- How to highlight video objects on Camtasia
- How to trim a screen displaying videos on Camtasia
- How to add a mouse effect in video on Camtasia
- How to fix Camtasia black screen error on Windows 10
- How to pair 2 videos into 1 using Camtasia Studio
May be interested
- How to add a mouse effect in video on Camtasia
 to add mouse effects to the video, you can use camtasia software.
to add mouse effects to the video, you can use camtasia software. - How to pair 2 videos into 1 using Camtasia Studio
 camtasia studio has the ability to combine 2 videos into 1 and run in parallel, with more options for video.
camtasia studio has the ability to combine 2 videos into 1 and run in parallel, with more options for video. - How to insert text into videos on Camtasia
 inserting text into videos on camtasia helps describe more content for videos when playing.
inserting text into videos on camtasia helps describe more content for videos when playing. - 6 ways to fix Windows Terminal not opening error
 windows terminal is a pretty effective tool as it allows you to type in a variety of command line tools for both windows 10 and 11. this sounds good as long as you can open it.
windows terminal is a pretty effective tool as it allows you to type in a variety of command line tools for both windows 10 and 11. this sounds good as long as you can open it. - How to fix the error of not being able to open JPG files in Windows
 if your windows 10 or 11 pc refuses to open jpg files, there could be a number of issues going on, such as a corrupted file or a problem with the default photo viewer.
if your windows 10 or 11 pc refuses to open jpg files, there could be a number of issues going on, such as a corrupted file or a problem with the default photo viewer. - Serious security flaws on Windows 10 allow anyone to log in by voice
 on windows 10, there is a new bug called open sesame (open), taking advantage of this error, hackers can use their own voice to execute code at any time on the computer.
on windows 10, there is a new bug called open sesame (open), taking advantage of this error, hackers can use their own voice to execute code at any time on the computer. - How to create text effects running in videos on Camtasia
 text effects running from left to right or vice versa on video with camtasia make video more interesting.
text effects running from left to right or vice versa on video with camtasia make video more interesting. - How to create animations from videos on Camtasia
 creating animations from videos on camtasia is simple with the same steps as when you save videos.
creating animations from videos on camtasia is simple with the same steps as when you save videos. - How to add drawings to videos on Camtasia Studio
 inserting drawings into videos on camtasia studio will help viewers pay attention to something.
inserting drawings into videos on camtasia studio will help viewers pay attention to something. - How to obscure objects on videos Camtasia
 on camtasia there is an option to blur the object to hide certain content on the video.
on camtasia there is an option to blur the object to hide certain content on the video.










 How to change the default name 'New Folder' of a newly created folder in Windows 10
How to change the default name 'New Folder' of a newly created folder in Windows 10 How to defragment the Windows 10 hard drive
How to defragment the Windows 10 hard drive 11 ways to open Resource Monitor in Windows 10
11 ways to open Resource Monitor in Windows 10 How to show the file extension, see the file extension on Windows 10/7/8
How to show the file extension, see the file extension on Windows 10/7/8 How to set the default name of a newly created folder according to the current date on Windows 10
How to set the default name of a newly created folder according to the current date on Windows 10 3 ways to check the version of Microsoft .NET Framework on Windows 10
3 ways to check the version of Microsoft .NET Framework on Windows 10