Minitool Partition Wizard - Redistribute hard drive with Minitool Partition Wizard
In the previous article we have learned how to repartition hard drive partitions with the Disk Management tool of the laptop available on Windows 7 and 8, however, this tool has many shortcomings:
- Repartitioning the hard drive is not as simple and intuitive as it should be.
- The execution process requires a lot of work.
- Limited to create up to 4 partitions.
- The drive cannot be cut, but the free part is moved to the left.
- In most cases it is necessary to perform manual backups and relocate data.
- It can only be applied to Primary drives and partitions , not to Logic drives and partitions .
- Not applicable to Windows XP.
Here, TipsMake.com will introduce to you another completely free solution to overcome the aforementioned shortcomings that is to use MiniTool Partition Wizard Home Edition software .
1. How to download MiniTool Partition Wizard Home Edition:
The program is extremely compact with installation file less than 20MB. You can download it completely free here
Tap the green Download Now button and choose where to save the downloaded app.
 Minitool Partition Wizard - Redistribute hard drive with Minitool Partition Wizard Picture 1
Minitool Partition Wizard - Redistribute hard drive with Minitool Partition Wizard Picture 1
MiniTool Partition Wizard is ranked 2nd by CNET in the category of system tools
2. Instructions to install MiniTool Partition Wizard Home Edition:
After downloading MiniTool Partition Wizard software to your computer, you double-click the downloaded file (or right-click and choose Open ).
 Minitool Partition Wizard - Redistribute hard drive with Minitool Partition Wizard Picture 2
Minitool Partition Wizard - Redistribute hard drive with Minitool Partition Wizard Picture 2
Open the downloaded MiniTool Partition Wizard installation file to start installing the application
Confirmation dialog allows the installation to take place, please press Yes to continue.
 Minitool Partition Wizard - Redistribute hard drive with Minitool Partition Wizard Picture 3
Minitool Partition Wizard - Redistribute hard drive with Minitool Partition Wizard Picture 3
Confirmation dialog box allows the installation of MiniTool Partition Wizard application
You continue to press Next to move to the next step.
 Minitool Partition Wizard - Redistribute hard drive with Minitool Partition Wizard Picture 4
Minitool Partition Wizard - Redistribute hard drive with Minitool Partition Wizard Picture 4
Click Next in the current window to continue
The installer displays the terms of use information, you continue to click Next to agree and continue.
 Minitool Partition Wizard - Redistribute hard drive with Minitool Partition Wizard Picture 5
Minitool Partition Wizard - Redistribute hard drive with Minitool Partition Wizard Picture 5
Terms of Use MiniTool Partition Wizard program
In the next step, you can choose where to install the MiniTool Partition Wizard program or leave the default and click Next to continue.
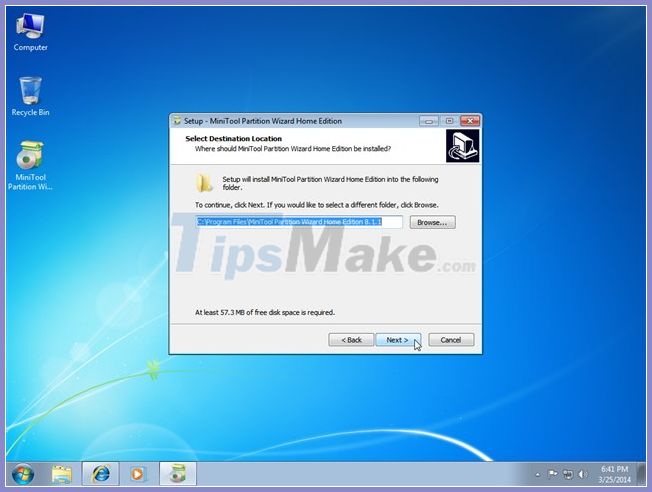 Minitool Partition Wizard - Redistribute hard drive with Minitool Partition Wizard Picture 6
Minitool Partition Wizard - Redistribute hard drive with Minitool Partition Wizard Picture 6
Window allows to choose the installation location of MiniTool Partition Wizard program
The installer allows you to name a shortcut to a program in the Start Menu . You can leave it as default and continue to press Next .
 Minitool Partition Wizard - Redistribute hard drive with Minitool Partition Wizard Picture 7
Minitool Partition Wizard - Redistribute hard drive with Minitool Partition Wizard Picture 7
You can name the shortcut for the MiniTool Partition Wizard program in the Start Menu
At this step, you can let the installer create a shortcut to open the program on the desktop (you can also turn it off by unchecking ' Create a desktop icon ' ). You continue to press the Next button to go to the next step.
 Minitool Partition Wizard - Redistribute hard drive with Minitool Partition Wizard Picture 8
Minitool Partition Wizard - Redistribute hard drive with Minitool Partition Wizard Picture 8
The installer will create an icon for the MiniTool Partition Wizard program on the desktop
At the last step, the installer will display the parameters and options you chose for the installation again. You can double-check and click Install to start the installation process automatically.
 Minitool Partition Wizard - Redistribute hard drive with Minitool Partition Wizard Picture 9
Minitool Partition Wizard - Redistribute hard drive with Minitool Partition Wizard Picture 9
The installer displays information about the settings and parameters
The MiniTool Partition Wizard program installation process is done very quickly.
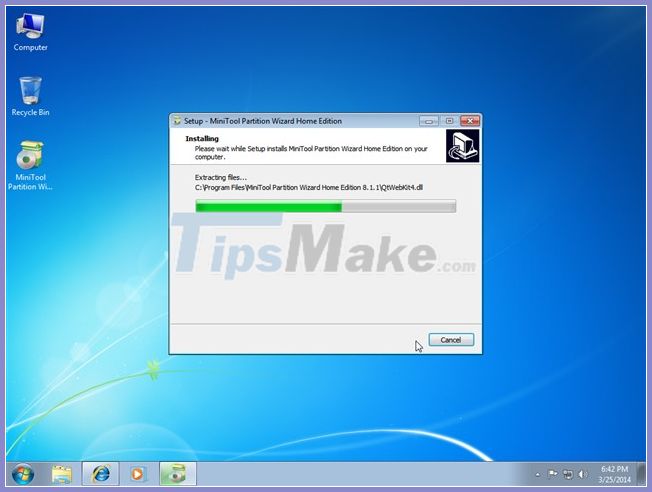 Minitool Partition Wizard - Redistribute hard drive with Minitool Partition Wizard Picture 10
Minitool Partition Wizard - Redistribute hard drive with Minitool Partition Wizard Picture 10
MiniTool Partition Wizard installation process is in progress
After the installation is complete, you can click the Finish button and the program will be opened immediately.
 Minitool Partition Wizard - Redistribute hard drive with Minitool Partition Wizard Picture 11
Minitool Partition Wizard - Redistribute hard drive with Minitool Partition Wizard Picture 11
MiniTool Partition Wizard installation process is complete
3. Manual MiniTool Partition Wizard Home Edition:
When you open the program, you can see, in addition to the partitioning function, the program also has the ability to recover lost data in the hard drive (can recover data with a capacity of less than 1GB). Here, we will redistribute the hard drive partition (no data loss), so we will choose to go to MiniTool Partition Wizard .
 Minitool Partition Wizard - Redistribute hard drive with Minitool Partition Wizard Picture 12
Minitool Partition Wizard - Redistribute hard drive with Minitool Partition Wizard Picture 12
MiniTool Partition Wizard tool has the function of partitioning the hard drive and data recovery function
Here, TipsMake will guide you to use the program to resize the partitions.
At the interface of the program, you can observe the current hard drive status as follows: drive D (Data) with a capacity of 10GB and drive E (Data 2) with a capacity of 5GB. Now we will try to remove 5GB from drive D to drive E.
 Minitool Partition Wizard - Redistribute hard drive with Minitool Partition Wizard Picture 13
Minitool Partition Wizard - Redistribute hard drive with Minitool Partition Wizard Picture 13
Current drive status
You right-click on the D drive and click on the " Move / Resize " function.
 Minitool Partition Wizard - Redistribute hard drive with Minitool Partition Wizard Picture 14
Minitool Partition Wizard - Redistribute hard drive with Minitool Partition Wizard Picture 14
Select the function 'Move / Resize' drive D
The window of the ' Move / Resize' function appears as shown below.
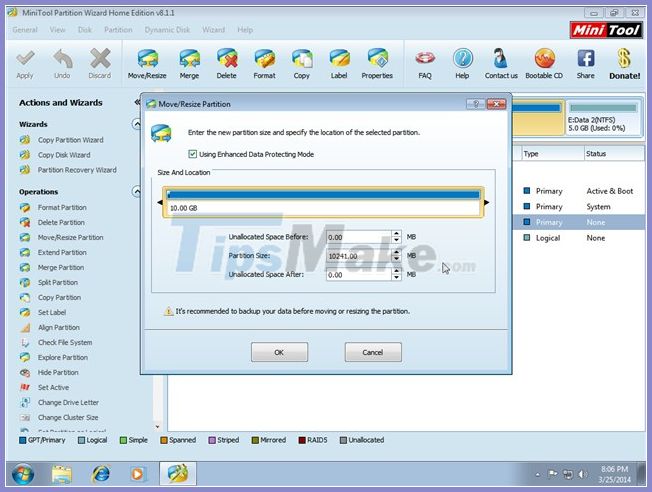 Minitool Partition Wizard - Redistribute hard drive with Minitool Partition Wizard Picture 15
Minitool Partition Wizard - Redistribute hard drive with Minitool Partition Wizard Picture 15
Drive 'Move / Resize' function
You can use the mouse to drag the right part of the D drive to 5GB (= 5120MB) or type the correct number in the " Unallocated Space After " field to create a free space on the right side of the D drive and press OK to continue.
 Minitool Partition Wizard - Redistribute hard drive with Minitool Partition Wizard Picture 16
Minitool Partition Wizard - Redistribute hard drive with Minitool Partition Wizard Picture 16
Reduce the size of the D drive to 5GB
As you can see, a 5GB free space has been created on the right side of drive D.
 Minitool Partition Wizard - Redistribute hard drive with Minitool Partition Wizard Picture 17
Minitool Partition Wizard - Redistribute hard drive with Minitool Partition Wizard Picture 17
A 5GB free space is created on the right side of the D drive
You continue to select the drive E want to add 5GB, right-click and also select the function "Move / Resize" as did with drive D.
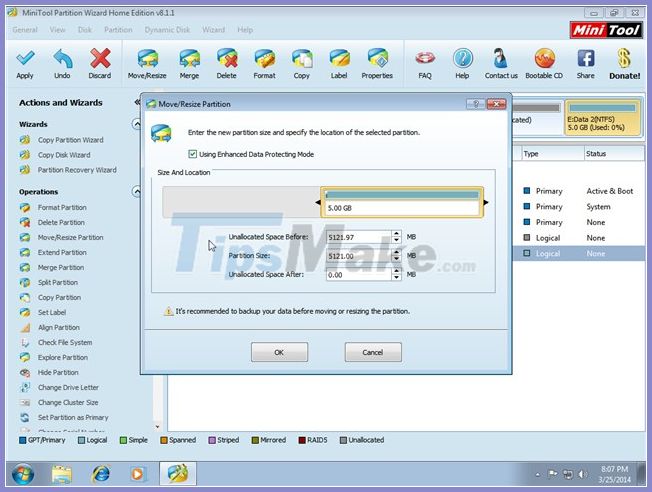 Minitool Partition Wizard - Redistribute hard drive with Minitool Partition Wizard Picture 18
Minitool Partition Wizard - Redistribute hard drive with Minitool Partition Wizard Picture 18
"Move / Resize" function
You use your mouse to drag for the left side of drive E to take all the free space created from drive D.
 Minitool Partition Wizard - Redistribute hard drive with Minitool Partition Wizard Picture 19
Minitool Partition Wizard - Redistribute hard drive with Minitool Partition Wizard Picture 19
Use the mouse to drag drive E to get all the free space created from drive D
You can see that the state we wish to achieve is being displayed. Click the Apply button .
 Minitool Partition Wizard - Redistribute hard drive with Minitool Partition Wizard Picture 20
Minitool Partition Wizard - Redistribute hard drive with Minitool Partition Wizard Picture 20
Drive status as desired
A dialog box prompts you to turn off power saving and turn off other applications before performing the partitioning again. You can follow the prompts and press the Yes button .
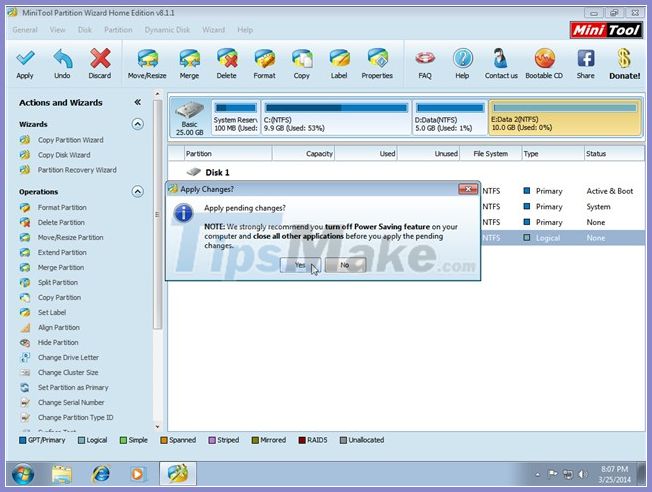 Minitool Partition Wizard - Redistribute hard drive with Minitool Partition Wizard Picture 21
Minitool Partition Wizard - Redistribute hard drive with Minitool Partition Wizard Picture 21
You should turn off power saving functions and disable other applications before proceeding with the partitioning.
As soon as you click the Yes button , the program launches the necessary tasks to redistribute partitions.
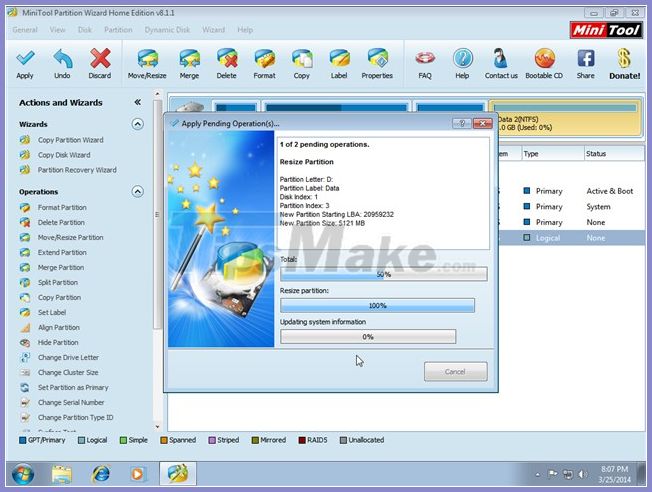 Minitool Partition Wizard - Redistribute hard drive with Minitool Partition Wizard Picture 22
Minitool Partition Wizard - Redistribute hard drive with Minitool Partition Wizard Picture 22
The program launches the tasks needed to redistribute partitions.
The dialog box informs that the tasks have been successfully performed, just press the OK button .
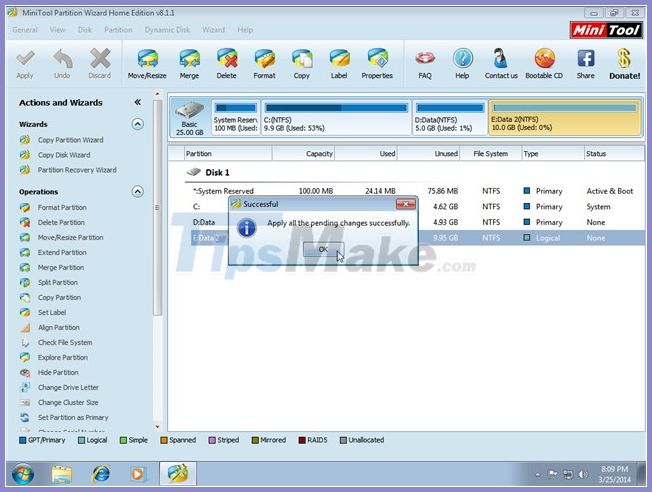 Minitool Partition Wizard - Redistribute hard drive with Minitool Partition Wizard Picture 23
Minitool Partition Wizard - Redistribute hard drive with Minitool Partition Wizard Picture 23
The dialog box notifies that the tasks have been completed
You can see that the D drive capacity is now 5GB and drive E is 10GB as desired.
We can also check by going to Computer .
 Minitool Partition Wizard - Redistribute hard drive with Minitool Partition Wizard Picture 24
Minitool Partition Wizard - Redistribute hard drive with Minitool Partition Wizard Picture 24
The capacity of the partitions has been changed as desired
 Minitool Partition Wizard - Redistribute hard drive with Minitool Partition Wizard Picture 25 Accomplished ! Check again in my Computer
Minitool Partition Wizard - Redistribute hard drive with Minitool Partition Wizard Picture 25 Accomplished ! Check again in my Computer
Good luck !
You should read it
- Steps to divide hard drive using MiniTool Partition Wizard software
- How to merge a hard drive in Windows 10 does not lose data with MiniTool Partition Wizard
- Review MiniTool Partition Wizard Free v11.5
- How to split the hard drive, merge the partition on Windows XP without worrying about losing data
- How to Create a Partition
- How to split MS-DOS hard drive (FDISK)?
- How to split and partition hard drive with EaseUS Partition Master software
- Instructions to divide and merge drives right in Windows 7
- Instructions for dividing hard drives right in Windows 10
- How to delete a partition on Windows hard drive?
- Advantages and disadvantages of hard drive partitioning
- Top 10 free and easy-to-use hard drive dividers and formats






 Steps to divide hard drive using MiniTool Partition Wizard software
Steps to divide hard drive using MiniTool Partition Wizard software Review MiniTool Partition Wizard Free v11.5
Review MiniTool Partition Wizard Free v11.5 How to merge a hard drive in Windows 10 does not lose data with MiniTool Partition Wizard
How to merge a hard drive in Windows 10 does not lose data with MiniTool Partition Wizard Instructions for Partitioning Hard Drives with Partition Wizard 100% Successful
Instructions for Partitioning Hard Drives with Partition Wizard 100% Successful How to split the hard drive, merge the partition on Windows XP without worrying about losing data
How to split the hard drive, merge the partition on Windows XP without worrying about losing data Top 10 free and easy-to-use hard drive dividers and formats
Top 10 free and easy-to-use hard drive dividers and formats