How to defragment the Windows 10 hard drive
Therefore, TipsMake will guide you how to defragment Windows 10 hard drive in the following article to solve this problem.
The process of finding fragments of data or files and reconstructing all of these fragmented data or files, then arranging them into a linked block is called defragmentation. This process increases data retrieval efficiency and access time, reduces file system fragmentation, and allows for faster and more efficient use of archives.
Hard drive gets fragmented after a long time and data gets fragmented when your computer saves data and stores them in multiple locations on the hard drive. This reduces the performance of the computer. To make your computer run efficiently and smoothly, you can use Windows 10's built-in tool to defragment all fragmented data or files.
Method 1: Use the Defragment tool available on Windows 10
Step 1: Open Start and search for Defragment and Optimize Drives, then press Enter to open Optimize Drives.
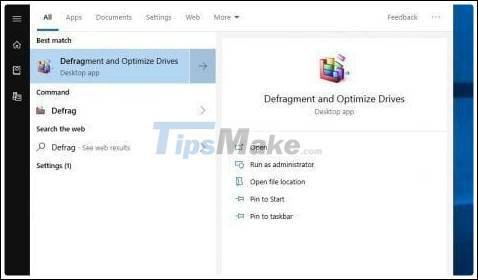
Step 2: Select the drive you want to optimize and click Analyze. If you have an SSD drive, this option is greyed out and unavailable.

Note: You always need to analyze the hard drive first to see the percentage of fragmented parts. If the fragmentation is less than 10%, then you do not need to optimize the hard drive as it is not suitable for defragmentation.

Step 3: Click the Optimize button to start defragmenting your hard drive.

Step 4: When the defragmentation is complete, click Close to close the window.

Method 2: Use Command Prompt
Step 1: Press the key combination Window + X or right-click the Start Menu.
Step 2: Click on Command Prompt.
Step 3: Select Yes to allow Command Prompt (Admin) to run as administrator.
Step 4: Enter defrag C: command to start defragmenting your hard drive.

With the simple steps above, you are finished defragmenting the Windows 10 hard drive. When you do this, all the fragmented data or files move to a closer location and The free storage space of the hard drive is also pooled for faster use. As a result, future data or files will be stored in the defragmented storage space on your hard drive.
You should read it
- Why doesn't Mac hard drive need to defragment?
- How to Defrag a hard drive with the Disk Defragmenter function
- These quality hard drive defragmentation software
- How to Defragment a Windows XP Computer
- How to Defrag a Computer
- Instructions on how to defragment hard drive phone
- Added the option to Defragment to the menu when right-clicking on a drive on Windows
- How to Defragment a Disk on a Windows Computer
May be interested
- 11 ways to open Resource Monitor in Windows 10
 the following article will show you 11 ways to open resource monitor on windows 10 extremely fast and simple. stay tuned!
the following article will show you 11 ways to open resource monitor on windows 10 extremely fast and simple. stay tuned! - How to show the file extension, see the file extension on Windows 10/7/8
 display the file extension on windows 10, windows 7/8 will help you know what kind of file that file belongs to. depending on the operating system, the operation to view file extensions differs.
display the file extension on windows 10, windows 7/8 will help you know what kind of file that file belongs to. depending on the operating system, the operation to view file extensions differs. - How to set the default name of a newly created folder according to the current date on Windows 10
 by default, when you create a new folder in windows 10, that folder is automatically named 'new folder'. there is absolutely no problem with this name, but you do not like it and want to use the current date itself as the folder name for easy management, just follow these steps.
by default, when you create a new folder in windows 10, that folder is automatically named 'new folder'. there is absolutely no problem with this name, but you do not like it and want to use the current date itself as the folder name for easy management, just follow these steps. - 3 ways to check the version of Microsoft .NET Framework on Windows 10
 the following article will introduce you 3 ways to check the version of microsoft .net framework on windows 10. stay tuned!
the following article will introduce you 3 ways to check the version of microsoft .net framework on windows 10. stay tuned! - How to delete the $ Windows. ~ WS folder on a Windows 10 computer
 the following article will guide how to delete the $ windows. ~ ws folder on a windows 10 computer. stay tuned!
the following article will guide how to delete the $ windows. ~ ws folder on a windows 10 computer. stay tuned! - How to check the Bluetooth version on a Windows 10 computer
 the article guides how to check the bluetooth version in use on computers, laptops, windows 10. click to see details!
the article guides how to check the bluetooth version in use on computers, laptops, windows 10. click to see details!

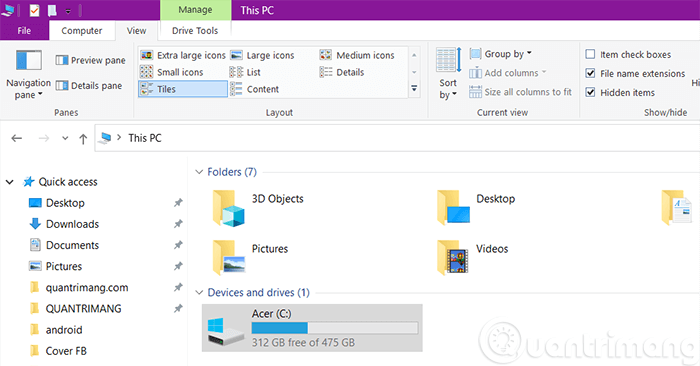




 When and how to defragment hard drives on Windows 10?
When and how to defragment hard drives on Windows 10? These quality hard drive defragmentation software
These quality hard drive defragmentation software Why doesn't Mac hard drive need to defragment?
Why doesn't Mac hard drive need to defragment? Defragment the hard drive with Disk Defragment
Defragment the hard drive with Disk Defragment How to Defragment a Windows XP Computer
How to Defragment a Windows XP Computer