How to Securely Delete a File with Sandisk SecureAccess in Windows
Part 1 of 3:
Downloading SecureAccess to a USB Drive
-
 Connect your SanDisk USB flash drive to your computer. Do this by plugging in the USB flash drive into an available USB slot on your computer.
Connect your SanDisk USB flash drive to your computer. Do this by plugging in the USB flash drive into an available USB slot on your computer. -
 Download SecureAccess. Open an Internet browser, and get the setup file from http://downloads.sandisk.com/downloads/SanDiskSecureAccessV2_win.exe.
Download SecureAccess. Open an Internet browser, and get the setup file from http://downloads.sandisk.com/downloads/SanDiskSecureAccessV2_win.exe.- The file will automatically download.
-
 Move SecureAccess to the USB drive. Copy (CTRL + C) the setup file and paste (CTRL + V) it directly into your SanDisk USB flash drive. The file name is 'SanDiskSecureAccessV2_win.exe.'
Move SecureAccess to the USB drive. Copy (CTRL + C) the setup file and paste (CTRL + V) it directly into your SanDisk USB flash drive. The file name is 'SanDiskSecureAccessV2_win.exe.'- You can access the USB flash drive by going to Start menu >> My Computer, and selecting the flash drive from the My Computer window.
Part 2 of 3:
Setting Up the Vault
-
 Install SecureAccess. Open your USB drive and double-click on the setup file to install it.
Install SecureAccess. Open your USB drive and double-click on the setup file to install it. -
 Create a password. After installation, you will be asked to create your password for the secured folder called vault. Key in your password. Take note of tickboxes under Password Recommendations to help you create a strong password.
Create a password. After installation, you will be asked to create your password for the secured folder called vault. Key in your password. Take note of tickboxes under Password Recommendations to help you create a strong password.- The Password Strength is also displayed for your information.
- Click the 'OK' button to continue.
- View My Vault. After setting up your vault, you will be brought to the main screen of the program. The vault folder is located on the upper half of the screen, and the lower half is your computer's file directory. Your vault is now ready.
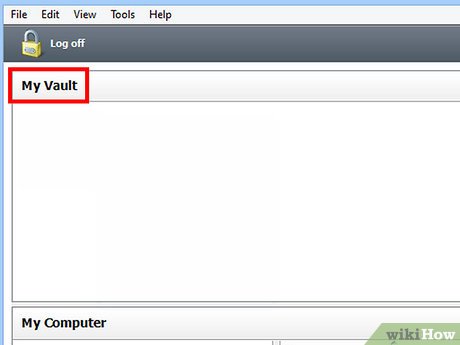
Part 3 of 3:
Shredding Files through the Vault
-
 Add files. Click the folder icon with an arrow going inside from the header toolbar. This is the 'Add Files' command. A window will open with your file directory.
Add files. Click the folder icon with an arrow going inside from the header toolbar. This is the 'Add Files' command. A window will open with your file directory. -
 Select files. Navigate through the folders and select the files you want to be encrypted and shredded in the vault. Click the 'Encrypt' button to proceed.
Select files. Navigate through the folders and select the files you want to be encrypted and shredded in the vault. Click the 'Encrypt' button to proceed. -
 Remove files from computer. A message box will appear asking if you'd like to completely remove the original files from your computer. Click the 'Yes' button.
Remove files from computer. A message box will appear asking if you'd like to completely remove the original files from your computer. Click the 'Yes' button.- Once the files are moved to the vault, they are encrypted. The original files from your computer have been securely removed and cannot be recovered anymore.
4.1 ★ | 21 Vote
You should read it
- What is Password Vault? How to create a Password Vault?
- How to hide photos, videos, personal data on iPhone / iPad?
- Download files and websites directly from Google Drive in Chrome browser
- Microsoft added new security features to OneDrive, folder protection with 2FA
- How to Copy Files to an External Hard Drive
- Google revealed Project Vault: small computers like microSD cards
- How to copy files from Mac to USB
- How to Permanently Remove Sensitive Files and Data from a Computer
May be interested
- How to assign permissions to delete any folder or file on Windows?
 in some cases when you delete a folder or file on a windows computer but cannot delete it and on the screen that displays an error message you need permission to perform this action. in order to be able to delete folders and files, you must assign permission permissions to delete them.
in some cases when you delete a folder or file on a windows computer but cannot delete it and on the screen that displays an error message you need permission to perform this action. in order to be able to delete folders and files, you must assign permission permissions to delete them. - Compress hiberfil.sys file to free up disk space on Windows 10
 file hiberfil.sys is one of the files consuming quite a lot of hard drive space on your computer. hibernate uses hiberfil.sys files to store the current state (memory) of the computer, so the hiberfil.sys file is managed by windows so you cannot delete these files in a way that is clear. often.
file hiberfil.sys is one of the files consuming quite a lot of hard drive space on your computer. hibernate uses hiberfil.sys files to store the current state (memory) of the computer, so the hiberfil.sys file is managed by windows so you cannot delete these files in a way that is clear. often. - What is Hiberfil file and how to delete Hiberfil.sys in Windows
 are you searching for this article because you find a huge hiberfil.sys file on the system drive? you tried to delete it, but the file in use dialog box shows 'the action can't be completed because the file is open in another program. close the file and try again'.
are you searching for this article because you find a huge hiberfil.sys file on the system drive? you tried to delete it, but the file in use dialog box shows 'the action can't be completed because the file is open in another program. close the file and try again'. - How to delete folder and file search history on File Explorer
 clearing file explorer history deletes information windows has saved about the files and folders you use, as well as what you've typed into the address bar and run dialog box.
clearing file explorer history deletes information windows has saved about the files and folders you use, as well as what you've typed into the address bar and run dialog box. - How to view recently deleted files on Windows 10?
 usually when you delete any file on a windows 10 computer by right-clicking on the file and selecting delete or selecting the file then pressing the delete key, then the file will be moved to recycle bin. or another way to permanently delete files is to press shift + delete, and windows will move these files from recycle bin.
usually when you delete any file on a windows 10 computer by right-clicking on the file and selecting delete or selecting the file then pressing the delete key, then the file will be moved to recycle bin. or another way to permanently delete files is to press shift + delete, and windows will move these files from recycle bin. - How to safely delete sensitive files on Windows 11
 when you tell windows to delete a file, you usually want it gone forever. however, some data recovery applications and services can restore those files even if you think they've been completely deleted.
when you tell windows to delete a file, you usually want it gone forever. however, some data recovery applications and services can restore those files even if you think they've been completely deleted. - Fix the error that OneDrive files or folders could not be deleted
 onedrive is quite popular among windows 10 users due to its ability to connect multiple devices and keep files in sync between them. however, sometimes it will crash and prevent you from deleting files or folders.
onedrive is quite popular among windows 10 users due to its ability to connect multiple devices and keep files in sync between them. however, sometimes it will crash and prevent you from deleting files or folders. - How to View Recently Deleted Files on Windows 10/11?
 normally, when you delete any file on your windows 10 computer by right-clicking on the file and selecting delete or selecting the file and pressing the delete key, the file will be moved to the recycle bin. or another way to delete files permanently is to press the shift + delete key combination, and windows will move these files from the recycle bin.
normally, when you delete any file on your windows 10 computer by right-clicking on the file and selecting delete or selecting the file and pressing the delete key, the file will be moved to the recycle bin. or another way to delete files permanently is to press the shift + delete key combination, and windows will move these files from the recycle bin. - What is the Desktop.ini file? How to hide and delete Desktop.ini file on Windows
 the article will provide you with information about the desktop.ini file, how to use the file, how to hide and how to delete the desktop.ini file quickly and easily. click to see it now!
the article will provide you with information about the desktop.ini file, how to use the file, how to hide and how to delete the desktop.ini file quickly and easily. click to see it now! - How to delete folder and file search history in Windows Explorer?
 on windows operating systems (windows 7, windows 8, windows 10), windows explorer remembers the location of files and folders when you type in the address bar on windows explorer. the files and folders when you enter will be displayed automatically accessible by clicking the down arrow at the end of the address bar to drop down the list.
on windows operating systems (windows 7, windows 8, windows 10), windows explorer remembers the location of files and folders when you type in the address bar on windows explorer. the files and folders when you enter will be displayed automatically accessible by clicking the down arrow at the end of the address bar to drop down the list.
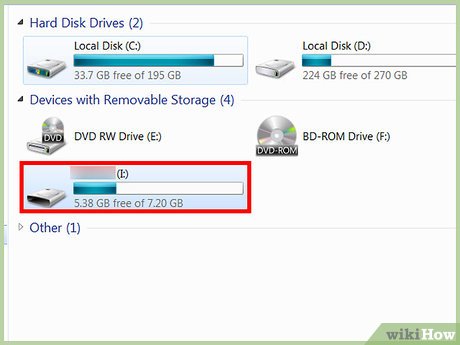






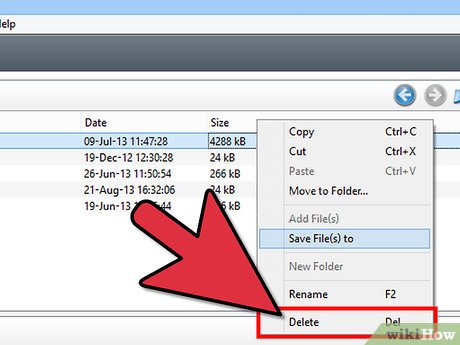










 How to Install Kodi on Windows
How to Install Kodi on Windows How to Enable Remote Access on Windows
How to Enable Remote Access on Windows How to Enable Control‐Alt‐Delete on Logon
How to Enable Control‐Alt‐Delete on Logon How to Type Emojis on Windows 8 and Later
How to Type Emojis on Windows 8 and Later How to Install Windows NT 3.51
How to Install Windows NT 3.51 How to Maintain the Speed of a Freshly Installed Windows OS
How to Maintain the Speed of a Freshly Installed Windows OS