11 ways to open System Restore on Windows 11
System Restore is useful when you have problems after installing an app or an update that crashes your PC. Windows creates restore points and automatically deletes them to make room for new restore points. System Restore prevents you from immediately using other recovery methods such as resetting or reinstalling Windows that may affect your data and applications. Here are 11 ways to launch this trusted tool on Windows 11.
1. Using the Start menu
The Start menu is the most common means of accessing Windows apps and tools. Improved search integration and app launch tracking show the apps and settings you access most of the time. Follow these steps:
1. Press the Win key to open the Start menu.
2. Type System Restore and press Enter key. Then click the Open System Restore button .
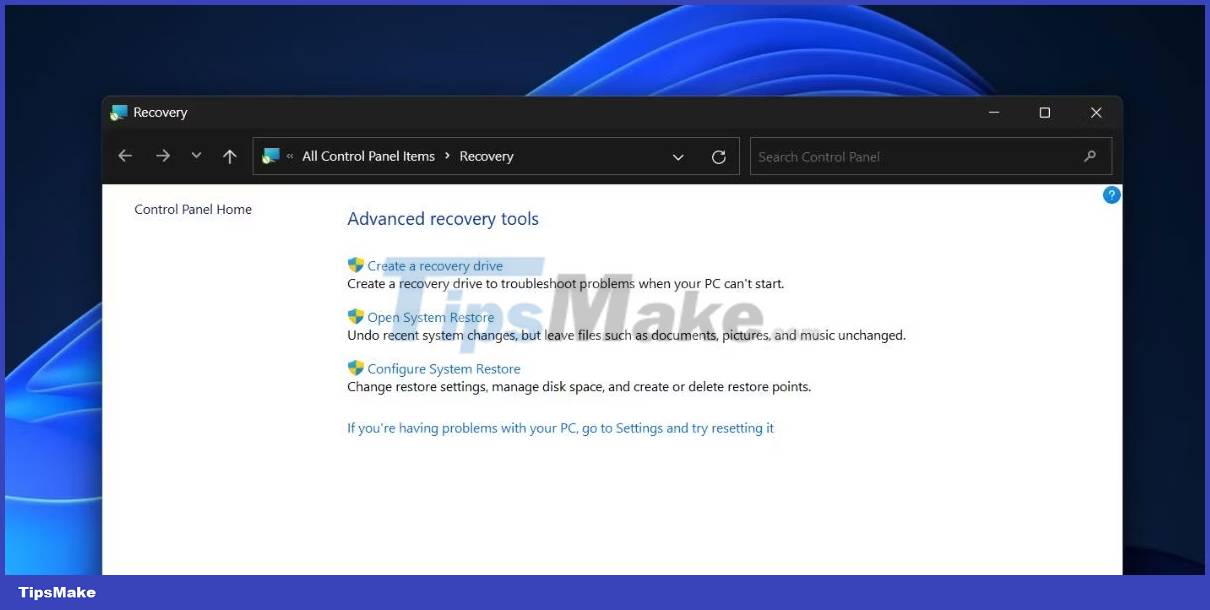
3. Click the Next button to view and select from the list of available options.
2. Using the Control Panel
The Control Panel contains all of Windows' tools and settings, making them easy to find. Even Windows search points to the Control Panel window of Recovery options. Here's how to do it:
1. Press the Win key , type Control Panel , and then press the Enter key.
2. Click the View by: drop-down list and select the Large icons option .
3. Now, click on the Recovery option.
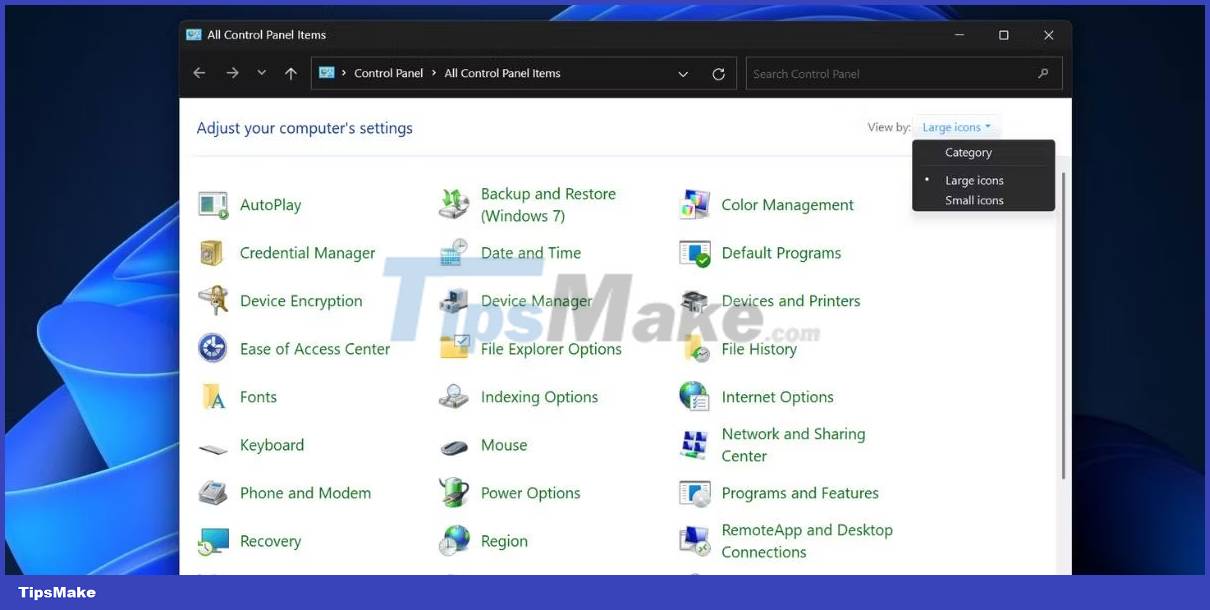
4. Finally, click the Open System Restore button .
3. Using the Advanced System Properties window
You can quickly access System Restore using the Advanced System Properties window. Follow these steps:
- Press the Win key , type sysdm.cpl , and then press the Enter key.
- Now, switch to the System Protection tab .
- Click the System Restore button to launch the tool.

4. Using the Settings app
Microsoft is still trying to bring everything from the Control Panel to the Settings app. But even if searching for System Restore in Control Panel points to the Settings app, you won't find the tool there. Instead, you have to search for System Restore inside the Settings app. Here's how to do it:
1. Right-click the Start button to open the Power User menu. Click the Settings option .
2. Go to the search bar in the upper left and click on it.
3. Type Restore and click the Recovery search result . It will take you to the Control Panel's list of available recovery options.

4. Now, click the Open System Restore button .
5. Using the Run dialog box
The Run dialog supports short codes that allow you to access the application faster (provided you know the right code). You can even open file locations with this tool. Follow these steps:
1. Press Win + R to open the Run dialog box. Type rstrui in the text box.

2. Click the OK button to open the System Restore tool .
6. Use a Pinned Shortcut on the Taskbar
If you search for System Restore in the Start menu, you won't find an option in the right pane to pin apps to the Start menu or Taskbar. But you can pin the tool's application file to the Taskbar by accessing its folder location. Here's how to do it:
1. Press the Win key , type rstrui and click the Open file location option on the right.
2. Find the rstrui.exe application in the folder and right click on it. Select Show more options from the context menu.
3. Click the Pin to taskbar option .

4. The System Restore icon will appear on the Taskbar. You can change its position on the Taskbar by clicking and dragging it in either direction.
7. Using Task Manager
If the Control Panel app doesn't open on your Windows PC, you can use the Task Manager to launch the System Restore utility. Here's how to do it:
1. Press Ctrl + Shift + Esc keys at the same time to open Task Manager.
2. Click the Run new task button .
3. Type rstrui.exe and click the OK button to launch the System Restore tool.

4. Close the Task Manager window.
8. Using File Explorer
System Restore, like all other Windows tools and Control Panel applets, is located in the System32 folder. So you can use File Explorer to access the tool. Follow these steps:
1. Press Win + E to open File Explorer.
2. Go to the top area and click on the address bar. Paste the following path and press Enter key: C:WindowsSystem32
3. Click the search bar and type rstrui then press Enter key to search.

4. Double-click the rstrui.exe file to open the tool.
9. Use CMD or PowerShell
Terminal lovers don't like the idea of navigating through menus to open a program. If you are one of them, here is how you can open the System Restore utility in Windows 11 using Command Prompt or PowerShell:
1. Press Win + R to open the Run dialog box. Type cmd or Powershell in the text box and press Enter key.
2. Now type the following command in terminal and press Enter key : rstrui.exe

3. Alternatively, you can use the start-process cmdlet in PowerShell to launch the tool: start-process rstrui.
4. Close the Command Prompt or PowerShell window.
10. Use desktop shortcuts
Desktop shortcuts are one of the easiest methods to open frequently used applications and programs. You can create a manual Windows shortcut for the System Restore utility and then launch it whenever you want. Follow these steps:
1. Press Win + D to switch to the desktop.
2. Right-click on an empty area of the desktop without an icon.
3. Select the New > Shortcut option from the context menu.
4. Windows will create the shortcut and open its custom window.
5. Click the text box and paste the following path: "C:WindowsSystem32rstrui.exe"
6. Click the Next button .
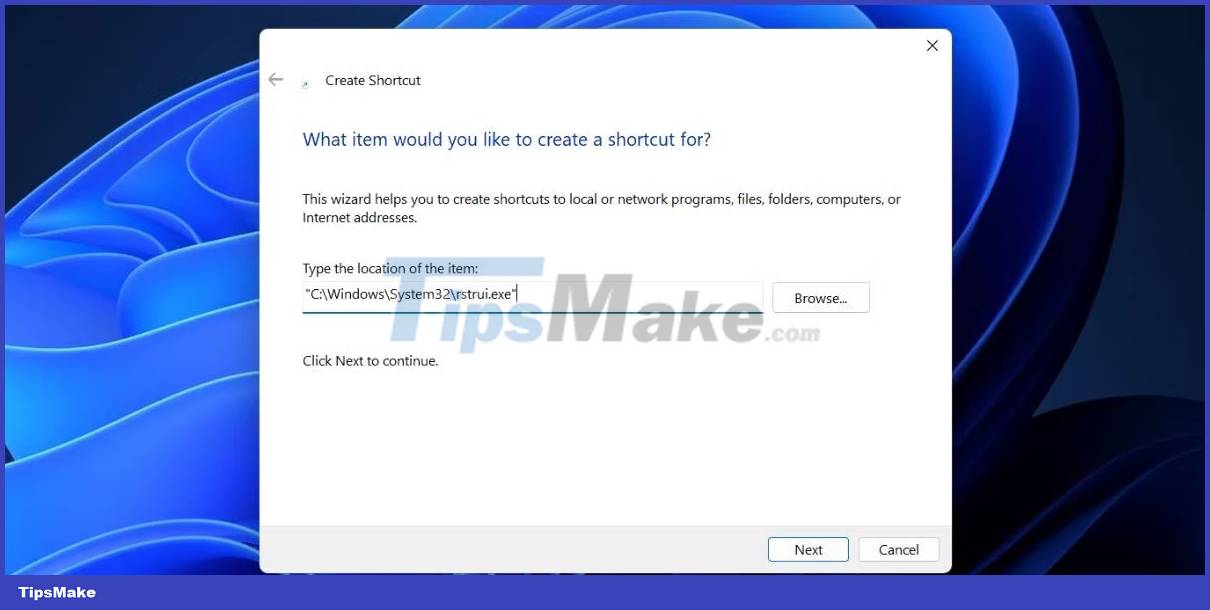
7. Now save the shortcut with the name System Restore and click the Finish button .
8. Double-click the newly created shortcut to launch System Restore.
11. Use keyboard shortcuts
The last method on the list is to map the keystrokes on the keyboard to the newly created shortcut. So you can press the mapped keys and launch the tool whenever you want. Follow these steps;
1. Press Win + D to switch to the desktop.
2. Find the newly created System Restore shortcut and right click on it. Select the Properties option from the context menu.
3. Go to the Shortcut key field . You can map a combination that starts with Ctrl + Alt + another key. There are keys that are reserved for system shortcuts and you cannot use them.
4. Press the Ctrl + Alt + S keys at the same time to assign the key combination of your choice. You can use any other key instead of the 'S' key.
5. Click the Apply button and then click the OK button.
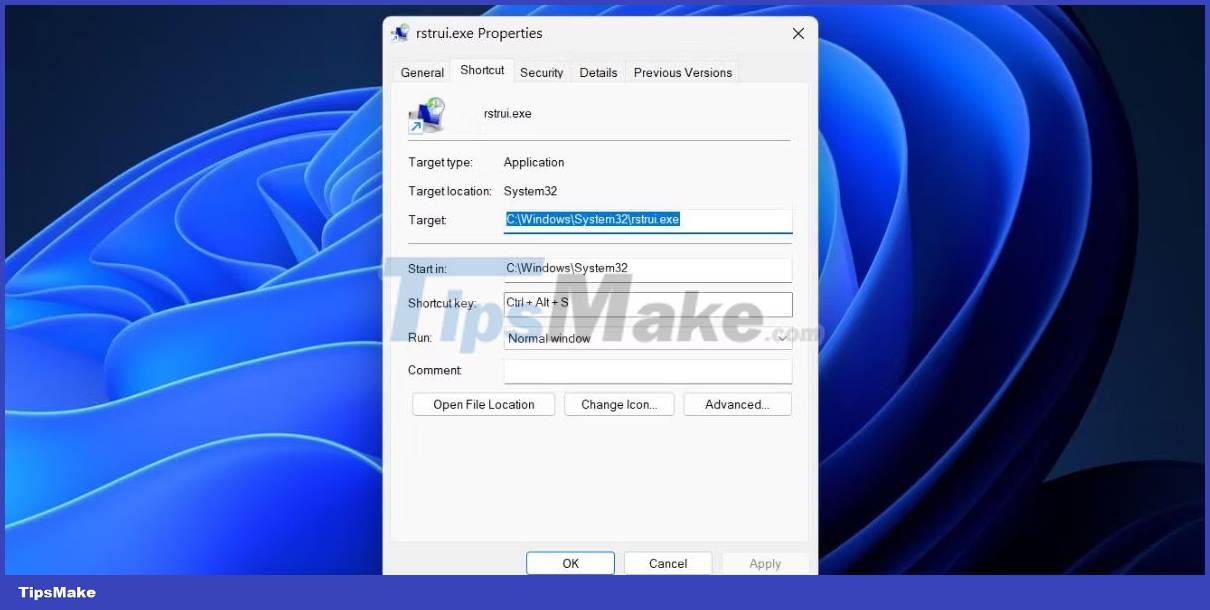
6. Switch to the desktop or any other window and press the specified key combination. The System Restore utility will appear.
You should read it
- Configure the System Restore feature in Windows 10
- How to use System Restore in Windows: Turn off, turn on, create, restore System Restore
- Instructions for restoring the system on Windows
- Instructions for creating backup and restore points (Restore Point) on Windows 10
- Restore the system due to a corrupted Registry in Windows XP
- How to create Restore Point on Windows 10 with just 1 double click
- How to Create a System Restore Point
- How to delete System Restore Points in Windows 10
May be interested
- 4 ways to 'revive' Windows XP on Windows 10
 windows xp is an operating system with a history of more than a decade. although windows 10 is now the latest and greatest, but for some windows xp people cannot be defeated. so the following article will show you how to 'revive' this operating system on windows 10, please follow it.
windows xp is an operating system with a history of more than a decade. although windows 10 is now the latest and greatest, but for some windows xp people cannot be defeated. so the following article will show you how to 'revive' this operating system on windows 10, please follow it. - How to Create a System Restore Point
 this wikihow teaches you how to create a system restore point on your windows or mac computer. open start . click the windows logo in the bottom-left corner of the screen.
this wikihow teaches you how to create a system restore point on your windows or mac computer. open start . click the windows logo in the bottom-left corner of the screen. - How to delete System Restore Points in Windows 10
 creating system restore points is a good way to protect your windows 10 data. however, creating multiple system restore points consumes your disk space.
creating system restore points is a good way to protect your windows 10 data. however, creating multiple system restore points consumes your disk space. - 9 Ways to Open System Configuration in Windows
 the system configuration tool is also known as the msconfig.exe executable. this application is useful for people who want to manage windows startup options, as well as troubleshoot stability and performance issues.
the system configuration tool is also known as the msconfig.exe executable. this application is useful for people who want to manage windows startup options, as well as troubleshoot stability and performance issues. - Restore previous Windows version from Windows 7
 this article will show you how to manually restore the previous windows operating system installation to replace the version of windows 7 operating system you are using by using the windows.old folder.
this article will show you how to manually restore the previous windows operating system installation to replace the version of windows 7 operating system you are using by using the windows.old folder. - How to Do a System Restore
 this wikihow teaches you how to restore a previous version of your windows computer's operation. keep in mind that you will need to have a restore point on your computer in order to use system restore. if you want to restore a mac, you'll...
this wikihow teaches you how to restore a previous version of your windows computer's operation. keep in mind that you will need to have a restore point on your computer in order to use system restore. if you want to restore a mac, you'll... - How to delete individual system restore points in Windows
 windows automatically creates system restore points up to a set limit, leaving you with dozens of restore points you never use.
windows automatically creates system restore points up to a set limit, leaving you with dozens of restore points you never use. - 8 ways to open Advanced Startup Options on Windows 10
 by navigating to advanced startup options, you can reset windows 10, restore windows 10, restore windows 10 from an image file you created previously, fix startup errors, open command prompt to perform options choose different, open uefi settings, change startup settings....
by navigating to advanced startup options, you can reset windows 10, restore windows 10, restore windows 10 from an image file you created previously, fix startup errors, open command prompt to perform options choose different, open uefi settings, change startup settings.... - All ways to open Windows Services on Windows 10/8/7
 at some point you will need to open and manage windows service. it is possible that you want to stop certain services again or run, or disable, restore service .... then the built-in services manager tool on windows operating system will help you do the thing. this.
at some point you will need to open and manage windows service. it is possible that you want to stop certain services again or run, or disable, restore service .... then the built-in services manager tool on windows operating system will help you do the thing. this. - How to Use System Restore on Windows 7
 when you come across a problem on your computer and you cannot seem to fix the issue, using system restore is probably your best bet. the system restore function on windows 7 allows you to roll back your computer to a previous time before...
when you come across a problem on your computer and you cannot seem to fix the issue, using system restore is probably your best bet. the system restore function on windows 7 allows you to roll back your computer to a previous time before...










 Fix unable to uninstall Epic Games Launcher on Windows 11
Fix unable to uninstall Epic Games Launcher on Windows 11 How to use Samsung DeX to control Galaxy phones on Windows 11
How to use Samsung DeX to control Galaxy phones on Windows 11 What is Dev Home for Windows 11?
What is Dev Home for Windows 11? Microsoft instructs on how to get new Windows 11 updates faster and earlier
Microsoft instructs on how to get new Windows 11 updates faster and earlier How to change the function of the Fn key on Windows 10 and 11
How to change the function of the Fn key on Windows 10 and 11 How to reset Windows Search settings on Windows 11
How to reset Windows Search settings on Windows 11