Steps to view saved passwords in Safari on Mac
Just like Chrome, Firefox, Edge, and many other popular web browsers, Safari allows you to store your usernames, passwords, and a host of other login information for easy use when you need to quickly log in to a particular web browser. some website.
Through the Keychain feature, those credentials are securely stored and shared across your other Apple devices through iCloud. The same applies to Safari itself, which keeps passwords safe, highly secure.
So how do you review your saved password vault in Safari on your Mac? As well as manually updating or deleting them? Let's find out right here.
View saved passwords in Safari on Mac
Step 1 . Launch Safari by clicking its icon in the Dock. Or you can also press the keyboard shortcut Command + Space to open Spotlight, type 'Safari', then press Enter to launch the app.
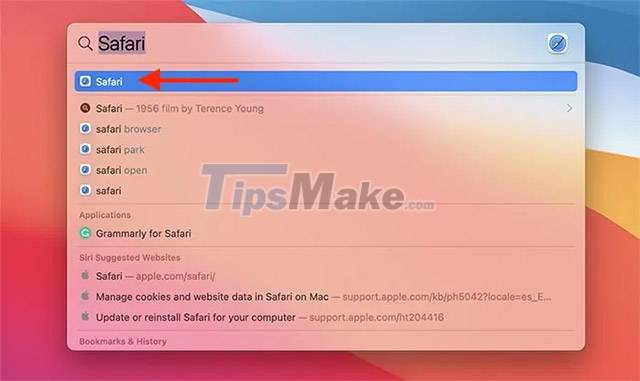
Step 2 . Navigate to the menu bar at the top edge of the screen and tap the Safari tab. In the drop-down menu that appears, select 'Preferences' and a corresponding window will open.

Step 3 . On this Safari Preferences window, click the "Passwords" tab. Now, you will be asked to provide a password or identification information through Touch ID, Face ID to verify your identity.
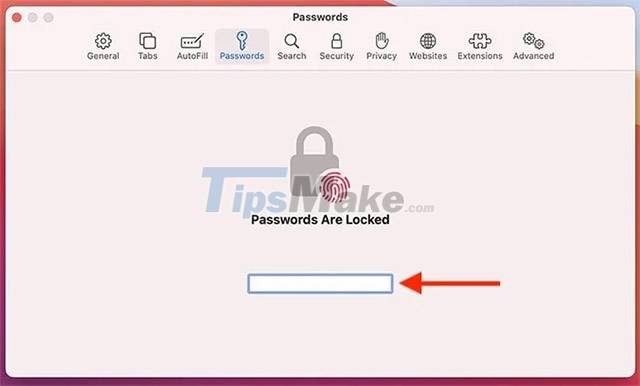
Step 4 . After successful identity verification, you'll see a long list of your saved logins on Safari. There will be 3 main columns of information. In the first column, you can identify the website associated with your username and password. Looking to the next column, you will see your username and in the last column the corresponding password. At first, your password is displayed as a dot. However, when you click on each entry, the detailed password is revealed in full.

Remove or add saved logins on Safari Mac
Now you know how to view saved passwords in Safari on your Mac. So to delete or add more information to the list, how to do it?
Step 1 . To manually add new login information to the list, on the interface that displays the list of passwords, click the 'Add' button in the bottom right corner of the window.
Step 2 . Now, you will need to enter your website URL as well as your login information. Once done, tap 'Add Password' to have Safari auto-fill that information the next time you need to use it. And if you select an item and click 'Remove', Safari will immediately remove the corresponding login information.

You should read it
- How to view saved passwords in web browsers
- How to view saved credit card numbers in Safari on iPhone, iPad
- Instructions to turn off the proposal to save passwords on the Web browser
- How to view the password, delete the saved password on Chrome
- How to export and delete saved passwords in Firefox
- Instructions for viewing saved passwords on Bchrome
- How to find and view saved passwords on Mac
- Manage, view & delete saved passwords on Coc Coc browser
May be interested
- How to view saved wifi passwords on Android
 suppose for some reason that you need to see the wifi password saved on your android device, for example to retrieve the password and use it on a laptop, but do not know how to do it? so, please refer to the below tipsmake article to find out details.
suppose for some reason that you need to see the wifi password saved on your android device, for example to retrieve the password and use it on a laptop, but do not know how to do it? so, please refer to the below tipsmake article to find out details. - How to retrieve VPN passwords saved on Windows 10
 windows 10 comes with its own vpn client, which you can configure for fast and secure access to a private network via the internet. in this guide, you'll learn the steps to retrieve a saved password for a vpn connection on windows 10.
windows 10 comes with its own vpn client, which you can configure for fast and secure access to a private network via the internet. in this guide, you'll learn the steps to retrieve a saved password for a vpn connection on windows 10. - How to view WiFi passwords saved on your phone, computer
 you can easily view saved passwords on your android phone, ios or computer running windows or macos.
you can easily view saved passwords on your android phone, ios or computer running windows or macos. - Manage, view & delete saved passwords on Coc Coc browser
 coc coc is a web browser that is being used by a lot of people, you often surf the web with coc coc and log into your accounts on websites like facebook, me.zing, gmail, etc., the password management is saved on the browser is essential.
coc coc is a web browser that is being used by a lot of people, you often surf the web with coc coc and log into your accounts on websites like facebook, me.zing, gmail, etc., the password management is saved on the browser is essential. - 3 ways to display passwords *** on the browser is extremely simple
 usually the password you save on the browser is usually hidden under a *** or a dot so that strangers can't steal your password. however, suppose if you entered a wrong password, for example, and you want to display the password to see where the error is.
usually the password you save on the browser is usually hidden under a *** or a dot so that strangers can't steal your password. however, suppose if you entered a wrong password, for example, and you want to display the password to see where the error is. - How to view Wifi passwords saved on Android phones
 sometimes your wifi password is too long and hard to remember so you cannot remember and share it with others. by the following small trick, you can review the wifi password saved on android device most easily.
sometimes your wifi password is too long and hard to remember so you cannot remember and share it with others. by the following small trick, you can review the wifi password saved on android device most easily. - Instructions for viewing old account passwords saved on iPhone
 the passwords app on ios 26 adds a feature that saves a complete version history for all your logins.
the passwords app on ios 26 adds a feature that saves a complete version history for all your logins. - How to view and delete saved passwords on Firefox, Chrome, Coc Coc
 how to view and delete passwords saved on firefox, chrome, coc coc details with photos.
how to view and delete passwords saved on firefox, chrome, coc coc details with photos. - How to view saved Wifi password on Windows - If you accidentally forget the Wifi password
 windows remembers any wi-fi passwords you've used so you can reconnect to those networks. here's how to view saved passwords for wi-fi networks you've connected to on your windows computer.
windows remembers any wi-fi passwords you've used so you can reconnect to those networks. here's how to view saved passwords for wi-fi networks you've connected to on your windows computer. - How to share passwords on iPhone / iPad with AirDrop
 with ios 12, you can share passwords with airdrop on iphone. this process is not only fast but also very safe. follow these steps to discover this password management feature.
with ios 12, you can share passwords with airdrop on iphone. this process is not only fast but also very safe. follow these steps to discover this password management feature.










 How to open many frequently used websites at once with just one click on Chrome
How to open many frequently used websites at once with just one click on Chrome Google Chrome is now 23% faster, have you tried it?
Google Chrome is now 23% faster, have you tried it? Microsoft: Edge 91 will be the best browser on Windows 10
Microsoft: Edge 91 will be the best browser on Windows 10 Steps to install Microsoft Edge on Chromebook
Steps to install Microsoft Edge on Chromebook How to use your web browser's built-in printer tool to save emails as PDF files
How to use your web browser's built-in printer tool to save emails as PDF files Microsoft adds Math Solver to Edge browser
Microsoft adds Math Solver to Edge browser