How to Delete a Locked File
Method 1 of 4:
Using Safe Mode on Windows
-
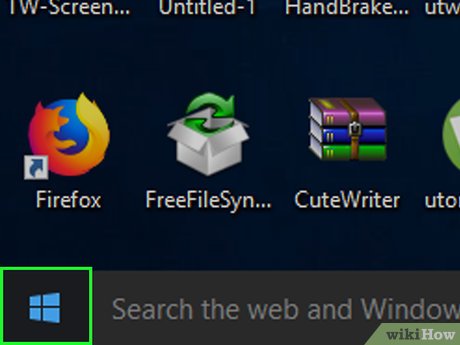 Open Start. Click the Windows logo in the bottom-left corner of the screen.
Open Start. Click the Windows logo in the bottom-left corner of the screen.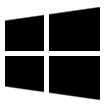
-
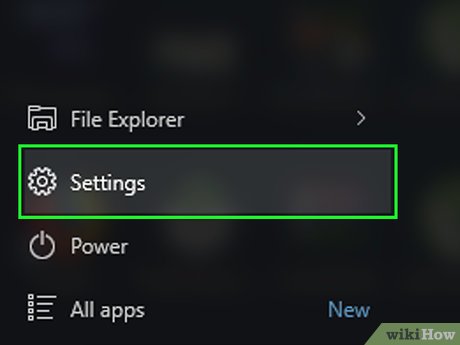 Open Settings. Click the gear-shaped icon in the lower-left side of the window.
Open Settings. Click the gear-shaped icon in the lower-left side of the window.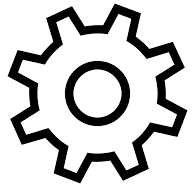
-
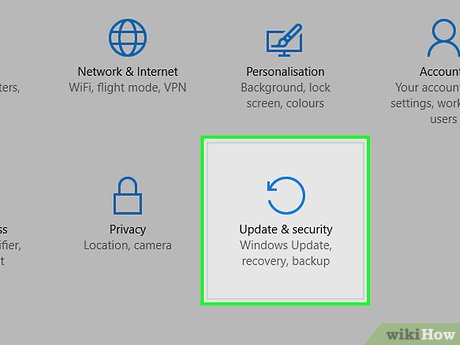 ClickUpdate & Security. It's near the bottom of the Settings window.
ClickUpdate & Security. It's near the bottom of the Settings window.
-
 Click the Recovery tab. You'll find it on the left side of the window.
Click the Recovery tab. You'll find it on the left side of the window. -
 Click Restart now. It's near the middle of the page. Doing so will restart your computer into the Advanced Options menu.
Click Restart now. It's near the middle of the page. Doing so will restart your computer into the Advanced Options menu. -
 Click Troubleshoot. This option is near the top of the screen.
Click Troubleshoot. This option is near the top of the screen. -
 Click Advanced options. You'll find this in the middle of the screen.
Click Advanced options. You'll find this in the middle of the screen. -
 Click Startup settings. It's on the right side of the screen.
Click Startup settings. It's on the right side of the screen. -
 Click Restart. This button is near the bottom of the screen.
Click Restart. This button is near the bottom of the screen. -
 Select the "Enable Safe Mode" option. Press 4 or F4 on the "Startup Settings" window.
Select the "Enable Safe Mode" option. Press 4 or F4 on the "Startup Settings" window. -
 Wait for Windows to finish restarting. If you use a password on your account, you'll need to select your account and enter the password before proceeding.
Wait for Windows to finish restarting. If you use a password on your account, you'll need to select your account and enter the password before proceeding. -
 Find your file. Open Start, open File Explorer
Find your file. Open Start, open File Explorer , and locate the previously locked file.
, and locate the previously locked file.
-
 Delete the file. Click the previously locked file, click the Home tab, and click Delete in the toolbar that appears.
Delete the file. Click the previously locked file, click the Home tab, and click Delete in the toolbar that appears.- Alternatively, you can click the file to select it and then press the Delete key.
-
 Empty the Recycle Bin. Double-click the Recycle Bin icon on your desktop, then click the Manage tab and click Empty Recycle Bin in the toolbar. Your file should be deleted.
Empty the Recycle Bin. Double-click the Recycle Bin icon on your desktop, then click the Manage tab and click Empty Recycle Bin in the toolbar. Your file should be deleted.- Once you've deleted your file, you can restart your computer to exit Safe Mode.
Method 2 of 4:
Using Process Explorer on Windows
-
 Open the locked file. In order for the file to show up in Process Explorer later, you'll need to have the locked file open.
Open the locked file. In order for the file to show up in Process Explorer later, you'll need to have the locked file open.- Simply double-clicking the file will be enough to place it in the "Running" category of your computer's Task Manager.
-
 Open the Process Explorer page. Go to https://docs.microsoft.com/en-us/sysinternals/downloads/process-explorer/ in your browser.[1]
Open the Process Explorer page. Go to https://docs.microsoft.com/en-us/sysinternals/downloads/process-explorer/ in your browser.[1]- Process Explorer is an official Microsoft app.
-
 Click Download Process Explorer. This link is near the top of the page. Doing so will prompt the Process Explorer ZIP folder to download onto your computer.
Click Download Process Explorer. This link is near the top of the page. Doing so will prompt the Process Explorer ZIP folder to download onto your computer. -
 Open the ZIP folder. In your computer's download folder (e.g., the desktop or the Downloads folder), double-click the "ProcessExplorer.zip" folder to open it.
Open the ZIP folder. In your computer's download folder (e.g., the desktop or the Downloads folder), double-click the "ProcessExplorer.zip" folder to open it. -
 Click the Extract tab. It's at the top of the window. A toolbar will appear at the top of the window.
Click the Extract tab. It's at the top of the window. A toolbar will appear at the top of the window. -
 Click Extract all. You'll find this option in the Extract toolbar. Clicking it prompts a new window to open.
Click Extract all. You'll find this option in the Extract toolbar. Clicking it prompts a new window to open. -
 Click Extract. It's in the bottom-right corner of the window. This will install the Process Explorer app and open its installation folder.
Click Extract. It's in the bottom-right corner of the window. This will install the Process Explorer app and open its installation folder.- By default, this will install the Process Explorer in its current download location.
- If you want to change the installation location, first click Browse... and select a new folder.
-
 Open Process Explorer. Double-click the procexp64 item in the folder if your computer uses a 64-bit processor.
Open Process Explorer. Double-click the procexp64 item in the folder if your computer uses a 64-bit processor.- If your computer uses a 32-bit processor, you'll double-click procexp here instead.
-
 Click Agree when prompted. This will open the Process Explorer main window.
Click Agree when prompted. This will open the Process Explorer main window. -
 Click File. It's in the top-left corner of the window. A drop-down menu will appear.
Click File. It's in the top-left corner of the window. A drop-down menu will appear. -
 Click Show Details for All Processes. This option is in the middle of the File drop-down menu.
Click Show Details for All Processes. This option is in the middle of the File drop-down menu. -
 Click Yes when prompted. The Process Explorer window will close and re-open.
Click Yes when prompted. The Process Explorer window will close and re-open. -
 Click Find. It's a tab at the top of the window.
Click Find. It's a tab at the top of the window. -
 Click Find Handle or DLL…. You'll find this option in the Find drop-down menu. A search box will pop up.
Click Find Handle or DLL…. You'll find this option in the Find drop-down menu. A search box will pop up. -
 Enter the locked file's name. Type the name of the locked file into the text box, then click Search to the right of the text box.
Enter the locked file's name. Type the name of the locked file into the text box, then click Search to the right of the text box. -
 Select the locked file. Click the name of the locked file in the search window.
Select the locked file. Click the name of the locked file in the search window. -
 Find the highlighted file name in Process Explorer. In the Process Explorer window (not the search window), you should see the file's name highlighted near the bottom of the window.
Find the highlighted file name in Process Explorer. In the Process Explorer window (not the search window), you should see the file's name highlighted near the bottom of the window. -
 Right-click the file name. A pop-up menu will appear.
Right-click the file name. A pop-up menu will appear.- If your mouse doesn't have a right-click button, click the right side of the mouse, or use two fingers to click the mouse.
- If your computer uses a trackpad instead of a mouse, use two fingers to tap the trackpad or press the right side of the trackpad's mouse.
-
 Click Close Handle. It's in the right-click pop-up menu. Doing so unlocks the file, making it possible to delete the file.
Click Close Handle. It's in the right-click pop-up menu. Doing so unlocks the file, making it possible to delete the file. -
 Find your file. Open Start, open File Explorer
Find your file. Open Start, open File Explorer , and locate the previously locked file.
, and locate the previously locked file.
-
 Delete the file. Click the previously locked file, click the Home tab, and click Delete in the toolbar that appears.
Delete the file. Click the previously locked file, click the Home tab, and click Delete in the toolbar that appears.- Alternatively, you can click the file to select it and then press the Delete key.
-
 Empty the Recycle Bin. Double-click the Recycle Bin icon on your desktop, then click the Manage tab and click Empty Recycle Bin in the toolbar. Your file should be deleted.
Empty the Recycle Bin. Double-click the Recycle Bin icon on your desktop, then click the Manage tab and click Empty Recycle Bin in the toolbar. Your file should be deleted.
Method 3 of 4:
Using the Info Menu on Mac
-
 Open Finder. It's the blue, face-like app icon in your Mac's Dock.
Open Finder. It's the blue, face-like app icon in your Mac's Dock. -
 Find the file that you want to delete. On the left side of the Finder window, click the folder in which your locked file is stored.
Find the file that you want to delete. On the left side of the Finder window, click the folder in which your locked file is stored. -
 Select the file. Click the file that you want to delete.
Select the file. Click the file that you want to delete. -
 Click File. It's a menu item in the upper-left side of the screen. A drop-down menu will appear.
Click File. It's a menu item in the upper-left side of the screen. A drop-down menu will appear. -
 Click Get Info. This option is in the File drop-down menu. Doing so opens a window with the locked file's information.
Click Get Info. This option is in the File drop-down menu. Doing so opens a window with the locked file's information. -
 Unlock the Get Info menu. If the lock icon in the bottom-right corner of the window is closed, click it, then enter your administrator password.
Unlock the Get Info menu. If the lock icon in the bottom-right corner of the window is closed, click it, then enter your administrator password. -
 Uncheck the "Locked" box. In the middle of the "Get Info" window, there will be a checkbox with the word "Locked" next to it; uncheck this box to unlock the file.
Uncheck the "Locked" box. In the middle of the "Get Info" window, there will be a checkbox with the word "Locked" next to it; uncheck this box to unlock the file. -
 Close the "Get Info" window. Click the red circle in the upper-left corner of the window.
Close the "Get Info" window. Click the red circle in the upper-left corner of the window. -
 Move the file to the Trash. Select the file, click the Edit menu item at the top of the screen, and click Move to Trash. The locked file will be sent to the Trash.
Move the file to the Trash. Select the file, click the Edit menu item at the top of the screen, and click Move to Trash. The locked file will be sent to the Trash. -
 Empty the Trash. Click and hold the Trash icon in your Mac's Dock, then click Empty Trash when prompted. Doing so will delete anything in the Trash, including your locked file.
Empty the Trash. Click and hold the Trash icon in your Mac's Dock, then click Empty Trash when prompted. Doing so will delete anything in the Trash, including your locked file.
Method 4 of 4:
Using Terminal on Mac
-
 Move the locked file to the Trash. Click the locked file to select it, then click the Edit menu item at the top of the screen and click Move to Trash in the resulting drop-down menu.
Move the locked file to the Trash. Click the locked file to select it, then click the Edit menu item at the top of the screen and click Move to Trash in the resulting drop-down menu. -
 Open Spotlight. Click the magnifying glass icon in the top-right corner of the screen. A text box will appear.
Open Spotlight. Click the magnifying glass icon in the top-right corner of the screen. A text box will appear.
-
 Type in terminal. This will search your computer for the Terminal app.
Type in terminal. This will search your computer for the Terminal app. -
 ClickTerminal. It's a black box with a white ">_" icon on it. The Terminal app will open.
ClickTerminal. It's a black box with a white ">_" icon on it. The Terminal app will open.
-
 Type in the force-empty command. Type sudo rm -R into Terminal, making sure to place a space after "R". Don't hit ⏎ Return just yet.[2]
Type in the force-empty command. Type sudo rm -R into Terminal, making sure to place a space after "R". Don't hit ⏎ Return just yet.[2] -
 Open the Trash. Hold down Ctrl while clicking the Trash icon to do so.
Open the Trash. Hold down Ctrl while clicking the Trash icon to do so. -
 Find the locked file. If there are multiple files in the Trash, find the locked one that you just deleted.
Find the locked file. If there are multiple files in the Trash, find the locked one that you just deleted.- In instances where your Trash won't empty even though you've unlocked the files, select all files in the Trash by clicking one file and then pressing ⌘ Command+A instead.
-
 Copy the file into the Terminal window. Click and drag the locked file onto the Terminal window, then release the mouse.
Copy the file into the Terminal window. Click and drag the locked file onto the Terminal window, then release the mouse.- If you selected all of the files in the Trash, clicking and dragging one file into Terminal will prompt all of the files to copy into Terminal.
-
 Press ⏎ Return. Once the files have copied into Terminal, pressing ⏎ Return will request permission to run your force-delete command.
Press ⏎ Return. Once the files have copied into Terminal, pressing ⏎ Return will request permission to run your force-delete command. -
 Type in your Administrator password. This is the password that you use to log into your Mac.
Type in your Administrator password. This is the password that you use to log into your Mac.- You won't see letters or characters appear as you type your password in Terminal.
-
 Press ⏎ Return again. Doing so runs the force-delete command and empties the Trash. You should no longer have any locked or persistent files in the Trash.
Press ⏎ Return again. Doing so runs the force-delete command and empties the Trash. You should no longer have any locked or persistent files in the Trash.
5 ★ | 2 Vote
You should read it
- The cause of Viettel sim is locked and unlocked
- How to Delete Locked Files on a Mac
- How to Lock Cells in Excel
- Some operations with the MS Word window
- How to open locked files in Office 2013
- Error correction 'The document is locked for editing by another user' when opening a Word document
- How to Delete Zip Files on PC or Mac
- How to Zip a PowerPoint File
May be interested
- How to delete the old File History version in Windows 10
 if you use the built-in file history feature in windows 10 to back up data, over time it will take up a lot of your space. this article will show you how to view and delete the old version of file history.
if you use the built-in file history feature in windows 10 to back up data, over time it will take up a lot of your space. this article will show you how to view and delete the old version of file history. - Fix the error that OneDrive files or folders could not be deleted
 onedrive is quite popular among windows 10 users due to its ability to connect multiple devices and keep files in sync between them. however, sometimes it will crash and prevent you from deleting files or folders.
onedrive is quite popular among windows 10 users due to its ability to connect multiple devices and keep files in sync between them. however, sometimes it will crash and prevent you from deleting files or folders. - Completely delete data in Windows
 in the windows operating system, when you delete a file by pressing the delete button on the keyboard, only the directly related components of the file are removed from the file system table, or in the words. another is that the file still exists on the hard drive until another file is overwritten. so have to do
in the windows operating system, when you delete a file by pressing the delete button on the keyboard, only the directly related components of the file are removed from the file system table, or in the words. another is that the file still exists on the hard drive until another file is overwritten. so have to do - What is the Desktop.ini file? How to hide and delete Desktop.ini file on Windows
 the article will provide you with information about the desktop.ini file, how to use the file, how to hide and how to delete the desktop.ini file quickly and easily. click to see it now!
the article will provide you with information about the desktop.ini file, how to use the file, how to hide and how to delete the desktop.ini file quickly and easily. click to see it now! - How to delete a page in PDF - Delete 1 page of any document in a PDF file
 editing a pdf file is not as simple as editing a word or excel file but it is not impossible. in this article, tipsmake.com will guide you on a simple way to delete pages in pdf files, please refer.
editing a pdf file is not as simple as editing a word or excel file but it is not impossible. in this article, tipsmake.com will guide you on a simple way to delete pages in pdf files, please refer. - How to delete repeat file to save computer memory by CCleaner
 in the process of using the computer, users can easily encounter the situation of saving the same data file on different partitions of the hard drive. for example: you saved a music video to drive d, but later for some reason, you saved the same file in the other drive of the device.
in the process of using the computer, users can easily encounter the situation of saving the same data file on different partitions of the hard drive. for example: you saved a music video to drive d, but later for some reason, you saved the same file in the other drive of the device. - Find and delete all .DS_Store files with a single command
 by default, the '.ds_store' file is hidden, and most of these files do not affect the system. however, when you compress a folder and send it to a friend (used on another operating system) or upload a folder to the server, you will encounter some problems.
by default, the '.ds_store' file is hidden, and most of these files do not affect the system. however, when you compress a folder and send it to a friend (used on another operating system) or upload a folder to the server, you will encounter some problems. - How to Delete a File or Folder Showing Error 'Access Is Denied'
 it may happen that when you are trying to delete a file, you receive the following error message: cannot delete : access is denied. make sure the disk is not full or write-protected and that the file is not currently in use. there are a...
it may happen that when you are trying to delete a file, you receive the following error message: cannot delete : access is denied. make sure the disk is not full or write-protected and that the file is not currently in use. there are a... - How to Delete Undeletable Files in Windows
 sometimes you are faced with an error when you try to delete a file permanently. it may be spyware, malware, ad-ware or any trojan. in some situations, the file is being used by the essential windows programs such as windows explorer,...
sometimes you are faced with an error when you try to delete a file permanently. it may be spyware, malware, ad-ware or any trojan. in some situations, the file is being used by the essential windows programs such as windows explorer,... - How to download PDF files on Google Drive is blocked download
 to download a pdf file, the doc file on google drive is blocked from downloading, we can use other intermediate tools right away without doing it manually.
to download a pdf file, the doc file on google drive is blocked from downloading, we can use other intermediate tools right away without doing it manually.

































































 How to Organize an Electronic Filing System
How to Organize an Electronic Filing System How to Convert TS to MP4 on PC or Mac
How to Convert TS to MP4 on PC or Mac How to Open Obj Files on PC or Mac
How to Open Obj Files on PC or Mac How to Archive Folders
How to Archive Folders How to Open Jpeg Files
How to Open Jpeg Files How to Put AVI Files on iPhone or iPad
How to Put AVI Files on iPhone or iPad