How to Print Screen on Windows 7
Method 1 of 3:
Capturing the Entire Screen
-
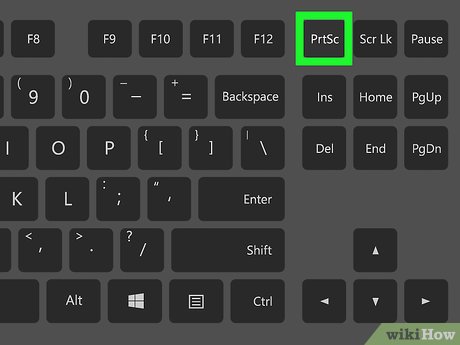 Press PrntScrn. Doing so saves the entire image on the screen to your computer's Clipboard, in the same resolution as your monitor setting. For example, a 1280x720 dpi monitor will result in a 1280x720 dpi image.
Press PrntScrn. Doing so saves the entire image on the screen to your computer's Clipboard, in the same resolution as your monitor setting. For example, a 1280x720 dpi monitor will result in a 1280x720 dpi image.- If your keyboard doesn't have a PrntScrn key, press Fn+Insert.
-
 Open a document or create a new one. Do so in any app that supports the pasting of images, like Word, Outlook, or Paint.
Open a document or create a new one. Do so in any app that supports the pasting of images, like Word, Outlook, or Paint. -
 Paste the screenshot. Do so by pressing Ctrl+V or selecting Paste from the Edit drop-down in the menu bar. The screenshot will be pasted into the document. You can now save it, email it, print, or otherwise share it.
Paste the screenshot. Do so by pressing Ctrl+V or selecting Paste from the Edit drop-down in the menu bar. The screenshot will be pasted into the document. You can now save it, email it, print, or otherwise share it.
Method 2 of 3:
Capturing a Specific Window
-
 Click on the window you want to capture.
Click on the window you want to capture. -
 Press Alt+PrntScrn. Doing so saves an image of the window to your computer's Clipboard.
Press Alt+PrntScrn. Doing so saves an image of the window to your computer's Clipboard.- If your keyboard doesn't have a PrntScrn key, press Fn+Insert.
-
 Open a document or create a new one. Do so in any app that supports the pasting of images, like Word, Outlook, or Paint.
Open a document or create a new one. Do so in any app that supports the pasting of images, like Word, Outlook, or Paint. -
 Paste the screenshot. Do so by pressing Ctrl+V or selecting Paste from the Edit drop-down in the menu bar. The screenshot will be pasted into the document. You can now save it, email it, print, or otherwise, share it.
Paste the screenshot. Do so by pressing Ctrl+V or selecting Paste from the Edit drop-down in the menu bar. The screenshot will be pasted into the document. You can now save it, email it, print, or otherwise, share it.
Method 3 of 3:
Using the Snipping Tool
-
 Open the "Start" menu. It's in the lower-left corner of the screen.
Open the "Start" menu. It's in the lower-left corner of the screen. -
 Click on Search.
Click on Search. -
 Type snipping tool in the "Search" bar.
Type snipping tool in the "Search" bar. -
 Click on Snipping Tool. Doing so opens a dialog box
Click on Snipping Tool. Doing so opens a dialog box -
 Click on Mode. It's in the menu bar of the dialog box.
Click on Mode. It's in the menu bar of the dialog box. -
 Click on Rectangular Snip to create a rectangle-shaped image.
Click on Rectangular Snip to create a rectangle-shaped image. -
 Click and drag the pointer to outline a rectangular area of the screen. This takes a screenshot of the section of the screen you outlined and shows you the resulting image.
Click and drag the pointer to outline a rectangular area of the screen. This takes a screenshot of the section of the screen you outlined and shows you the resulting image. -
 Click on Save Snip. It's the icon that looks like a purple floppy disc. This will open the "Save As" window and you can enter a filename for the screenshot and choose where to save it.
Click on Save Snip. It's the icon that looks like a purple floppy disc. This will open the "Save As" window and you can enter a filename for the screenshot and choose where to save it.- The default image file type for the snipping tool is JPEG. You can change this by clicking on the "File Type" drop-down menu in the dialog box.
-
 Click on Save. The selected portion of the screen will be saved as an image to your computer.
Click on Save. The selected portion of the screen will be saved as an image to your computer.
4.4 ★ | 5 Vote
You should read it
May be interested
- How to restart the Print Spooler service on Windows
 service print spooler is an essential for printing documents on any windows operating system. it is responsible for managing print jobs sent from the computer to the printer and can be dysfunctional due to errors or corrupted files.
service print spooler is an essential for printing documents on any windows operating system. it is responsible for managing print jobs sent from the computer to the printer and can be dysfunctional due to errors or corrupted files. - The net print command in Windows
 (applies to windows server (semi-annual channel), windows server 2016, windows server 2012 r2, windows server 2012)
(applies to windows server (semi-annual channel), windows server 2016, windows server 2012 r2, windows server 2012) - Relax with 3 ways to print in this simple reverse order
 there is always a right way to print your documents. some inkjet printers print pages from the top, which means you have to manually reverse the print order. this is not a problem when printing only a few pages, but when you print a few hundred pages of documents then you need a trick to print them in reverse order so you can arrange them neatly.
there is always a right way to print your documents. some inkjet printers print pages from the top, which means you have to manually reverse the print order. this is not a problem when printing only a few pages, but when you print a few hundred pages of documents then you need a trick to print them in reverse order so you can arrange them neatly. - How to cancel a print job on Word, Excel
 sometimes when we mistakenly print the print job, we need to cancel the order immediately to cancel the print job. so how do i cancel a print job on word, excel?
sometimes when we mistakenly print the print job, we need to cancel the order immediately to cancel the print job. so how do i cancel a print job on word, excel? - How to cancel a print job in Windows 8
 detailed instructions on how to cancel a print job in windows 8 via the 'run' command window or through elevated command prompt.
detailed instructions on how to cancel a print job in windows 8 via the 'run' command window or through elevated command prompt. - How to use Share 2 Print images, content on Windows 10
 share 2 print adds printing to uwp applications that are not supported for printing on windows 10.
share 2 print adds printing to uwp applications that are not supported for printing on windows 10. - How to set up paper duplex printing on Windows 11
 sometimes, job requirements require you to print documents on both sides of a sheet of paper, or you simply want to save paper. you can completely set the duplexing property on each individual print job, as well as on all future print jobs.
sometimes, job requirements require you to print documents on both sides of a sheet of paper, or you simply want to save paper. you can completely set the duplexing property on each individual print job, as well as on all future print jobs. - How to delete, cancel a print job on Windows, Mac computers immediately
 with instructions on how to delete, cancel a print job on a windows computer using services.msc, ... mac from a simple, easy-to-do and effective system setting immediately.
with instructions on how to delete, cancel a print job on a windows computer using services.msc, ... mac from a simple, easy-to-do and effective system setting immediately. - How to Print in Windows 8
 assuming you have bought a printer already, it is a fairly simple process to print in windows 8. read through this guide to learn how to connect your printer to your computer and print a document. consult your printer's manual if you still...
assuming you have bought a printer already, it is a fairly simple process to print in windows 8. read through this guide to learn how to connect your printer to your computer and print a document. consult your printer's manual if you still... - How to print web pages without ads
 web articles often come with ads and other things. if you print the page, you will print that excess. however, you can remove ads and other irrelevant items with the browser built-in feature.
web articles often come with ads and other things. if you print the page, you will print that excess. however, you can remove ads and other irrelevant items with the browser built-in feature.



















 How to Activate Windows 7
How to Activate Windows 7 How to Restore a Computer to Factory Settings in Windows 7
How to Restore a Computer to Factory Settings in Windows 7 How to Change the Language in Windows 7
How to Change the Language in Windows 7 How to Control the Brightness of Your Computer With Windows 7
How to Control the Brightness of Your Computer With Windows 7 How to Change or Put a New Album Cover Photo for a MP3 Song on Windows
How to Change or Put a New Album Cover Photo for a MP3 Song on Windows How to Remove the FBI Moneypak Virus in Windows 7
How to Remove the FBI Moneypak Virus in Windows 7