What is ISO file?
An ISO file, often called an ISO image, is a single file, replacing all CDs, DVDs or BDs. The entire contents of the disc can be accurately copied in a single ISO file.
Think of an ISO file as a box that contains all the parts needed to build something (like a kid's assembled toy). This box contains content inside it, and once you get all of this content and put it together, they will actually turn into what you want to use.
ISO file works this way. This file itself is only valid when it is opened, reassembled and used.
Note: The .ISO file extension used by ISO images is also used for Arbortext IsoDraw Document files. This is a CAD drawing used by PTC Arbortext IsoDraw. But they have nothing to do with the ISO format mentioned in this article.
Where will you see the ISO file used?

ISO images are often used to distribute large programs over the Internet, due to the fact that all files for installing a program can be neatly stored as a single file.
An example can be seen in the free Ophcrack password recovery tool (containing the entire operating system and some software). Everything that makes up the program is contained in a file. The file name for the latest Ophcrack version will look like this: ophcrack-vista-livecd-3.6.0.iso.
Ophcrack is definitely not the only program that uses ISO files. Many types of programs are also distributed in this way. For example, most bootable antivirus programs also use ISO, like the ISO bitdefender-rescue-cd.iso file, used by Bitdefender Rescue CD.
In all of the examples above, and thousands of other examples in practice, every single file requires any tool to run that is included in a single ISO image. As mentioned, that makes the tool really easy to download and also makes it easy to write to a disc or other device.
Even with Windows 10, and previously Windows 8 and Windows 7, users can also buy directly from Microsoft in ISO format, then the file will be ready to be extracted to the device or attached. a virtual machine.
- How to download Windows 7 ISO file
- How to download Windows 10, download Windows 10 ISO file from Microsoft
How to write ISO file
The most common way to use an ISO file is to burn it to a CD, DVD or BD disc. This is a different process than writing music or document files to a disc, because your CD / DVD / BD burning software must "assemble" the contents of the ISO file there.
Windows 10, 8 and 7 can burn ISO images to discs without using any third-party software. You just need to double-click the ISO file and then follow the instructions that appear.
Note: If you want to use Windows to open the ISO file but it has been linked to another program (ie Windows does not open the ISO file when you double-click it), open the file properties and change The program will open the ISO file to isoburn.exe (it is saved in the C: Windowssystem32 folder ).
The same logic applies when writing an ISO file to a USB device, which is more common now than optical drives, which are becoming less common.
Writing an ISO image is not an option for some programs, but it is a must. For example, many hard drive diagnostic tools can only be used outside the operating system. This means that you will have to burn ISO to some removable media (such as a disk or flash drive) where your computer can boot.
Although less common, some programs are distributed in ISO file format but they are not designed to be booted from there. For example, Microsoft Office is usually provided as an ISO file and designed to be written or mounted, but since it doesn't need to be run from outside Windows, there's no need to boot from it (if you try it too) nothing happened).
How to extract ISO file?
If you do not want to burn an ISO file to a disk or USB storage device, most software programs compress / decompress, such as 7-Zip and PeaZip, for free, will extract the contents of the ISO file into one. folder.
(Spirit download PeaZip: http://www.peazip.org/)
Extracting an ISO file will copy all the files from the image directly into a folder that you can browse, just like any folder you find on your computer. Although the newly created directory cannot be written directly to a device, as discussed in the previous section, you should know that this can be useful.
For example, suppose you downloaded Microsoft Office as an ISO file. Instead of burning the ISO image to a disc, you can extract the installation files from ISO and then install the program as usual, just like when you do it with any other program.
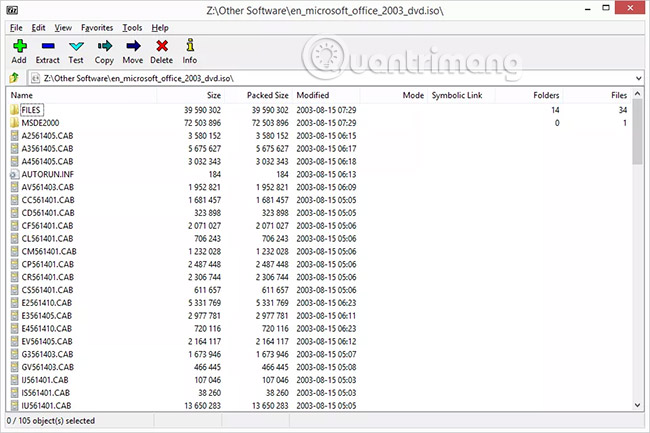
Each decompression program requires different execution steps. Here's how you can quickly extract ISO images with 7-Zip: Right-click the file, select 7-Zip and then select the Extract option to "".
How to create ISO file
Some programs, and many of them are free, allow you to create your own ISO file from a disk or a set of files you have chosen.
The most common reason to build an ISO image is when you are interested in backing up a software installation disc or even a DVD or Blu-ray movie.
How to mount ISO file?
Mount an ISO file that you created or downloaded from the Internet like tricking your computer into thinking that an ISO file is a real disc. This way, you can "use" an ISO file like on a real CD or DVD, only you don't have to waste a disc, or the time to burn it.
A common situation in which to mount an ISO file is useful when you are playing a video game that requires the original disk to be inserted. Instead of actually attaching the disc to your optical drive, you can mount the ISO image of the game disc you created earlier.
Mounting an ISO file is as simple as opening a file with a tool called "disk emulator" and then selecting a drive letter representing the ISO file. Although this drive letter is a virtual drive, Windows still considers it a real drive, and you can use it as a real drive.
One of the favorite free programs to mount ISO images is WinCDEmu (Link download: http://wincdemu.sysprogs.org/download/), because it's easy to use and has a portable version. Also, you can refer to Pismo File Mount Audit Package (Link download: http://pismotec.com/download/). This is also a pretty good choice.
If you are using Windows 10 or Windows 8, luckily you can install ISO into your operating system! Just press and hold or right click on the ISO file and select Mount. Windows will automatically create a virtual drive for you without additional software.
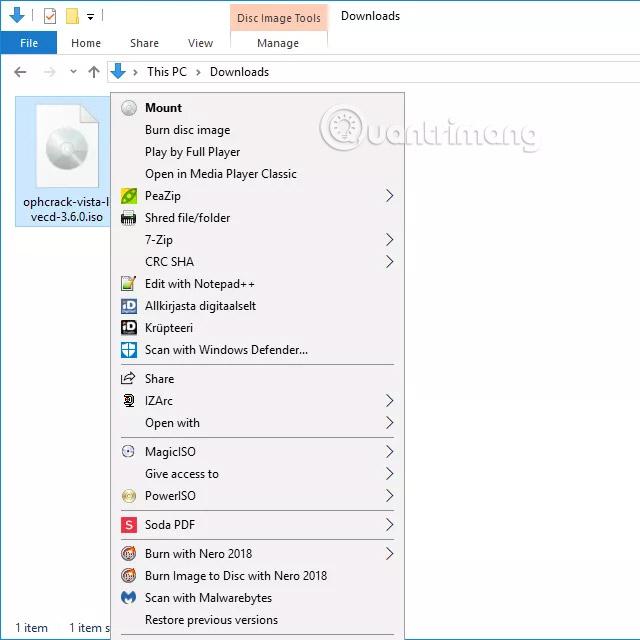
Note: Although mounting an ISO file is useful in some cases, please note that the virtual drive will not be usable, whenever the operating system is not working. This means it's completely meaningless to mount an ISO file that you want to use outside of Windows (like what is required with some hard drive diagnostic tools and memory testing programs).
See more:
- Instructions on how to transfer ESD file to ISO for Win XP, 7,8,10
- How to activate S-Mode on Windows 10 ISO file
- Convert DMG file to ISO
You should read it
- How to create an EXE installation file
- How to open and read the .DAT file?
- What is RAR file?
- Instructions for creating and using BAT file on Windows
- Instructions to change DMG file to ISO file
- What is an XML file and how to open it?
- What is a DLL file, and how does this file work?
- What is a .tmp file? How to open .tmp file on Windows computer?
May be interested
- What file is XSD? How to open, edit and convert XSD files
 a file with the .xsd extension is most likely an xml schema file. this is a text-based file format, which defines the validation rules for xml files and explains xml forms.
a file with the .xsd extension is most likely an xml schema file. this is a text-based file format, which defines the validation rules for xml files and explains xml forms. - What are IGS files? How to open the IGS . file
 a file with the igs extension is most likely an iges drawing file used by cad programs to save vector image data in the ascii text format.
a file with the igs extension is most likely an iges drawing file used by cad programs to save vector image data in the ascii text format. - What is CHD file? How to use CHD file?
 if you're playing retro games, you may have come across files with the extension '.chd'. let tipsmake.com learn about chd file and how to use it through the following article!
if you're playing retro games, you may have come across files with the extension '.chd'. let tipsmake.com learn about chd file and how to use it through the following article! - The Fsutil file in Windows
 the fsutil file finds a file by the user name (if disk quotas is enabled), the query allocates the scope to a file, sets the short name to a file, sets the valid data length of the file, sets the data zero for a file, or create a new file.
the fsutil file finds a file by the user name (if disk quotas is enabled), the query allocates the scope to a file, sets the short name to a file, sets the valid data length of the file, sets the data zero for a file, or create a new file. - Instructions for creating and using BAT file on Windows
 how to create a simple batch file and some basics about it will be presented in this article. at the same time you will be provided with some resources for learning and writing batch files.
how to create a simple batch file and some basics about it will be presented in this article. at the same time you will be provided with some resources for learning and writing batch files. - How to create an EXE installation file
 sometimes to install certain software on your computer, you must use the .exe file, but have you ever wondered what the purpose of this file is and how it was created? in this article, tipsmake.com will answer that question and guide you to create an exe installation file.
sometimes to install certain software on your computer, you must use the .exe file, but have you ever wondered what the purpose of this file is and how it was created? in this article, tipsmake.com will answer that question and guide you to create an exe installation file. - File & I / O in PHP
 in this article we will learn about explaining file-related functions in php.
in this article we will learn about explaining file-related functions in php. - What kind of file is M3U8 file?
 a file with a .m3u8 extension is a file that contains utf-8 encoded audio playlists
a file with a .m3u8 extension is a file that contains utf-8 encoded audio playlists - What is an exe file?
 a file with the exe extension is an executable file used in operating systems such as windows, ms-dos, openvms, and reactos to open software programs.
a file with the exe extension is an executable file used in operating systems such as windows, ms-dos, openvms, and reactos to open software programs. - What file is PAT? How to open, edit and convert PAT files
 a file with a .pat extension is most likely a sample image file (pattern image file) used by graphics programs to create a template or texture on an image with a smaller and regular image. squarebuilt.
a file with a .pat extension is most likely a sample image file (pattern image file) used by graphics programs to create a template or texture on an image with a smaller and regular image. squarebuilt.










 How to register online, online tax code quickly, neatly
How to register online, online tax code quickly, neatly Bad habits when using a computer should give up
Bad habits when using a computer should give up What is Social Networking?
What is Social Networking? What is Stream and how does it work?
What is Stream and how does it work? What is the iPad?
What is the iPad? What is ergonomics keyboard? What kinds of ergonomic keyboards are there?
What is ergonomics keyboard? What kinds of ergonomic keyboards are there?