How to Open Downloads
Method 1 of 4:
Finding your Windows Downloads
-
 Check your Downloads folder. Windows includes a Downloads folder that acts as the default download location for most programs for every user. There are a couple of ways you may be able to find your Downloads folder:
Check your Downloads folder. Windows includes a Downloads folder that acts as the default download location for most programs for every user. There are a couple of ways you may be able to find your Downloads folder:- Click the Start menu and then click your user name. You should see a Downloads folder in the window that opens.
- Open Windows Explorer ⊞ Win+E. Your Downloads folder may be listed in the left frame under "Favorites" or "Computer/This PC".
- Press ⊞ Win+R and type shell:downloads. Press ↵ Enter to open the Downloads folder.
-
 Check other locations. If you download with a lot of programs, chances are that your downloads have become a bit spread out. Other popular places for your downloads to appear are your Desktop and your Documents/My Documents folder.
Check other locations. If you download with a lot of programs, chances are that your downloads have become a bit spread out. Other popular places for your downloads to appear are your Desktop and your Documents/My Documents folder.- If you have a secondary drive that acts as a file storage, check to see if you've created a download folder on it as well.
-
 Search for the file. If you know the name of the file you downloaded, you can search for it to quickly open it. Press ⊞ Win and start typing the name of the file. You should see it appear in the search results.
Search for the file. If you know the name of the file you downloaded, you can search for it to quickly open it. Press ⊞ Win and start typing the name of the file. You should see it appear in the search results. -
 Open your downloaded files. You shouldn't have much difficulty opening most files that you download online, but you may run across a few file types that can give you problems. See the guides below for details on opening these troublesome files.
Open your downloaded files. You shouldn't have much difficulty opening most files that you download online, but you may run across a few file types that can give you problems. See the guides below for details on opening these troublesome files.- Playing MKV video files
- Burning ISO image files
- Extracting RAR files
- Using BIN files
- Downloading a Torrent file
Method 2 of 4:
Finding Your OS X Downloads
-
 Check your Downloads folder. OS X includes a Downloads folder that acts as the default download location for most programs for every user. There are a couple of ways you may be able to find your Downloads folder:
Check your Downloads folder. OS X includes a Downloads folder that acts as the default download location for most programs for every user. There are a couple of ways you may be able to find your Downloads folder:- Click your Downloads folder in your Dock.
- Click the Go menu and select Downloads
- Open a Finder window. Press ⌥ Opt+⌘ Cmd+L to open the Downloads folder.
-
 Check other locations. Downloaded files have a tendency to get spread out across your computer over time, especially if you use a lot of different programs to download. Some other popular places for your downloads to appear include your Desktop or in your Documents folder.
Check other locations. Downloaded files have a tendency to get spread out across your computer over time, especially if you use a lot of different programs to download. Some other popular places for your downloads to appear include your Desktop or in your Documents folder.- If you have a secondary drive that acts as a file storage, check to see if you've created a download folder on it as well.
-
 Search for the file. If you know the name of the file you downloaded, you can search for it to quickly open it. Open a Finder window and press ⌘ Cmd+F to open the search bar. Start typing in the name of the file and select it from the search results.
Search for the file. If you know the name of the file you downloaded, you can search for it to quickly open it. Open a Finder window and press ⌘ Cmd+F to open the search bar. Start typing in the name of the file and select it from the search results. -
 Open your downloaded files. You shouldn't have much difficulty opening most files that you download online, but you may run across a few file types that can give you problems. See the guides below for details on opening these troublesome files.
Open your downloaded files. You shouldn't have much difficulty opening most files that you download online, but you may run across a few file types that can give you problems. See the guides below for details on opening these troublesome files.- Playing MKV video files
- Burning ISO image files
- Extracting RAR files
- Using BIN files
- Downloading a Torrent file
Method 3 of 4:
Managing Chrome Downloads
-
 Open your Downloads list. You can open a list of your recent downloads in Chrome by clicking the Menu button (☰) and selecting Downloads, or by pressing Ctrl+J (Windows) or ⌘ Cmd+J (Mac).
Open your Downloads list. You can open a list of your recent downloads in Chrome by clicking the Menu button (☰) and selecting Downloads, or by pressing Ctrl+J (Windows) or ⌘ Cmd+J (Mac). -
 Browse the list of recent downloads. Chrome stores download history for a few weeks unless it's been cleared. Clicking any item in the list will attempt to open it (if it still exists). You can also click the "Show in folder" link to open the folder with that particular file selected.
Browse the list of recent downloads. Chrome stores download history for a few weeks unless it's been cleared. Clicking any item in the list will attempt to open it (if it still exists). You can also click the "Show in folder" link to open the folder with that particular file selected. -
 Open your Downloads folder. Click the "Open downloads folder" link in the upper-right to open the folder that Chrome downloads your files to. By default, this is the Downloads folder in your user directory.
Open your Downloads folder. Click the "Open downloads folder" link in the upper-right to open the folder that Chrome downloads your files to. By default, this is the Downloads folder in your user directory. -
 Change your Chrome Download folder. Click the Chrome Menu button (☰) and select Settings. Scroll down and click the "Show advanced settings" link. In the "Downloads" section, you can set a new folder for your Chrome downloads to be placed by clicking Change....
Change your Chrome Download folder. Click the Chrome Menu button (☰) and select Settings. Scroll down and click the "Show advanced settings" link. In the "Downloads" section, you can set a new folder for your Chrome downloads to be placed by clicking Change....- You can also choose whether Chrome should prompt you to save a file when downloading.
Method 4 of 4:
Managing Firefox Downloads
-
 Open your Recent Downloads list. Click the down arrow button in the top-right corner of the Firefox window. This will display your recent downloads. Clicking on a file in the list will open it (if it still exists). Clicking on the folder icon next to the file will open the folder with that particular file selected.
Open your Recent Downloads list. Click the down arrow button in the top-right corner of the Firefox window. This will display your recent downloads. Clicking on a file in the list will open it (if it still exists). Clicking on the folder icon next to the file will open the folder with that particular file selected. -
 Open the Downloads Library. In the Recent Downloads list, click "Show All Downloads". This will open the Firefox Library, with the Downloads tab selected. All of your stored downloads will be shown here. You can use the search bar to find something specific.
Open the Downloads Library. In the Recent Downloads list, click "Show All Downloads". This will open the Firefox Library, with the Downloads tab selected. All of your stored downloads will be shown here. You can use the search bar to find something specific. -
 Change your Firefox Download folder. Click the Firefox Menu button (☰) and select Options. Click the "General" tab. You can change the folder that your downloads are saved to by clicking Browse...
Change your Firefox Download folder. Click the Firefox Menu button (☰) and select Options. Click the "General" tab. You can change the folder that your downloads are saved to by clicking Browse...- You can also choose whether Firefox should prompt you to save a file when downloading.
4.5 ★ | 2 Vote
You should read it
- How to save files to multiple folders on the web browser
- How to open Folder Options or File Explorer Options in Windows 10
- How to Open a .Zip File Without Winzip
- How to Zip Folder on Windows
- What is a folder The concept of a file (File) and a folder (Folder) in a computer
- Error of not being able to open the Download folder in Windows 10 and 11
- How to Set Password for Folder and File in Windows
- How to Open Zip Files
May be interested
- CyanogenMod rolled 10 million downloads
 according to information from gsmarena technology site, cyanogenmod has just rolled 10 million downloads. cyanogenmod is a solution for smartphones to upgrade the operating system when the machine is no longer supported by the manufacturer.
according to information from gsmarena technology site, cyanogenmod has just rolled 10 million downloads. cyanogenmod is a solution for smartphones to upgrade the operating system when the machine is no longer supported by the manufacturer. - Link Internet Download Manager 6.38-build-1
 internet download manager is a useful tool to speed up downloads by up to 5 times. additionally, idm downloads allow you to schedule and resume broken downloads, keeping you in the hassle of starting the process again.
internet download manager is a useful tool to speed up downloads by up to 5 times. additionally, idm downloads allow you to schedule and resume broken downloads, keeping you in the hassle of starting the process again. - Error of not being able to open the Download folder in Windows 10 and 11
 the error of not being able to open the download win 10+11 folder makes you confused? you can't find this folder so you can't find the downloaded files?
the error of not being able to open the download win 10+11 folder makes you confused? you can't find this folder so you can't find the downloaded files? - Why is Google redesigning the user interface for Chrome downloads?
 initially, google chrome shows active and completed downloads at the bottom of your screen.
initially, google chrome shows active and completed downloads at the bottom of your screen. - Google wants to block unsafe, potentially risky download files on Chrome
 security engineer of google chrome team emily clark recently proposed adding automatic features to prevent high-risk download operations, coming from sites that are not secured in future versions. of the world's most commonly used browser platform.
security engineer of google chrome team emily clark recently proposed adding automatic features to prevent high-risk download operations, coming from sites that are not secured in future versions. of the world's most commonly used browser platform. - TikTok surpassed 1.5 billion downloads, becoming one of the fastest growing applications in the world
 tiktok is an online video sharing application, owned by chinese technology company bytedance.
tiktok is an online video sharing application, owned by chinese technology company bytedance. - How to Remove VisualBee
 visualbee is an enhancement tool for your microsoft powerpoint documents.http://www.shouldiremoveit.com/visualbee-70899-program.aspx it's commonly advertised by free downloads, and once you have it on your computer, it also installs a...
visualbee is an enhancement tool for your microsoft powerpoint documents.http://www.shouldiremoveit.com/visualbee-70899-program.aspx it's commonly advertised by free downloads, and once you have it on your computer, it also installs a... - The milestone of 1 billion downloads, TikTok challenges the holder of the Facebook throne
 whether you love or hate, you may still have to admit that tiktok is on the road to becoming the world's most popular social app.
whether you love or hate, you may still have to admit that tiktok is on the road to becoming the world's most popular social app. - Instructions to enable safe file downloads on Google Chrome
 in google chrome browser, you can use download restrictions feature to limit downloads, increasing browser security.
in google chrome browser, you can use download restrictions feature to limit downloads, increasing browser security. - Good apps on Windows 8
 the test of microsoft's new operating system has exceeded 1 million downloads in the first day. one of the new features of this platform is the application store.
the test of microsoft's new operating system has exceeded 1 million downloads in the first day. one of the new features of this platform is the application store.
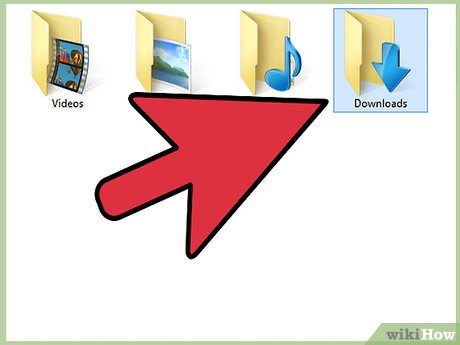
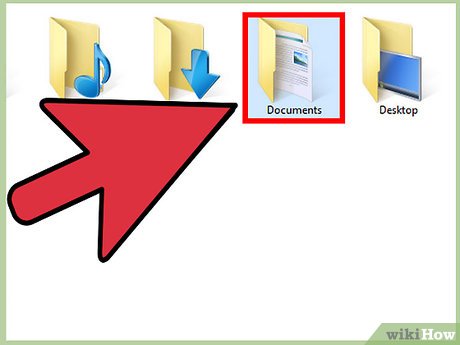























 How to Sit at a Computer
How to Sit at a Computer How to Filter the Vuvuzela Noise
How to Filter the Vuvuzela Noise How to Listen to a Lecture on iTunes U
How to Listen to a Lecture on iTunes U How to Add Songs Using Ares
How to Add Songs Using Ares How to Do a Successful Voice Over
How to Do a Successful Voice Over How to Save a Recording to Your Computer from Voice Recorder Pro for Windows Phone
How to Save a Recording to Your Computer from Voice Recorder Pro for Windows Phone