How to Add Songs Using Ares
Method 1 of 3:
Installing Ares
-
 Download the Ares Galaxy installer. Be sure that you download the installer from a trusted website, such as the Ares Galaxy home page.
Download the Ares Galaxy installer. Be sure that you download the installer from a trusted website, such as the Ares Galaxy home page.- Ares Galaxy is a free program, never pay to download it.[1]
-
 Setup your sharing preferences. Once Ares is running, open the Control Panel in the program. Select the Filesharing tab, and the start an auto-scan. Once the scan is complete, select the folders that you would like to share.
Setup your sharing preferences. Once Ares is running, open the Control Panel in the program. Select the Filesharing tab, and the start an auto-scan. Once the scan is complete, select the folders that you would like to share.- File sharing communities are based off sharing with others. You are likely to be blocked from other users if you don't have any files shared.
-
 Set your download location. Open the Control Panel in Ares and select the Transfer tab. Change the 'Download folder' to whichever folder you would like. The default folder is the My Shared Folder on your desktop.
Set your download location. Open the Control Panel in Ares and select the Transfer tab. Change the 'Download folder' to whichever folder you would like. The default folder is the My Shared Folder on your desktop.
Method 2 of 3:
Finding Files to Download
-
 Search for the song you would like to download. Click the tab that says Search and check the Audio box to search for music. Enter the title or artist and a list of search results will appear. Downloading copyrighted material that you don't own is illegal.[2]
Search for the song you would like to download. Click the tab that says Search and check the Audio box to search for music. Enter the title or artist and a list of search results will appear. Downloading copyrighted material that you don't own is illegal.[2]- Ares works similar to torrent files. You can download from multiple people at once, or if just one person has the file you are looking for.
- There are many dummy files on Ares. These are typically hosted by anti-piracy groups. If the file does not start downloading, try a different source.
-
 Browse the available files. Make sure that you are downloading a format that your computer or device can play. The most common format is MP3, which can be played with virtually any media player or mobile device.
Browse the available files. Make sure that you are downloading a format that your computer or device can play. The most common format is MP3, which can be played with virtually any media player or mobile device.- Try to download files that have multiple users hosting it, as this will typically result in faster download times.
-
 Right-click the song you want and select Download. The file will automatically begin downloading. Click the Transfer tab to check the progress of the download. The Transfer tab will contains a lot of important information about your downloads:
Right-click the song you want and select Download. The file will automatically begin downloading. Click the Transfer tab to check the progress of the download. The Transfer tab will contains a lot of important information about your downloads:- As more users are connected, you will see the number listed in the User column.
- The time remaining for the download will be displayed in the Remaining column.
- If the Status bar says Queued, then you are in line to download it from the user. You will have to wait until the users in front of you are finished downloading.
- The Speed column shows how fast your file is downloading. This is limited both by the upload speeds of the users you are getting the file from as well as your personal download speed.
-
 Wait for your files to finish downloading. Your file downloads may pause when the user you are downloading from logs off. If you are patient, they will most likely resume soon. Once the progress bar turns green, then the file is done downloading.
Wait for your files to finish downloading. Your file downloads may pause when the user you are downloading from logs off. If you are patient, they will most likely resume soon. Once the progress bar turns green, then the file is done downloading.
Method 3 of 3:
Adding Songs to Your Media Player
-
 Browse to the songs on your computer. Ares downloads songs to folders that you specify. The default folder is My Shared Folder on your desktop. Open the folder containing the music that you want to add to your media player.
Browse to the songs on your computer. Ares downloads songs to folders that you specify. The default folder is My Shared Folder on your desktop. Open the folder containing the music that you want to add to your media player. -
 Open your media player. Once your media player is open, navigate to your library.
Open your media player. Once your media player is open, navigate to your library. -
 Drag the songs from the folder into your library. The songs should be added to your media player's library automatically. You can now sync them to your mobile device or listen to them on your computer.
Drag the songs from the folder into your library. The songs should be added to your media player's library automatically. You can now sync them to your mobile device or listen to them on your computer.- The method for adding songs varies from player to player. iTunes allows you to drag and drop, though you can also specify which folders on your computer you want to add songs from. This may be more useful if you are constantly adding new songs.
3.5 ★ | 2 Vote
You should read it
- How to save files to multiple folders on the web browser
- Fix the problem of opening the Download folder on Windows 10 too slowly
- How to Create a Download Folder
- 4 steps to change the default Download folder on Coc Coc
- How to change the download folder Windows Update in Windows 10
- How to change the download folder on Chrome
- Steps to change Download options on Edge browser Windows 10
- Error of not being able to open the Download folder in Windows 10 and 11
May be interested
- 10 most effective stress relief songs in the world
 here are 10 of the most relaxing music in the world with the ability to reduce the stress level by 65%, according to research by british scientists.
here are 10 of the most relaxing music in the world with the ability to reduce the stress level by 65%, according to research by british scientists. - 4 websites looking for song titles through extreme melodies or do you know?
 have you ever been in the mind of a song melody but can't remember the title or the lyrics? so read this article to be able to 'identify that song.
have you ever been in the mind of a song melody but can't remember the title or the lyrics? so read this article to be able to 'identify that song. - How to Remove Songs from Your iPod
 want to clear out some songs you don't listen to anymore on your ipod touch or ipod classic? if you have an ipod touch, you can delete songs directly from your device, without having to connect your ipod to a computer. if you're using an...
want to clear out some songs you don't listen to anymore on your ipod touch or ipod classic? if you have an ipod touch, you can delete songs directly from your device, without having to connect your ipod to a computer. if you're using an... - How to Manage an iTunes Playlist
 a playlist allows you to group your favorite songs together. itunes allows you to add or remove songs based off of your personal selection with two types of playlists, a standard playlist and a smart playlist. itunes gives you management...
a playlist allows you to group your favorite songs together. itunes allows you to add or remove songs based off of your personal selection with two types of playlists, a standard playlist and a smart playlist. itunes gives you management... - How to use the AI TikTok song creation feature
 creating ai songs is no longer a strange technology to everyone, and now tiktok has applied this technology for you to create ai songs.
creating ai songs is no longer a strange technology to everyone, and now tiktok has applied this technology for you to create ai songs. - How to Download Music from SoundCloud
 soundcloud is a social networking platform where users can record, upload, download and share songs with other users. many songs on soundcloud allow downloading directly from the website, but in some cases users have to use other methods to get the song they want. you can use the built-in tool in chrome, firefox, safari or use the extension for firefox. you can also choose one of the many intermediary sites to download songs from.
soundcloud is a social networking platform where users can record, upload, download and share songs with other users. many songs on soundcloud allow downloading directly from the website, but in some cases users have to use other methods to get the song they want. you can use the built-in tool in chrome, firefox, safari or use the extension for firefox. you can also choose one of the many intermediary sites to download songs from. - How to use Shazam to find songs according to words
 you can find music by words with just a few simple steps in shazam application
you can find music by words with just a few simple steps in shazam application - How to shake to transfer songs on Zing Mp3
 when activating the shake feature to transfer songs on zing mp3, you just need to shake the phone slightly, the application will automatically switch to the new song. this setting will also limit the screen opening operation, which helps us to save battery power.
when activating the shake feature to transfer songs on zing mp3, you just need to shake the phone slightly, the application will automatically switch to the new song. this setting will also limit the screen opening operation, which helps us to save battery power. - Instructions for recording CD Audio in Windows 8
 windows 8 comes with many new enhancements, features and applications, including a music application with a professional modern ui, but it lacks the ability to record songs into discs. here is a little trick to help you burn your favorite songs into cd audio in windows 8 without using additional software.
windows 8 comes with many new enhancements, features and applications, including a music application with a professional modern ui, but it lacks the ability to record songs into discs. here is a little trick to help you burn your favorite songs into cd audio in windows 8 without using additional software. - How to Remove Vocals from Songs
 want to make some karaoke tracks? you can learn how to strip the vocal channel out of songs and leave the music. while it's somewhat difficult to do this without muddying up the track, there are a variety of tips and techniques you can try...
want to make some karaoke tracks? you can learn how to strip the vocal channel out of songs and leave the music. while it's somewhat difficult to do this without muddying up the track, there are a variety of tips and techniques you can try...
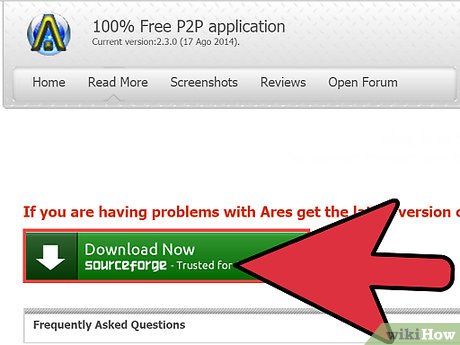


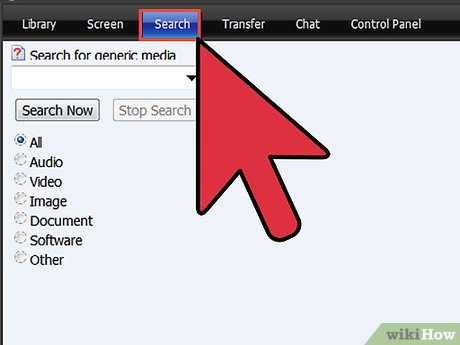
















 How to Do a Successful Voice Over
How to Do a Successful Voice Over How to Save a Recording to Your Computer from Voice Recorder Pro for Windows Phone
How to Save a Recording to Your Computer from Voice Recorder Pro for Windows Phone How to Use a Parametric Equalizer
How to Use a Parametric Equalizer How to Extend System Volume
How to Extend System Volume How to Tighten a Beats by Dre Headphone
How to Tighten a Beats by Dre Headphone How to Save a Printable List of Your Songs in Windows Media Player
How to Save a Printable List of Your Songs in Windows Media Player