How to Extract ZIP Files
On Windows
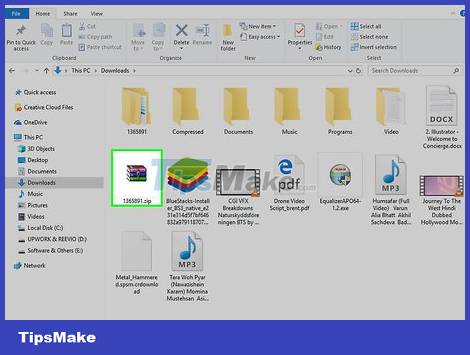
Locate the ZIP folder. If you download files online, the data will be in your browser's default folder called "downloads" (such as the Downloads folder on your desktop).
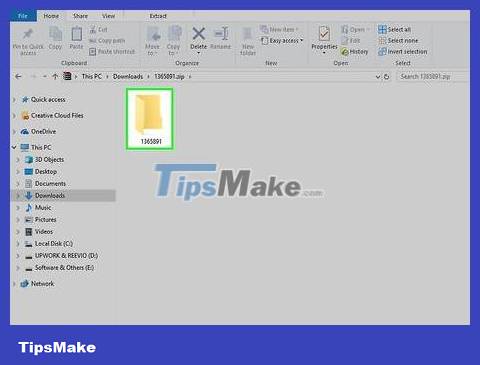
Double click the ZIP folder. The folder will open.
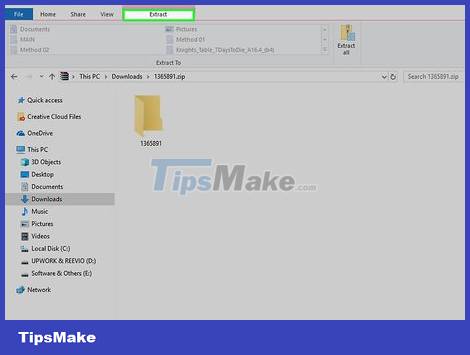
Click Extract . This tab is at the top of the ZIP folder window. A toolbar will appear below the Extract tab .

Click Extract all . This option is located in the Extract toolbar . A window will pop up.

Click Browse… (Browse). This option is located to the right of the address bar at the top of the "Extract Compressed (Zipped) Files" window.
Skip this and the next step if you want the file to be extracted to the same location as the ZIP folder. The files will be in a new regular folder.

Select the destination folder. Click the folder name (such as Desktop ) in the left pane to select it as the location to store the extracted file.

Click Select Folder . It's at the bottom of the window. You will return to the "Extract Compressed (Zipped) Files" window.

Click Extract in the lower right corner of the window. Your files will be extracted from the ZIP folder to the location of your choice.
The time for this decompression process depends on the speed of your computer and the size of the ZIP folder.
On Mac

Locate the ZIP folder. If you download online, the compressed file will most likely be in the "Downloads" folder, which you can access by opening Finder and clicking the Downloads folder on the left side of the window.

Move the ZIP folder if necessary. When you extract the ZIP folder, the files will appear in the original folder, in the same location as the current ZIP folder. You can move a folder by dragging it and dropping it to another location (such as the desktop).
For example, if you extract a ZIP folder located on the desktop, the extracted folder will also be located on the desktop.
You can also move a ZIP folder by selecting and pressing ⌘ Command+ Xto "cut" the folder, then going to where you want to extract the file and pressing ⌘ Command+ Vto paste.

Double click the ZIP folder. The contents of the folder will begin to be extracted to the current location.

Wait for the file to finish decompressing. Depending on the size of the ZIP folder, the time this process will take will vary. Once extracted, the files will be in a regular blue folder. This folder has the same name and is in the same location as the ZIP folder.
You can open a new folder by double-clicking the object.
On iPhone

Download iZip. Open the App Store on iPhone, then:
Click Search _
Click the search bar.
Enter izipand click Search
Tap the GET button to the right of the "iZip" app
Enter your Apple ID or Touch ID when asked.

Open the ZIP folder. Go to the location of the ZIP folder (such as email) and tap the ZIP folder.
You cannot use iZip to extract files from a ZIP folder located in the iPhone's Files app.

Click the "Share" icon. This option is usually located in one of the corners of the iPhone screen. A menu will pop up.
If you're opening a ZIP folder on Google Drive, you'll need to tap ⋯ and select Open in .

Click Copy to iZip. This option is in the pop-up menu, but you may have to scroll right on the options line at the top of the screen to find the Copy to iZip action . The ZIP folder will open in iZip.

Click OK when prompted "Would you like to extract all files?" (Do you want to extract all files?) appears. The files will be extracted into a separate folder on iZip; Once the decompression process is complete, the folder will open with the extracted files.
If you are not prompted to extract all files, first tap Extract in the lower left corner of the screen.
On Android

Download WinZip. Open Google Play Store on Android, then:
Click the search bar.
Importwinzip
Click WinZip - Zip UnZip Tool
Click INSTALL (Install)
Tap ACCEPT when it appears.

Download the ZIP file to your Android device. You open the service where the file is being saved (like an email in Gmail) and click the Download button .

Open WinZip. Click the WinZip application icon that resembles a vise clamping around the folder.
If this is your first time opening WinZip on your Android device, you'll need to swipe through a few pages of instructions and then tap Start .

Choose the default storage option. In most cases, in this step you need to select SD card or Internal storage , which can be similar.

Click the Downloads folder . This option is located in the "D" section of the storage location you just selected.
You may need to scroll down a bit to find this folder.

Select the ZIP folder. Click the check box to the right of the ZIP folder's name.

Tap the zipper-shaped "Unzip" icon in the upper right corner of the screen. A menu will pop up.

Choose a save location. Tap the main location (like Storage ), then select the folder within the location where you want to extract the ZIP file.

Click UNIZP HERE (Extract here). This blue button is in the lower right corner of the screen. The file will be extracted into a separate folder in the storage location you choose.
Once extracted, the folder will open with the extracted files.
You should read it
- How to Unzip Files in Linux
- Top software to extract files and compress files today
- How to Unzip Files on Linux
- How to extract multiple files on Windows 10
- How to extract Zip files on your computer
- How to recover a corrupted zip file with ZIP Repair from DiskInternals
- How to extract zip file on iPhone
- Unzip Zip, RAR, ... files online without software
May be interested
- How to quickly extract .tar.gz file on Windows 10
 typically, tar files are commonly used by ubuntu and macos users for data storage and backup, but sometimes windows 10 users may encounter these types of files and need to extract its contents.
typically, tar files are commonly used by ubuntu and macos users for data storage and backup, but sometimes windows 10 users may encounter these types of files and need to extract its contents. - Instructions to use Onekey Ghost to create and extract Ghost files quickly
 using computers to create ghost files and extract ghost files is very common when we need to install windows or move windows. currently, there are many tools to support users to create ghost files and extract ghost files quickly.
using computers to create ghost files and extract ghost files is very common when we need to install windows or move windows. currently, there are many tools to support users to create ghost files and extract ghost files quickly. - 3 Simple way to extract ISO file
 3 simple way to extract iso file. iso files are a popular file format, especially for large files such as windows, office installers, or heavy game installation files. extracting iso file is quite simple, if you do not know how
3 simple way to extract iso file. iso files are a popular file format, especially for large files such as windows, office installers, or heavy game installation files. extracting iso file is quite simple, if you do not know how - Helps you decompress RAR and ZIP files on iPhone quickly
 there are many apple users who want to find a way to extract rar and zip files on iphone phones. don't worry because tipsmake will reveal it right away
there are many apple users who want to find a way to extract rar and zip files on iphone phones. don't worry because tipsmake will reveal it right away - Steps to Extract PDF Document Pages on Mac with Preview tool
 sometimes you just need to refer to a specific page in a pdf document with dozens of states. in such situations, the preview application on mac can help you easily extract a specific page from any pdf document file.
sometimes you just need to refer to a specific page in a pdf document with dozens of states. in such situations, the preview application on mac can help you easily extract a specific page from any pdf document file. - How to extract Zip files directly on Google Drive
 zip files should be no stranger to users of electronic devices. on the computer, you will have decompression tools like winzip or 7-zip but if the file is compressed on google drive, how to unzip without downloading? if you want to know, follow the instructions below!
zip files should be no stranger to users of electronic devices. on the computer, you will have decompression tools like winzip or 7-zip but if the file is compressed on google drive, how to unzip without downloading? if you want to know, follow the instructions below! - How to compress and decompress files with WinRar?
 with the advantages of fast compression and decompression speed, support for many different compression formats, simple one-click operation, winrar is the first choice of users when it is necessary to compress files in windows. to use it, first download winrar and install it on your computer.
with the advantages of fast compression and decompression speed, support for many different compression formats, simple one-click operation, winrar is the first choice of users when it is necessary to compress files in windows. to use it, first download winrar and install it on your computer. - How to Open RAR Files
 this wikihow teaches you how to extract and open a rar file. rar files are actually folders that contain multiple files that have been compressed to save space. with the help of some free software, you can extract and open rar files on...
this wikihow teaches you how to extract and open a rar file. rar files are actually folders that contain multiple files that have been compressed to save space. with the help of some free software, you can extract and open rar files on... - How to use Data Miner to extract data from websites
 the data miner tool helps you remove data from webpages and import them into beautifully formatted excel / csv files by looking through the text of the pages you have loaded.
the data miner tool helps you remove data from webpages and import them into beautifully formatted excel / csv files by looking through the text of the pages you have loaded. - How to Open Zip Files
 today's tipsmake will show you how to open and extract a zip folder on your computer, smartphone or tablet. zip folders are used to compress files into lighter versions to facilitate storage and transmission. to view and use files in a zip folder in the proper format, you need to extract (or 'unzip') the zip folder into a regular folder.
today's tipsmake will show you how to open and extract a zip folder on your computer, smartphone or tablet. zip folders are used to compress files into lighter versions to facilitate storage and transmission. to view and use files in a zip folder in the proper format, you need to extract (or 'unzip') the zip folder into a regular folder.










 How to Record Voice on Computer
How to Record Voice on Computer How to Burn Music to an Audio CD
How to Burn Music to an Audio CD How to Build a Calculator with HTML
How to Build a Calculator with HTML How to Crop Pages in a PDF Document
How to Crop Pages in a PDF Document How to Update Outlook on PC or Mac
How to Update Outlook on PC or Mac How to Update Adobe Flash Player
How to Update Adobe Flash Player