The most complete and easy way to use CMD (Command Prompt)
Command Prompt or we often call it with the familiar name CMD, this is a command line tool available on the Windows operating system, and it is also one of the most effective support tools on Windows.
The CMD tool appeared very early on the Windows operating system, it dates back to the days of MS-DOS and it is integrated on most versions of Windows operating systems today.
Therefore, understanding and knowing how to flexibly use the command lines in CMD will be very useful for you in the process of using a computer, especially for those of you computer technicians, or those who want to create new applications. batch file to run automatically…
1. How to Open the CMD Tool (Command Prompt)
There are many ways to start the Command Prompt window. You can quickly search on the Windows Search bar (located on the Taskbar).
If you do not see this search box, you can press the Windows + S key combination => then search with the keyword cmd.

Ok then, you select Command Prompt in the returned results box to start the CMD command line tool.

Or you can open the CMD window by pressing the Windows + R key combination to open the Run dialog box => then enter the cmd => command and press Enter to execute.

After starting the Command Prompt, the default interface of the CMD window will be as shown below, so you have successfully started the command dialog.

2. Run Command Prompt with Administrator rights
Admin has a separate article to summarize a lot of ways to run CMD with Admin rights, full instructions on Windows operating systems (Windows 7, Windows 8.).
You can refer to this article for more ways: How to open CMD with Administrator rights (administrator rights) on Windows
There are commands that you must run CMD with Admin privileges to use. Therefore, opening a CMD command line window with Admin rights is something you must know.
If you are using Windows 10 operating system, you can quickly see the way below: You also search with the keyword cmd => then click Run as administrator to finish.

Here is the cmd dialog with Admin rights:

Do you know how to distinguish between running Command Prompt with Admin rights and without Admin rights? Well, simply compare the features as follows:

(No Admin rights)

(And here is with Admin rights)
3. Copy and Paste operations in CMD
For Windows 10, if you want to copy a certain paragraph, you just need to highlight that paragraph => and press Ctrl + C to copy as usual.

Next, if you want to Paste (paste) the command, just press Ctrl + V or right-click.
Note: In older versions of Windows, using the Ctrl + C or Ctrl + V key combination does not work.
Therefore, the way to copy in Command Prompt for older versions of Windows is, right-click the command window => then click Mark to be able to highlight the content. (cannot Cut the text in this).
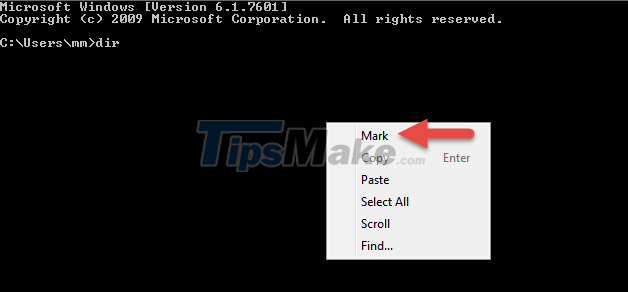
Then you press Enter to copy.

If you want to paste the text, right-click the command dialog => then click Paste and you're done.

4. How to change background color, text color and font in CMD
If you are bored with the default background color and font, you can change it quickly by right-clicking in the corner of the command window => and selecting Properties.
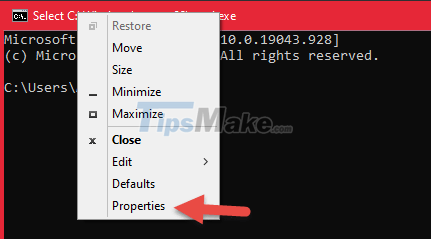
Next, in the Properties dialog box, select the Font tab, now you can choose the font size and font.

If you want to change the background color or text color for CMD, then switch to the Colors tab. You click:
- Screen text to change the color of the text.
- Screen Background to change the background color of the command window.
- Opacity to change the transparency of the Command Prompt window.
- To see your edits, look in the Selected Screen Color box.

4. Share some commonly used commands in CMD
4.1. How to view computer information with the systeminfo . command
The systeminfo command gives us quite a bit of information about the operating system and the computer.
It not only provides us with basic information about the OS, but also provides other information such as installed updates, BIOS version of the computer, OS installation time, etc.


The listed information is:
- Host Name: The computer name.
- OS Name: The OS name.
- OS Version: The OS version.
- OS Configuration: Configure the OS.
- OS Build Type: OS Build Type.
- Register Owner: The first account name created by the user after installing Win.
- Original Install Date: Time when Windows installs successfully.
- System Boot Time: The last time Windows was booted successfully.
- System Manufacturer: The manufacturer of the computer or laptop.
- System Model: Computer or Laptop model code.
- System Type: The 32 or 64bit version you are using.
- Processor(s): Information and number of CPUs attached to the computer or laptop.
- BIOS Version: The BIOS version of your computer or laptop.
- Windows Directory: The path to the WINDOWS directory on your OS, usually C:WINDOWS.
- System Directory: The path to the System32 folder on your OS, usually C:WINDOWSSystem32.
- Boot Device: Boot partition path.
- System Locale: System locale.
- Input Locale: Input language (written).
- Time Zone: The time zone of your computer or laptop.
- Total Physical Memory: Total amount of RAM of the computer.
- Available Physical Memory: The amount of RAM remaining (Only counted when running this command).
- Virtual Memory: Max Size: Total capacity of virtual RAM.
- Virtual Memory: Available: The amount of virtual RAM remaining.
- Virtual Memory: In Use: The amount of virtual RAM in use.
- Page File Location: The path to the Page file.
- Domain: The domain name of the computer.
- Logon Server: The name of the computer in use.
- Hotfix(s): Name and number of installed Win updates.
- Network Card(s): Installed network adapters.
- Hyper-V Requirements: Conditions for running Hyper-V (virtualization).
4.2. Commands to navigate location in Command Prompt
The cd command helps us point the Command Prompt to any directory on the hard drive to execute or list the files and folders in it.
By default, when running cmd with normal User rights, the default path will be: C:Users'Username'. For example, my account name is Admin, the path will be: C: UsersAdmin.

If running as Administrator, the path will be: C: WINDOWSSystem32.

How to use the cd command in CMD is as follows:
cd 'path-to-directory-in-drive'
For example, now I want to point CMD to the New Folder folder on the Desktop, I will use the following command:
cd C:Users~~~~~~DesktopNew Folder

The important thing is that you get the path to the location you want to point to, it's very simple, you can do as shown below.

Bonus: You can point to a folder in a subfolder without writing the entire path if you already point to the parent folder.
For example: I am in the Desktop folder, then I can point to the New Folder folder on the Desktop by using the command cd New Folder.
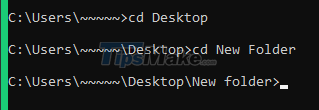
Note: Using the cd command to point to a directory only applies within the same hard drive partition. For example, if you are in drive C and you want to point to the directory of drive D, you cannot use the cd command to point directly.
But to point to another hard drive partition, you must switch CMD to that partition location first, for example, I will enter the command D: => and press Enter. So okay.

5. Conclusion
OK, so I have finished showing you how to use the CMD command line window in a very basic way. These are the basic knowledge that you need to master if you want to learn more advanced things.
You should read it
- How to open Command Prompt on Windows 10, 8, 7, Vista and XP
- How to Make Command Prompt Appear at School
- 6 Best Command Prompt Alternatives for Windows
- How to use Xcopy command in Command Prompt
- Instructions for using Command Prompt
- All Frequency Restart, Shutdown, Remote Off ... with Command Prompt
- Windows prompt
- How to Customize the Font in Windows Command Prompt
May be interested
- Instructions for using Command Prompt
 deep in windows is a command-line world that is obscure. in this article, we will show you how to solve errors and make your computer more secure.
deep in windows is a command-line world that is obscure. in this article, we will show you how to solve errors and make your computer more secure. - All Frequency Restart, Shutdown, Remote Off ... with Command Prompt
 often users often turn off the computer, restart the computer ... using the shutdown options on the start menu. however, few of us know that using command prompt can also shutdown, restart the computer, schedule a computer shutdown or enable hibernation, ... and even if you have admin rights you can turn off other computers remotely.
often users often turn off the computer, restart the computer ... using the shutdown options on the start menu. however, few of us know that using command prompt can also shutdown, restart the computer, schedule a computer shutdown or enable hibernation, ... and even if you have admin rights you can turn off other computers remotely. - Windows prompt
 the prompt command changes the command prompt cmd.exe file.
the prompt command changes the command prompt cmd.exe file. - How to Customize the Font in Windows Command Prompt
 many people work regularly with the windows command prompt. one of the main problems users encounter, however, is the difficulty of achieving the same look every time one works with the command prompt interface. this article is intended to...
many people work regularly with the windows command prompt. one of the main problems users encounter, however, is the difficulty of achieving the same look every time one works with the command prompt interface. this article is intended to... - How to Unblock Command Prompt Anywhere
 have you ever been at school and discovered that the it administrators blocked the command prompt? or did you try to do a command and it says 'access is denied'? this article will explain how to bypass these restrictions using simple...
have you ever been at school and discovered that the it administrators blocked the command prompt? or did you try to do a command and it says 'access is denied'? this article will explain how to bypass these restrictions using simple... - How to Create a Custom Windows Command Prompt
 the windows command prompt (located at c:windowssystem32cmd.exe) is a useful tool to perform various administrative tasks. the prompt is a string of characters (special and non special) that are displayed whenever the command prompt is...
the windows command prompt (located at c:windowssystem32cmd.exe) is a useful tool to perform various administrative tasks. the prompt is a string of characters (special and non special) that are displayed whenever the command prompt is... - How to Change Directory in Command Prompt
 this article shows you how to change folders in the command prompt program on a windows computer. to change commands in command prompt, you must use an administrator account.
this article shows you how to change folders in the command prompt program on a windows computer. to change commands in command prompt, you must use an administrator account. - How to Execute a Program in Command Prompt
 this article shows you how to open a program on a windows computer using the command prompt application. although you can only open programs that are installed in folders created by windows (such as desktop), you are still allowed to add the program's folder to the command prompt list to open the program with the command prompt.
this article shows you how to open a program on a windows computer using the command prompt application. although you can only open programs that are installed in folders created by windows (such as desktop), you are still allowed to add the program's folder to the command prompt list to open the program with the command prompt. - Bitsadmin complete command in Windows
 the bitsadmin complete command completes the mission. downloaded files are not available until you use this command.
the bitsadmin complete command completes the mission. downloaded files are not available until you use this command. - How to Watch Star Wars on Command Prompt
 this wikihow teaches you how to watch a version of 'star wars' rendered entirely in ascii characters (by folks with a lot of free time) using command prompt on windows or terminal on mac. open command prompt. you can open command prompt by...
this wikihow teaches you how to watch a version of 'star wars' rendered entirely in ascii characters (by folks with a lot of free time) using command prompt on windows or terminal on mac. open command prompt. you can open command prompt by...










 What is Browser Fingerprinting? How can you block it?
What is Browser Fingerprinting? How can you block it? What is DirectStorage, what is it for on Windows 10, Windows 11
What is DirectStorage, what is it for on Windows 10, Windows 11 What are DLL files? How does it work? Why is the DLL file missing?
What are DLL files? How does it work? Why is the DLL file missing? What is color space?
What is color space? What is the Desktop.ini file? How to hide and delete Desktop.ini file on Windows
What is the Desktop.ini file? How to hide and delete Desktop.ini file on Windows What is a TIB file? How to ghost a computer with a standard .tib file UEFI - GPT
What is a TIB file? How to ghost a computer with a standard .tib file UEFI - GPT