How to Use Net Send
Method 1 of 2:
Windows XP
-
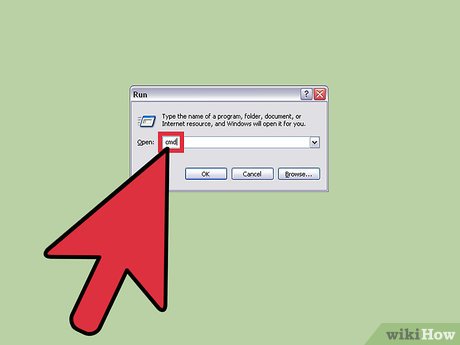 Open the Command Prompt. You can use the net send command to send messages to other computers on your network. The command is used through the Command Prompt. You can open the Command Prompt from the Start menu or by pressing ⊞ Win+R and typing "cmd".
Open the Command Prompt. You can use the net send command to send messages to other computers on your network. The command is used through the Command Prompt. You can open the Command Prompt from the Start menu or by pressing ⊞ Win+R and typing "cmd".- If you are using Windows Vista, 7, 8, 8.1, or 10, see the next section. The net send command was discontinued starting with Windows Vista, and replaced with a similar msg command.
-
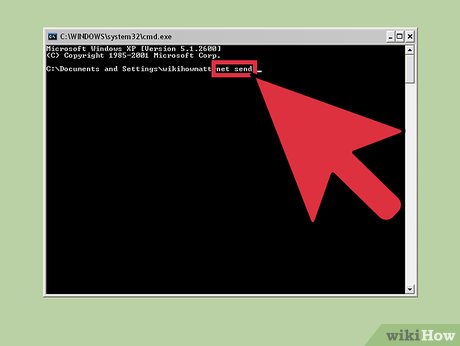 Start the command. Type net send and press space. You'll be adding information to the end of the command to specify where the message goes and what it says.
Start the command. Type net send and press space. You'll be adding information to the end of the command to specify where the message goes and what it says. -
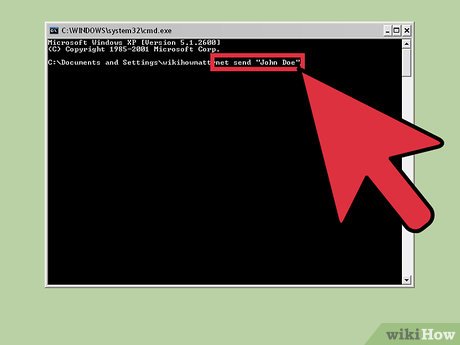 Define who you are sending the message to. There are several different ways you can address the message to someone specific or to an entire group:[1]
Define who you are sending the message to. There are several different ways you can address the message to someone specific or to an entire group:[1]- net send name - You can enter a username or computer name on your network to send the message to someone specific. If there is a space in the name, surround the name in quotes (e.g. net send "John Doe").
- net send * - This will send the message to all of the users on your current domain or workgroup.
- net send /domain:name - This will send the message to everyone in the specified domain or workgroup.
- net send /users - This will send the message to all of the users currently connected to the server.
-
 Add the message. Type out the message that you want to send after you've specified the recipient(s). Your message can be up to 128 characters.
Add the message. Type out the message that you want to send after you've specified the recipient(s). Your message can be up to 128 characters.- For example - net send "John Doe" Let's meet up in 10 minutes.
-
 Send the message. Once you're finished typing the message, press ↵ Enter to send it. The recipient will receive the message in a Windows dialog box, as long as they are logged in and connected to the network.
Send the message. Once you're finished typing the message, press ↵ Enter to send it. The recipient will receive the message in a Windows dialog box, as long as they are logged in and connected to the network.
Method 2 of 2:
Windows Vista and Later
-
 Check if your version of Windows supports the msg command. The msg command replaces a lot of the functionality of the discontinued net send command. Unfortunately, the msg command is limited to the Professional and Enterprise editions of Windows. If you are using a Home edition, you'll need to upgrade to Professional or Enterprise in order to use the msg command.[2]
Check if your version of Windows supports the msg command. The msg command replaces a lot of the functionality of the discontinued net send command. Unfortunately, the msg command is limited to the Professional and Enterprise editions of Windows. If you are using a Home edition, you'll need to upgrade to Professional or Enterprise in order to use the msg command.[2]- You can see what version of Windows you're running by pressing ⊞ Win+Pause, or by right-clicking "Computer" and selecting "Properties". Your version of Windows will be listed under the "Windows edition" section.
-
 Open the Command Prompt. Like net send, the msg command is run from the Command Prompt. There are several ways you can open it, depending on the version of Windows you are using, or you can press ⊞ Win and type "cmd".
Open the Command Prompt. Like net send, the msg command is run from the Command Prompt. There are several ways you can open it, depending on the version of Windows you are using, or you can press ⊞ Win and type "cmd".- Windows Vista and 7 - Open the Command Prompt from the Start menu.
- Windows 8.1, and 10 - Right-click the Start button and select "Command Prompt".
- Windows 8 - Press ⊞ Win+X and select "Command Prompt".
-
 Start the command. Type msg and press Space. You'll be adding routing information as well as the message itself to the end of the command.
Start the command. Type msg and press Space. You'll be adding routing information as well as the message itself to the end of the command. -
 Define who you are sending the message to. The msg command has some different routing options than the old net send command:[3]
Define who you are sending the message to. The msg command has some different routing options than the old net send command:[3]- msg username - Enter a username on your network to send a message to that user.
- msg session - Enter the name of a specific session that you want to send the message to.
- msg sessionID - Enter the number of the specific session that you want to send the message to.
- msg @filename - Enter the name of the file that contains a list of usernames, sessions, and/or session IDs that you want to send the message to. Useful for department lists.
- msg * - This will send the message to everyone on the server.
-
 Define the server you want to check for recipients on (optional). If you want to send the message to someone on a different server, enter the server information after the recipient information. If you don't specify a server, the message will be sent on the current server.
Define the server you want to check for recipients on (optional). If you want to send the message to someone on a different server, enter the server information after the recipient information. If you don't specify a server, the message will be sent on the current server.- msg * /server:servername
-
 Set a time limit (optional). You can add a time limit to your message if it is time sensitive. The time is indicated in seconds. The time limit modifier comes after the server information (if present).
Set a time limit (optional). You can add a time limit to your message if it is time sensitive. The time is indicated in seconds. The time limit modifier comes after the server information (if present).- msg * /time:seconds (e.g. 300 seconds for a five minute time limit)
-
 Add your message. Once you've set all of your options, you can add your message to the end of the command. You can also press ↵ Enter without entering a message, and you'll be prompted to type it on a separate line.
Add your message. Once you've set all of your options, you can add your message to the end of the command. You can also press ↵ Enter without entering a message, and you'll be prompted to type it on a separate line.- For example msg @salesteam /server:EASTBRANCH /time:600 Congrats everyone on exceeding your sales goal this quarter!
-
 Send the message. Press ↵ Enter to send the message. The other users should receive it immediately.
Send the message. Press ↵ Enter to send the message. The other users should receive it immediately.- The msg command is designed to send messages to terminal users, not necessarily to different Windows computers on the same network.
-
 Troubleshoot errors. There are a couple of different errors you may encounter when using the msg command:[4]
Troubleshoot errors. There are a couple of different errors you may encounter when using the msg command:[4]- 'msg' is not recognized as an internal or external command, operable program or batch file. - If you receive this message, you are not running a version of Windows that supports msg. You'll need to upgrade to the Professional edition to access the command.
- Error 5 getting session names or Error 1825 getting session names - There was a problem communicating with the recipient. Some users have fixed this problem by opening the Registry Editor on the recipient's computer (Run "regedit" to open it), navigating to "HKEY_LOCAL_MACHINESYSTEMCurrentControlSetControlTerminal Server", and changing "AllowRemoteRPC" from "0" to "1".
4 ★ | 5 Vote
You should read it
- How to Send a Message with Apple Messages
- How to cancel sent messages in Gmail
- The echo command in Windows
- iMessage does not receive, send messages, this is a fix
- How to know if someone has read your message on Facebook Message?
- How to Send Messages on Instagram
- Turn off the message Send message without a subject in Outlook 2010
- How to use the Live Message feature on iPhone
May be interested
- How to send Tet greetings on Zalo
 zalo brought a set of stickers to celebrate the new year of mau tuat 2018 with meaningful wishes for a happy year.
zalo brought a set of stickers to celebrate the new year of mau tuat 2018 with meaningful wishes for a happy year. - How to send music, MP3 songs through Messenger to listen
 if you regularly send, share music, mp3 songs with your facebook messenger friends, you will see that sometimes when you send music, it will show the music player, sometimes as an attachment. how to send music via messenger and listen to it? please follow this guide.
if you regularly send, share music, mp3 songs with your facebook messenger friends, you will see that sometimes when you send music, it will show the music player, sometimes as an attachment. how to send music via messenger and listen to it? please follow this guide. - Instructions for fixing errors do not receive and send files in Skype
 skype has allowed to send and receive files quickly, or you can even send files offline right on zalo. however, sometimes we will get an error that cannot send and receive files on skype.
skype has allowed to send and receive files quickly, or you can even send files offline right on zalo. however, sometimes we will get an error that cannot send and receive files on skype. - How to enable the Undo Send feature on Microsoft Outlook?
 if you're a familiar user of gmail, you've probably heard of the undo send feature. this feature allows you to recall emails that you accidentally pressed send email. if you accidentally send an email to someone else, you can use this feature to retrieve emails. on the oulook client, microsoft also integrates this feature. however, the drawback is that this feature is buried under a variety of menus.
if you're a familiar user of gmail, you've probably heard of the undo send feature. this feature allows you to recall emails that you accidentally pressed send email. if you accidentally send an email to someone else, you can use this feature to retrieve emails. on the oulook client, microsoft also integrates this feature. however, the drawback is that this feature is buried under a variety of menus. - How to send GIF images in iMessage
 you can send still images to others via imessage, but did you know you can send animated gifs via this exclusive apple messaging application?
you can send still images to others via imessage, but did you know you can send animated gifs via this exclusive apple messaging application? - Instructions on how to send mail with Gmail
 currently using email to communicate is a very common task, you can easily send test emails with google gmail with many features and very confidential. if you do not know how to send mail by gmail, please refer to the instructions on how to send mail with gmail.
currently using email to communicate is a very common task, you can easily send test emails with google gmail with many features and very confidential. if you do not know how to send mail by gmail, please refer to the instructions on how to send mail with gmail. - How to share phone numbers and locations on Viber
 on viber now allows users to send data such as files, phone numbers, addresses right on the chat interface of the application.
on viber now allows users to send data such as files, phone numbers, addresses right on the chat interface of the application. - Instructions for sending audio files via MMS on Android
 currently, there are many ways to send someone voice recordings like facebook messenger, whatsapp and many other popular platforms. however, what if you want to send the recording file via mms service on android? please follow the article below to know how to do it!
currently, there are many ways to send someone voice recordings like facebook messenger, whatsapp and many other popular platforms. however, what if you want to send the recording file via mms service on android? please follow the article below to know how to do it! - How to Send Emails Using Gmail
 today's tipsmake will show you how to send emails using gmail. you can use the gmail website to send emails from your computer or use the gmail mobile app to send emails from your smartphone/tablet.
today's tipsmake will show you how to send emails using gmail. you can use the gmail website to send emails from your computer or use the gmail mobile app to send emails from your smartphone/tablet. - How to send large videos via Zalo
 zalo allows sending large videos to 1gb without users needing additional support applications to use.
zalo allows sending large videos to 1gb without users needing additional support applications to use.


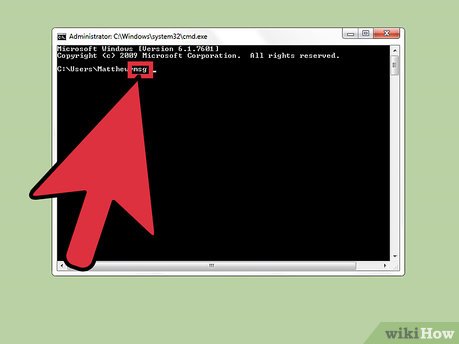
















 How to Create and Delete Files and Directories from Windows Command Prompt
How to Create and Delete Files and Directories from Windows Command Prompt How to Decipher the Right Application to View an Unknown File Type on Windows Vista
How to Decipher the Right Application to View an Unknown File Type on Windows Vista How to Optimize Windows Vista
How to Optimize Windows Vista How to Change the Password to a Saved Wireless Network on a Windows Vista PC
How to Change the Password to a Saved Wireless Network on a Windows Vista PC How to Adjust Power Settings in a Windows Vista Laptop
How to Adjust Power Settings in a Windows Vista Laptop