How to Install Windows 95
Part 1 of 4:
Preparing for installation
-
 Insert the Windows 95 installation disk.
Insert the Windows 95 installation disk. -
 Boot up your computer.
Boot up your computer.
Part 2 of 4:
Installation
-
 Wait for the screen message to appear. When this screen appears, press ↵ Enter.
Wait for the screen message to appear. When this screen appears, press ↵ Enter. -
 Configure. If you haven't already allocated a partition to your hard drive, make sure 'Configure unallocated disk space' is highlighted and ↵ Enter.
Configure. If you haven't already allocated a partition to your hard drive, make sure 'Configure unallocated disk space' is highlighted and ↵ Enter. -
 Select whether you would like large disk support.
Select whether you would like large disk support.- This is a matter of personal preference but 'Yes' was chosen in this tutorial.
- This message may not come up if your hard drive is smaller than 512mb.
-
 Ensure the Windows 95 Boot Disk is in Drive A and press ↵ Enter.
Ensure the Windows 95 Boot Disk is in Drive A and press ↵ Enter. -
 Press ↵ Enter to continue with the installation.
Press ↵ Enter to continue with the installation. -
 Click Continue to continue with the installation.
Click Continue to continue with the installation. -
 Accept the license agreement.
Accept the license agreement.- It's a good idea to read the agreement so you know what you're agreeing to.
-
 Click Next
Click Next -
 Select where on your hard drive you want Windows 95 to install and click Next >.
Select where on your hard drive you want Windows 95 to install and click Next >.- Normally it is best to choose where Windows recommends.
-
 Select what kind of setup you would like and click Next >
Select what kind of setup you would like and click Next >- For this tutorial, 'Typical' was chosen.
-
 Type in your product key and click Next >
Type in your product key and click Next >- The product key should have come with your Windows 95 setup disks.
-
 Type in your name and click Next >.
Type in your name and click Next >.- It's not essential to put a company in
-
 If you have any of the hardware, click the check boxes which relate to your hardware and click Next >.
If you have any of the hardware, click the check boxes which relate to your hardware and click Next >.- For this tutorial, none of the check boxes were selected.
-
 Choose whether you want to install the most common components for Windows or to choose the components yourself and click Next >
Choose whether you want to install the most common components for Windows or to choose the components yourself and click Next >- For this tutorial, 'Install the most common components' was selected.
-
 Choose whether you want to create a startup disk or not and click Next >
Choose whether you want to create a startup disk or not and click Next >- The startup disk is a disk which can be inserted into your computer should Windows fail to boot and can then repair or reinstall Windows.
- For this tutorial 'No' was selected.
-
 Click Next
Click Next -
 Remove any disks from their drives e.g. floppy disks as well as the installation disk and click Finish
Remove any disks from their drives e.g. floppy disks as well as the installation disk and click Finish -
 If you get confronted with this error, please see Method 4 ' Fixing "Windows protection error"'
If you get confronted with this error, please see Method 4 ' Fixing "Windows protection error"' -
 Click OK
Click OK -
 Type in a Computer name and a Workgroup and click Close
Type in a Computer name and a Workgroup and click Close- Computer description is not required.
-
 Reinsert the Windows 95 installation disk and click OK
Reinsert the Windows 95 installation disk and click OK -
 Ensure your date and time settings are correct and then click Close.
Ensure your date and time settings are correct and then click Close. -
 Decide whether you want to install a printer.
Decide whether you want to install a printer.- If so click Next > otherwise choose Cancel (Cancel was chosen in this tutorial).
-
 Remove any disks in your computer and click OK to restart your computer.
Remove any disks in your computer and click OK to restart your computer. -
 The Windows 95 installation is complete. Enjoy.
The Windows 95 installation is complete. Enjoy.
Part 3 of 4:
Shutting down
-
 Click Start.
Click Start. -
 Click Shutdown
Click Shutdown -
 Ensure the 'Shut down the computer?' option is checked and then click Yes.
Ensure the 'Shut down the computer?' option is checked and then click Yes.
Part 4 of 4:
Fixing "Windows protection error"
If you see this error, chances are your processor is too fast to run Windows 95. Fortunately, there is a cure.
-
 Firstly, got to http://www.msfn.org/board/topic/141402-windows-95-21ghz-cpu-limit-broken/
Firstly, got to http://www.msfn.org/board/topic/141402-windows-95-21ghz-cpu-limit-broken/ -
 Scroll down until you see FIX95CPU_V3_FINAL.ZIP and click this hyperlink to begin the download.
Scroll down until you see FIX95CPU_V3_FINAL.ZIP and click this hyperlink to begin the download. -
 Click the little arrow next to FIX95CPU_V3_FINAL.ZIP as shown in the picture and click Show in folder.
Click the little arrow next to FIX95CPU_V3_FINAL.ZIP as shown in the picture and click Show in folder. -
 Right click the folder, and extract using the default Windows service by click Extract All... to a destination of your choosing.
Right click the folder, and extract using the default Windows service by click Extract All... to a destination of your choosing.- You can also use a 3rd party program such as 7-Zip.
-
 Read the readme.
Read the readme.- This is so you can decide which file you need to use:
- FIX95CPU.ISO and FIX95CPU.IMA is for use in a virtual machine
- FIX95CPU.ISO can be used to burn to a CD
- FIX95CPU.EXE is for writing to a floppy disk
-
 Make sure the file you want to use is in the appropriate format (e.g. a CD), insert it into your computer and boot the computer and press any key to continue when confronted with the message shown in the picture.
Make sure the file you want to use is in the appropriate format (e.g. a CD), insert it into your computer and boot the computer and press any key to continue when confronted with the message shown in the picture. -
 Decide whether you want to read the readme by press Y for Yes or N for No.
Decide whether you want to read the readme by press Y for Yes or N for No.- No was selected here as the readme is exactly the same as the one in the zip folder.
-
 When confronted with this message, press any key to continue.
When confronted with this message, press any key to continue.- This will begin to fix the processor issues.
-
 Press any key to restart the computer and remove the 'CD' from the computer.
Press any key to restart the computer and remove the 'CD' from the computer.- If you don't remove the 'CD', it will begin an endless loop into this setup screen.
4.1 ★ | 15 Vote
You should read it
- How to Free up Hard Disk Space on Windows Vista
- 5 steps to fix 100% Full Disk error on Windows
- Rescue the system with these 5 bootable Windows PE recovery disks
- How to Make a Recovery Disk and Back Up Your Hard Drive on a Toshiba Satellite P750 04S with a Windows 7 Home Premium Operating System
- Automate maintenance tasks for Windows computers
- 9 ways to open Disk Management in Windows 10
- Fix 100% Full Disk error on Windows with the following 14 tips
- What is RAM Disk? How does it work?
May be interested
- Instructions to install Windows by USB, create USB boot, USB install Windows
 creating usb boot, usb install windows is very necessary when your computer does not have a damaged cd / dvd drive or dvd drive is unusable. all you need is a 4gb usb and windows installation iso file ...
creating usb boot, usb install windows is very necessary when your computer does not have a damaged cd / dvd drive or dvd drive is unusable. all you need is a 4gb usb and windows installation iso file ... - Install Windows 8 on the new partition
 here's how to download and install windows 8 developer preview build on a new partition on the hard drive.
here's how to download and install windows 8 developer preview build on a new partition on the hard drive. - Free tool to help you install Windows 11 without TPM, bypassing hardware requirements
 windows 11 has some pretty strict requirements for security as well as minimal hardware. to install the new microsoft operating system, your computer must have tpm 2.0, secure boot and the cpu must be officially supported from microsoft.
windows 11 has some pretty strict requirements for security as well as minimal hardware. to install the new microsoft operating system, your computer must have tpm 2.0, secure boot and the cpu must be officially supported from microsoft. - 8 ways to fix the problem of not being able to install Firefox on Windows
 some windows users find it difficult to install firefox. when trying to install, they get the following error message: hmm. for some reason, we could not install firefox. choose ok to start over.
some windows users find it difficult to install firefox. when trying to install, they get the following error message: hmm. for some reason, we could not install firefox. choose ok to start over. - Install Win 7 from your hard drive, no need for USB, install Win disk
 installing win 7 from your hard drive is a way to install the operating system directly on your hard drive without a usb drive or a win drive. useful when you do not know how to create a usb drive to install win or drive failure, usb connection port.
installing win 7 from your hard drive is a way to install the operating system directly on your hard drive without a usb drive or a win drive. useful when you do not know how to create a usb drive to install win or drive failure, usb connection port. - How to install Microsoft NET Framework 4.5 full for Windows 7, 8 with Windows Update
 in the article below, tipsmake.com will guide you on the necessary steps to install net framework 4.5 on windows 7 platform. technically, there are many ways to install the .net framework platform on the operating system. windows such as downloading offline files, installing via windows features ...
in the article below, tipsmake.com will guide you on the necessary steps to install net framework 4.5 on windows 7 platform. technically, there are many ways to install the .net framework platform on the operating system. windows such as downloading offline files, installing via windows features ... - How to Install Windows 8.1
 this wikihow teaches you how to install windows 8.1 on your pc. if you're currently using windows 8, you'll just need to run some quick updates to get 8.1. if you just want to install windows 8.1 over a different windows version (from...
this wikihow teaches you how to install windows 8.1 on your pc. if you're currently using windows 8, you'll just need to run some quick updates to get 8.1. if you just want to install windows 8.1 over a different windows version (from... - How to install Windows 7 from USB
 we will guide you how to install win 7 with usb from a to z, start by creating a usb flash drive for installing windows 7 and installing windows 7 operating system from usb.
we will guide you how to install win 7 with usb from a to z, start by creating a usb flash drive for installing windows 7 and installing windows 7 operating system from usb. - How to install Windows 11 on Raspberry Pi 4
 you will learn how to bypass microsoft's strict requirements and install windows 11 on raspberry pi 4.
you will learn how to bypass microsoft's strict requirements and install windows 11 on raspberry pi 4. - Steps to install Windows 7 on Mac using Boot Camp
 windows is the operating system used quite popular and widely around the world. if you've just used a mac and you want to use or experience some windows applications on your mac, you can install windows and mac os x operating systems in parallel with bootcamp.
windows is the operating system used quite popular and widely around the world. if you've just used a mac and you want to use or experience some windows applications on your mac, you can install windows and mac os x operating systems in parallel with bootcamp.





































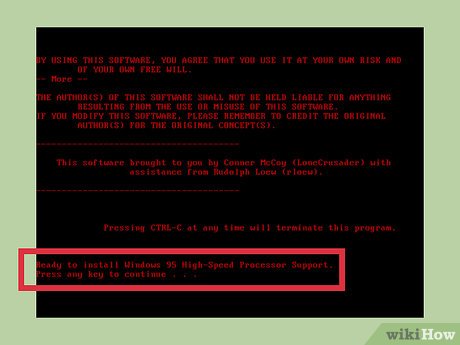











 How to Install Windows 98
How to Install Windows 98 How to Make a Video Game Stop Lagging on Windows
How to Make a Video Game Stop Lagging on Windows How to Change a Guest Account to an Administrator in Windows
How to Change a Guest Account to an Administrator in Windows How to Edit the Windows Registry
How to Edit the Windows Registry How to Do a System Restore
How to Do a System Restore How to Capture Gaming Screenshots
How to Capture Gaming Screenshots