How to Free up Hard Disk Space on Windows Vista
As the Windows Vista OS becomes more entrenched in the market, fewer users will look towards older operating systems. This guide will present a range of methods to troubleshoot a lack of hard disk space your computer may suffer from; Vista...
Method 1 of 4:
Disk Cleanup
- Disk Cleanup analyzes your hard drive to look for unneeded files and folders that are of no further use to your computer. Over time, these files collect and may need to be cleaned up once in a while. Features such as Temporary Internet Files can take up a lot of sometimes valuable HDD space which is why your computer may need a 'clean up'.
-
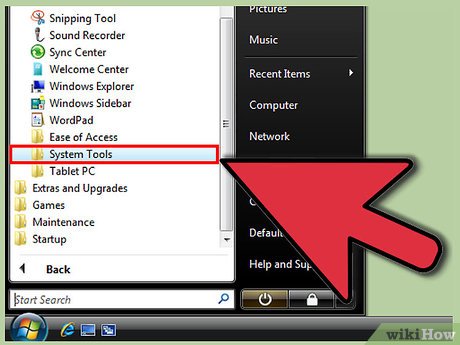 How to Free up Hard Disk Space on Windows Vista Picture 1 Click Start>All Programs>Accessories>System Tools.
How to Free up Hard Disk Space on Windows Vista Picture 1 Click Start>All Programs>Accessories>System Tools. -
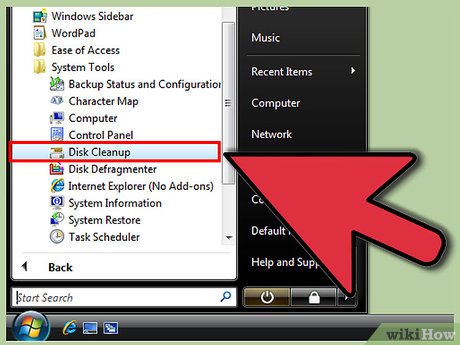 How to Free up Hard Disk Space on Windows Vista Picture 2 Select Disk Cleanup.
How to Free up Hard Disk Space on Windows Vista Picture 2 Select Disk Cleanup. -
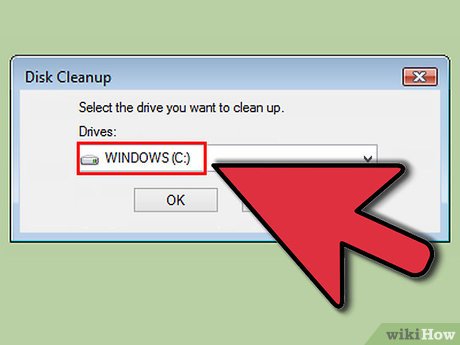 How to Free up Hard Disk Space on Windows Vista Picture 3 Choose which files to clean up, either My files only or Files from all users on this computer, in the window that will appear. Then click Continue when a new window prompts you to go through with the operation (this window may not appear if User Account Control turned off).
How to Free up Hard Disk Space on Windows Vista Picture 3 Choose which files to clean up, either My files only or Files from all users on this computer, in the window that will appear. Then click Continue when a new window prompts you to go through with the operation (this window may not appear if User Account Control turned off). -
 How to Free up Hard Disk Space on Windows Vista Picture 4 Select the hard disk drive that you want to clean up in Drive Selection in the dialog box and click OK.
How to Free up Hard Disk Space on Windows Vista Picture 4 Select the hard disk drive that you want to clean up in Drive Selection in the dialog box and click OK. -
 How to Free up Hard Disk Space on Windows Vista Picture 5 Wait while Disk Cleanup calculates how much space that you will be able to be cleaned up. This may take a few minutes to complete, so be patient.
How to Free up Hard Disk Space on Windows Vista Picture 5 Wait while Disk Cleanup calculates how much space that you will be able to be cleaned up. This may take a few minutes to complete, so be patient. -
 How to Free up Hard Disk Space on Windows Vista Picture 6 Click the Disk Cleanup tab, and then select the check boxes for the files you want to delete. You can view these files before deletion by choosing View Files or View Pages for a file you have highlighted.
How to Free up Hard Disk Space on Windows Vista Picture 6 Click the Disk Cleanup tab, and then select the check boxes for the files you want to delete. You can view these files before deletion by choosing View Files or View Pages for a file you have highlighted. -
 How to Free up Hard Disk Space on Windows Vista Picture 7 Click OK and then Delete files to confirm. Disk Cleanup will begin deleting the files.
How to Free up Hard Disk Space on Windows Vista Picture 7 Click OK and then Delete files to confirm. Disk Cleanup will begin deleting the files.
Method 2 of 4:
Uninstalling Programs
- The obvious way to reclaim hard disk space. You may find many preinstalled programs with a new Windows Vista computer are of no use to you. While they sit in your bad books, they can be using a fair amount of hard drive when installed.
-
 How to Free up Hard Disk Space on Windows Vista Picture 8 Click Start>Control Panel.
How to Free up Hard Disk Space on Windows Vista Picture 8 Click Start>Control Panel. -
 How to Free up Hard Disk Space on Windows Vista Picture 9 Select Programs (or Uninstall a program - skip to Step 4).
How to Free up Hard Disk Space on Windows Vista Picture 9 Select Programs (or Uninstall a program - skip to Step 4). -
 How to Free up Hard Disk Space on Windows Vista Picture 10 Select Programs and Features.
How to Free up Hard Disk Space on Windows Vista Picture 10 Select Programs and Features. -
 How to Free up Hard Disk Space on Windows Vista Picture 11 Choose from the list of programs and software you intend to uninstall by clicking and selecting Uninstall from the options above. Alternatively, you can begin uninstalling the program by double-clicking.
How to Free up Hard Disk Space on Windows Vista Picture 11 Choose from the list of programs and software you intend to uninstall by clicking and selecting Uninstall from the options above. Alternatively, you can begin uninstalling the program by double-clicking. -
 How to Free up Hard Disk Space on Windows Vista Picture 12 Select Continue when a window appears. If you have User Account Control turned off, this may not be necessary.
How to Free up Hard Disk Space on Windows Vista Picture 12 Select Continue when a window appears. If you have User Account Control turned off, this may not be necessary.
Method 3 of 4:
Deleting Shadow Copies and System Restore Points
-
 How to Free up Hard Disk Space on Windows Vista Picture 13 Click Start>All Programs>Accessories>System Tools.
How to Free up Hard Disk Space on Windows Vista Picture 13 Click Start>All Programs>Accessories>System Tools. -
 How to Free up Hard Disk Space on Windows Vista Picture 14 Select Disk Cleanup.
How to Free up Hard Disk Space on Windows Vista Picture 14 Select Disk Cleanup. -
 How to Free up Hard Disk Space on Windows Vista Picture 15 Click Files from all users on this computer in the window that appears.
How to Free up Hard Disk Space on Windows Vista Picture 15 Click Files from all users on this computer in the window that appears. -
 How to Free up Hard Disk Space on Windows Vista Picture 16 Select the hard disk drive that you want to clean up in Drive Selection in the dialog box and click OK.
How to Free up Hard Disk Space on Windows Vista Picture 16 Select the hard disk drive that you want to clean up in Drive Selection in the dialog box and click OK. -
 How to Free up Hard Disk Space on Windows Vista Picture 17 Wait while Disk Cleanup calculates how much space that you will be able to be cleaned up. This may take a few minutes to complete, so be patient.
How to Free up Hard Disk Space on Windows Vista Picture 17 Wait while Disk Cleanup calculates how much space that you will be able to be cleaned up. This may take a few minutes to complete, so be patient. -
 How to Free up Hard Disk Space on Windows Vista Picture 18 Click the More Options tab.
How to Free up Hard Disk Space on Windows Vista Picture 18 Click the More Options tab. -
 How to Free up Hard Disk Space on Windows Vista Picture 19 Click Clean Up under System Restore and Shadow Copies.
How to Free up Hard Disk Space on Windows Vista Picture 19 Click Clean Up under System Restore and Shadow Copies. -
 How to Free up Hard Disk Space on Windows Vista Picture 20 Click Delete in the window that appears.
How to Free up Hard Disk Space on Windows Vista Picture 20 Click Delete in the window that appears. -
 How to Free up Hard Disk Space on Windows Vista Picture 21 Click OK in the Disk Cleanup window.
How to Free up Hard Disk Space on Windows Vista Picture 21 Click OK in the Disk Cleanup window. -
 How to Free up Hard Disk Space on Windows Vista Picture 22 Click Delete Files in the window that appears.
How to Free up Hard Disk Space on Windows Vista Picture 22 Click Delete Files in the window that appears.
Method 4 of 4:
Deleting Windows.old
If you have ever installed Windows over a previous Windows installation, setup will rename the Windows folder of the previous Windows installation to Windows.old. This folder is not critical to your computer.
-
 How to Free up Hard Disk Space on Windows Vista Picture 23 Open the Run dialog. Press ⊞ Win+R on your keyboard.
How to Free up Hard Disk Space on Windows Vista Picture 23 Open the Run dialog. Press ⊞ Win+R on your keyboard. -
 How to Free up Hard Disk Space on Windows Vista Picture 24 Open the root of your main drive. Type C: into the Run dialog and click OK.
How to Free up Hard Disk Space on Windows Vista Picture 24 Open the root of your main drive. Type C: into the Run dialog and click OK. -
 How to Free up Hard Disk Space on Windows Vista Picture 25 Right click the folder named Windows.old and click Delete.
How to Free up Hard Disk Space on Windows Vista Picture 25 Right click the folder named Windows.old and click Delete. -
 How to Free up Hard Disk Space on Windows Vista Picture 26 Delete the folder. Click Yes on the Delete Folder dialog.
How to Free up Hard Disk Space on Windows Vista Picture 26 Delete the folder. Click Yes on the Delete Folder dialog.
5 ★ | 1 Vote
You should read it
- Free up hard drive space automatically on Windows 10 with Disk Cleanup
- What can be deleted in Windows Disk Cleanup?
- Error missing Disk Cleanup on Windows 10/8/7, this is a fix
- Microsoft will delete the Downloads folder in Disk Cleanup on Windows 10 20H1
- Which system cleanup utility should be used for Windows?
- Cleanup.pictures - Download the latest Cleanup.pictures here
- Share files between 2 computers using Target Disk Mode
- How to Defrag Windows 10
- Automate maintenance tasks for Windows computers
- How to clean up junk files to reduce disk space C
- How to Make a DMG File on a Mac
- Download Chrome Cleanup Tool and how to use it





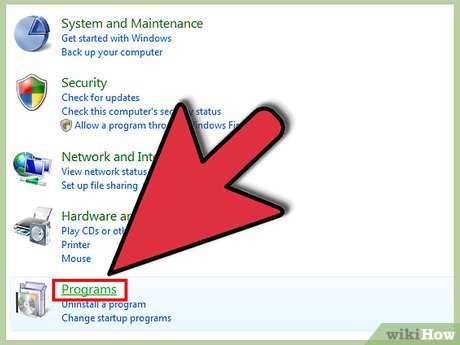






















 Some tips to free up Windows 10 computer hard drive space
Some tips to free up Windows 10 computer hard drive space Free up hard drive space automatically on Windows 10 with Disk Cleanup
Free up hard drive space automatically on Windows 10 with Disk Cleanup How to Free Up Hard Drive Space (on Windows 7)
How to Free Up Hard Drive Space (on Windows 7) Try Disk Usage, a new tool to analyze hard drive space on Windows 10
Try Disk Usage, a new tool to analyze hard drive space on Windows 10 Here's how to create a Virtual Hard Disk on Windows 10
Here's how to create a Virtual Hard Disk on Windows 10 Disk Management access in Windows 7 and Windows 8
Disk Management access in Windows 7 and Windows 8