How to Install Ubuntu 13.10
Method 1 of 4:
Getting Started
-
 Download an Ubuntu installation disk. You can download the installer here: https://help.ubuntu.com/community/GettingUbuntu.
Download an Ubuntu installation disk. You can download the installer here: https://help.ubuntu.com/community/GettingUbuntu.- After downloading the installer, save it onto a bootable DVD or flash drive.
-
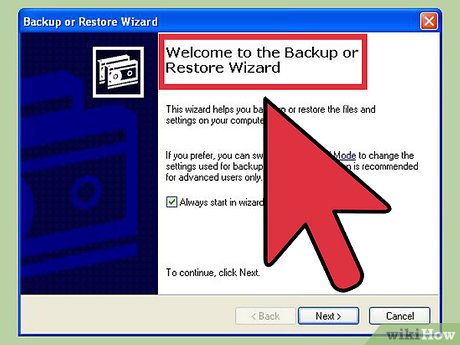 Back up all the files of your computer. Although Ubuntu can be used just by running it from the DVD or flash drive installation disk, installing it on your computer will wipe out all the data on your hard drive. Back up all the important files and documents before you proceed installing Ubuntu.
Back up all the files of your computer. Although Ubuntu can be used just by running it from the DVD or flash drive installation disk, installing it on your computer will wipe out all the data on your hard drive. Back up all the important files and documents before you proceed installing Ubuntu. -
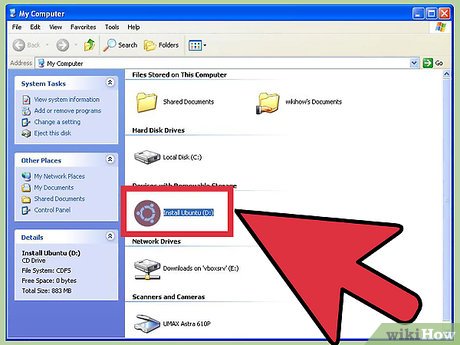 Insert the DVD installer into the CD drive. If you're using a flash drive, plug it into any USB port on your computer.
Insert the DVD installer into the CD drive. If you're using a flash drive, plug it into any USB port on your computer. -
 Restart your computer.
Restart your computer.
Method 2 of 4:
Changing the Boot Sequence
-
 Access the BIOS. While your computer restarts, press either the F1, F2, or Delete button on your keyboard (right before the welcome screen appears) to access your computer's BIOS.
Access the BIOS. While your computer restarts, press either the F1, F2, or Delete button on your keyboard (right before the welcome screen appears) to access your computer's BIOS.- BIOS is a blue-white or black-white screen that generally displays basic information and settings of your computer.
-
 Navigate to the BOOT section. Navigation differs from one BIOS to another, but it isn't hard to figure out since navigation instructions, such as which keys to use and when to use it, are already displayed on the screen.
Navigate to the BOOT section. Navigation differs from one BIOS to another, but it isn't hard to figure out since navigation instructions, such as which keys to use and when to use it, are already displayed on the screen.- On the Boot screen, you only need to change the Boot order so your computer boots from either the DVD or USB, depending whether you're installing Ubuntu from a DVD or a flash drive.
- Save the settings, and your computer will restart again.
Method 3 of 4:
Starting the Installation Process
-
 Wait for the Ubuntu logo to appear. Once it does, select 'Try Ubuntu' from the screen. This will verify that your computer hardware, such as monitor, keyboard, etc., can be properly detected by Ubuntu.
Wait for the Ubuntu logo to appear. Once it does, select 'Try Ubuntu' from the screen. This will verify that your computer hardware, such as monitor, keyboard, etc., can be properly detected by Ubuntu. -
 Click on "Install Ubuntu" if no issues are found. This will initiate the installation wizard that will guide you throughout the installation process.
Click on "Install Ubuntu" if no issues are found. This will initiate the installation wizard that will guide you throughout the installation process. -
 Choose the language of the installer. On the installation wizard, choose the language you want to use from the list. Once you've selected, click on the Continue button to proceed to the 'Preparing to install Ubuntu' window.
Choose the language of the installer. On the installation wizard, choose the language you want to use from the list. Once you've selected, click on the Continue button to proceed to the 'Preparing to install Ubuntu' window. -
 Set your options. On the 'Preparing to install Ubuntu' window, set your desired options before installing Ubuntu:
Set your options. On the 'Preparing to install Ubuntu' window, set your desired options before installing Ubuntu:- Download updates while installing—If there are new updates to the Ubuntu version you have, you can choose to download these updates while the system is being installed. But if you want to specifically install version 13.10, then do not enable this option.
- Install third-party software—Instead of having its own programs to open media files, Ubuntu uses third-party software to do these. Check this option if it's okay with you to use these software. If you don't want to download these third-party programs, do not check this option.
- After you've set the options you like, click on "Continue" to proceed to the 'Installation type' window.
-
 Select how you want Ubuntu to be installed on your computer. You can select from the following options.
Select how you want Ubuntu to be installed on your computer. You can select from the following options.- Install Ubuntu alongside them—You can install Ubuntu without replacing your current operating system, and your files and documents won't get deleted.
- Erase disk and install Ubuntu—All your hard disk's contents will be wiped out, and Ubuntu will be installed fresh. All your documents and files will be deleted.
- Something else—You'll be able to manually set how much space can be allocated for the Ubuntu OS, such as disk partition options and more.
- After you've selected which installation type to use, click on the Install Now button to begin the installation process.
- Note that the installation process cannot be interrupted.
- Apart from the small difference mentioned above, the installation process remains the same for all installation types.
Method 4 of 4:
Setting Up Basic Information During Installation
-
 Choose your location. During the installation process, you'll be asked some basic questions that you need to answer in order to proceed. When asked 'Where are you?' click on the drop-down list and select your current location.
Choose your location. During the installation process, you'll be asked some basic questions that you need to answer in order to proceed. When asked 'Where are you?' click on the drop-down list and select your current location.- Click on "Continue" afterward to proceed with the installation process.
-
 Choose your keyboard layout. If you're using a special kind of keyboard used on your specific language (such as Japanese and Chinese layout keyboards), select your keyboard layout from the list and practice on the 'Type here to test your keyboard' text field to see if you've chosen the right layout.
Choose your keyboard layout. If you're using a special kind of keyboard used on your specific language (such as Japanese and Chinese layout keyboards), select your keyboard layout from the list and practice on the 'Type here to test your keyboard' text field to see if you've chosen the right layout.- If you don't know which layout to choose, simply click on the Detect Keyboard Layout button.
- Click on "Continue" afterward to proceed.
-
 Input your personal information. Who are you? You'll be asked personal information questions such as the following:
Input your personal information. Who are you? You'll be asked personal information questions such as the following:- Your name
- Name you want for your computer
- Username you want to use
- Password for your computer (if you want to use a password)
- Whether to automatically log in once your computer starts, or require a password before you can log in
- You can also choose if you want to encrypt your home folder (for added security)
- Simply fill out these details.
-
 Click on "Continue" to proceed and finish the installation process.
Click on "Continue" to proceed and finish the installation process.- Installation complete! A small window will appear notifying you that you've successfully installed Ubuntu.
-
 Reboot your computer. Click on "Restart Now" to reboot your computer and start using Ubuntu 13.10.
Reboot your computer. Click on "Restart Now" to reboot your computer and start using Ubuntu 13.10.
4 ★ | 1 Vote
You should read it
May be interested
- How to install µTorrent (uTorrent) in Ubuntu 20.04
 µtorrent provides clients for windows and macos x, however it is installed as a server in ubuntu linux and provides a web ui for managing downloads.
µtorrent provides clients for windows and macos x, however it is installed as a server in ubuntu linux and provides a web ui for managing downloads. - How to Install Ubuntu Linux Without CD (Windows)
 want to install ubuntu on your windows computer, but don't have a dvd or cd drive? there are a couple of different ways that you can install ubuntu on computers that don't have disc drives. the most common way is to create a bootable usb...
want to install ubuntu on your windows computer, but don't have a dvd or cd drive? there are a couple of different ways that you can install ubuntu on computers that don't have disc drives. the most common way is to create a bootable usb... - How to Install ClickHouse on Ubuntu 22.04
 clickhouse is a modern, fast and open source database management system used for online analytical processing (olap).
clickhouse is a modern, fast and open source database management system used for online analytical processing (olap). - How to install MySQL on Ubuntu 20.04
 in this article, tipsmake will show how to install mysql version 8.0 on ubuntu 20.04 server. by completing it, you'll have an active relational database that can be used to build your next website or app.
in this article, tipsmake will show how to install mysql version 8.0 on ubuntu 20.04 server. by completing it, you'll have an active relational database that can be used to build your next website or app. - How to install AVG Antivirus on Ubuntu
 in addition to windows, you can install avg antivirus on ubuntu easily and quickly to ensure that damage is minimized in the most optimal way. along with tipsmake, see how to install avg antivirus on ubuntu below.
in addition to windows, you can install avg antivirus on ubuntu easily and quickly to ensure that damage is minimized in the most optimal way. along with tipsmake, see how to install avg antivirus on ubuntu below. - How to install Ubuntu on a VMware virtual machine
 how to install ubuntu on a vmware virtual machine. ubuntu is a very popular operating system nowadays parallel to windows and macos. but ubuntu still makes many users wonder before upgrading should use on their own computers, so we still have a way to experience ubuntu.
how to install ubuntu on a vmware virtual machine. ubuntu is a very popular operating system nowadays parallel to windows and macos. but ubuntu still makes many users wonder before upgrading should use on their own computers, so we still have a way to experience ubuntu. - Ways to install Ubuntu on Windows, run in parallel or run separately
 there are many ways to install ubuntu on your computer, such as installing ubuntu from usb, cd, installing ubuntu running in parallel with windows, installing it
there are many ways to install ubuntu on your computer, such as installing ubuntu from usb, cd, installing ubuntu running in parallel with windows, installing it - What's New in Ubuntu 21.10?
 version 21.10 is the latest release of ubuntu and although canonical is turning more attention to the cloud and developers, ubuntu 'impish indri' still comes with some notable changes for those users use the ubuntu desktop every day.
version 21.10 is the latest release of ubuntu and although canonical is turning more attention to the cloud and developers, ubuntu 'impish indri' still comes with some notable changes for those users use the ubuntu desktop every day. - 10 software should install on Ubuntu
 you just moved from windows to ubuntu and wondered which ubuntu application is best and which software to install? below are the applications that should be installed on ubuntu after a fresh install.
you just moved from windows to ubuntu and wondered which ubuntu application is best and which software to install? below are the applications that should be installed on ubuntu after a fresh install. - How to install Blender 3D on Ubuntu 20.04
 blender 3d is a professional open source 3d graphics and animation software. it has a rich feature set like animations, visual effects, 3d modeling and motion graphics.
blender 3d is a professional open source 3d graphics and animation software. it has a rich feature set like animations, visual effects, 3d modeling and motion graphics.



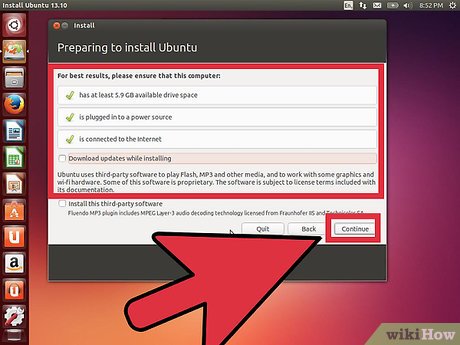
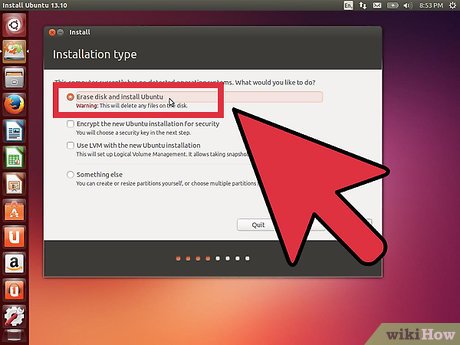

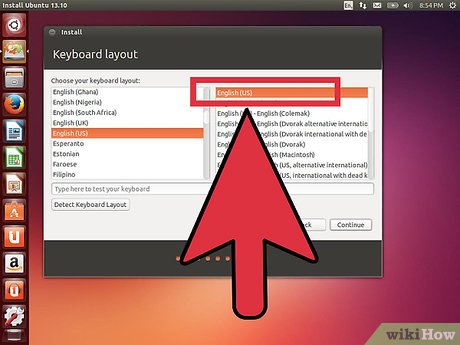













 How to Install Tomcat in Ubuntu
How to Install Tomcat in Ubuntu How to Get Help for Ubuntu
How to Get Help for Ubuntu How to Automatically Have Wallpaper Change on Ubuntu
How to Automatically Have Wallpaper Change on Ubuntu How to Install Ubuntu Tweak 0.5.1 in Ubuntu
How to Install Ubuntu Tweak 0.5.1 in Ubuntu How to Install HandBrake on Ubuntu 14.04
How to Install HandBrake on Ubuntu 14.04 How to Install Blender 3D on Ubuntu
How to Install Blender 3D on Ubuntu