How to Install Blender 3D on Ubuntu
Method 1 of 2:
Download Package Method
-
 Navigate to the Blender website. Then go to the download page. You can do that by clicking on this link.
Navigate to the Blender website. Then go to the download page. You can do that by clicking on this link. -
 Download the Linux package. Scroll down until you see the Linux Download packages. Download the correct package for your operating system. Be sure you download the correct package for your computer architecture system.
Download the Linux package. Scroll down until you see the Linux Download packages. Download the correct package for your operating system. Be sure you download the correct package for your computer architecture system.- If you don't know if your Ubuntu installation is 32-bit or 64-bit, open the terminal and type in uname -m. If the response is
x86_64, you have a 64-bit kernel; if the response isi686, you have a 32-bit kernel.
- If you don't know if your Ubuntu installation is 32-bit or 64-bit, open the terminal and type in uname -m. If the response is
-
 Create a new folder inside your Home folder. Extract the contents of the tarball into that folder. In the screenshot above, we used the name Programs for this folder.
Create a new folder inside your Home folder. Extract the contents of the tarball into that folder. In the screenshot above, we used the name Programs for this folder. -
 Make the blender file executable. You can do this by right-clicking the
Make the blender file executable. You can do this by right-clicking theblenderfile and clicking on Properties. Then select the Permissions tab and select the Allow executing file as program option. -
 Create a shortcut for Blender. Right-click the
Create a shortcut for Blender. Right-click theblenderexecutable and select Make Link. Then drag the new link to your Desktop or anywhere you like.
Method 2 of 2:
Ubuntu Software Center Method
-
 Open the Ubuntu Software Center.
Open the Ubuntu Software Center. -
 Search for Blender. In the top right corner, there will be a search box; type in Blender. The search will automatically begin. Then double-click the Blender entry.
Search for Blender. In the top right corner, there will be a search box; type in Blender. The search will automatically begin. Then double-click the Blender entry. -
 Install Blender. Click the Install, which is located in the top-right corner, just above the screenshot pictures. You will be required to provide an administrative password.
Install Blender. Click the Install, which is located in the top-right corner, just above the screenshot pictures. You will be required to provide an administrative password.
4 ★ | 2 Vote
You should read it
- How to Install Blender
- Common mistakes when using blender and how to fix it
- [Review] Is the Osaka blender good?
- A few notes that help extend the life of the blender
- How to install Blender 3D on Ubuntu 20.04
- How to Make a Wine Glass in Blender
- How much does a Sunhouse blender cost? Is it good?
- How to Make a Coffee Cup Using Blender
May be interested
- Instructions on how to install Ubuntu on VirtualBox virtual machine
 have you ever tried to install ubuntu but the computer doesn't have enough space to run? let's tipsmake.com find out the article to guide how to install ubuntu on this virtualbox virtual machine!
have you ever tried to install ubuntu but the computer doesn't have enough space to run? let's tipsmake.com find out the article to guide how to install ubuntu on this virtualbox virtual machine! - Instructions to install Ubuntu directly from the hard drive
 ubuntu is one of the most popular linux distributions. if you want to install ubuntu, the simplest way is to use the hard drive. follow the article below to see how to do it.
ubuntu is one of the most popular linux distributions. if you want to install ubuntu, the simplest way is to use the hard drive. follow the article below to see how to do it. - How to install Hyper Terminal in Ubuntu 20.04
 hyper is an open source application supported on all three major platforms: windows, linux, and macos. in this tutorial, tipsmake.com will explain how to install hyper terminal in ubuntu system.
hyper is an open source application supported on all three major platforms: windows, linux, and macos. in this tutorial, tipsmake.com will explain how to install hyper terminal in ubuntu system. - How much does a Sunhouse blender cost? Is it good?
 let's learn about advantages and disadvantages as well as the price of sunhouse blender - one of the most interesting products today.
let's learn about advantages and disadvantages as well as the price of sunhouse blender - one of the most interesting products today. - How to install Pip in Ubuntu
 linux has a lot of package managers. ubuntu not only has apt but also many programming languages that come with its own package manager. pip stands for python packages packages and allows you to easily install packages from python package index (pypi).
linux has a lot of package managers. ubuntu not only has apt but also many programming languages that come with its own package manager. pip stands for python packages packages and allows you to easily install packages from python package index (pypi). - How to install GIMP on Ubuntu 18.04
 currently, gimp version 2.10.18.1 has been released and is available to install on ubuntu, linux, and we all know gimp is one of the famous free, cross-platform, open source photo editing software. first, in this article, thuthuat.taimienphi.vn will guide you how to install gimp on ubuntu 18.04.
currently, gimp version 2.10.18.1 has been released and is available to install on ubuntu, linux, and we all know gimp is one of the famous free, cross-platform, open source photo editing software. first, in this article, thuthuat.taimienphi.vn will guide you how to install gimp on ubuntu 18.04. - How to Install CyberPanel on Ubuntu 20.04
 cyberpanel is a control panel designed to be user-friendly for non-technical users. cyberpanel is easy to learn as it uses a simple layout that most hosting companies are familiar with.
cyberpanel is a control panel designed to be user-friendly for non-technical users. cyberpanel is easy to learn as it uses a simple layout that most hosting companies are familiar with. - Instructions for installing Ubuntu on VMware Workstation - Part 2
 in the previous section of the article, we jointly established vmware and ubuntu desktop. and the next section below, please continue with the steps to install ubuntu desktop on vmware workstation.
in the previous section of the article, we jointly established vmware and ubuntu desktop. and the next section below, please continue with the steps to install ubuntu desktop on vmware workstation. - 5 things to do when installing Ubuntu on PC
 ubuntu is a powerful linux distribution suitable for a wide variety of use cases, ideal for both beginners and seasoned linux users.
ubuntu is a powerful linux distribution suitable for a wide variety of use cases, ideal for both beginners and seasoned linux users. - How to install µTorrent (uTorrent) in Ubuntu 20.04
 µtorrent provides clients for windows and macos x, however it is installed as a server in ubuntu linux and provides a web ui for managing downloads.
µtorrent provides clients for windows and macos x, however it is installed as a server in ubuntu linux and provides a web ui for managing downloads.
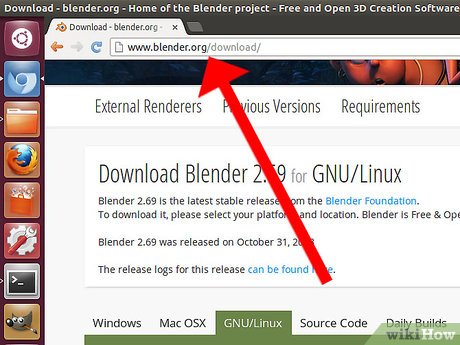

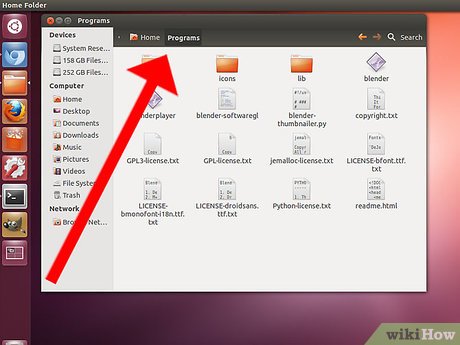















 How to Set Up an Independent IDS/IPS Lab Enviroment (Using Snort, Pytbull, Eclipse and Tomcat)
How to Set Up an Independent IDS/IPS Lab Enviroment (Using Snort, Pytbull, Eclipse and Tomcat) How to Install Custom Fonts in Ubuntu
How to Install Custom Fonts in Ubuntu How to Clear Ubuntu Software Center History
How to Clear Ubuntu Software Center History How to Upgrade VLC in Ubuntu
How to Upgrade VLC in Ubuntu How to Install Mumble on Ubuntu
How to Install Mumble on Ubuntu How to Auto Hide the Launcher in Ubuntu
How to Auto Hide the Launcher in Ubuntu