How to Install Tomcat in Ubuntu
Part 1 of 2:
Setting Up Tomcat
-
 Open a Terminal window on your Ubuntu machine. Click the Dash icon on the top-left, and click Terminal on the app list to open the Terminal.
Open a Terminal window on your Ubuntu machine. Click the Dash icon on the top-left, and click Terminal on the app list to open the Terminal.- Alternatively, press Ctrl+Alt+T on your keyboard to open the Terminal.
-
 Type sudo apt-get update in Terminal. This command will update all your repositories, and make sure you have the latest software versions for new installations.
Type sudo apt-get update in Terminal. This command will update all your repositories, and make sure you have the latest software versions for new installations. -
 Press ↵ Enter or ⏎ Return on your keyboard. This will run the command, and update your repositories.
Press ↵ Enter or ⏎ Return on your keyboard. This will run the command, and update your repositories. -
 Run sudo apt-get install default-jdk in Terminal. This will install the latest version of the official Java Development Kit on your computer.
Run sudo apt-get install default-jdk in Terminal. This will install the latest version of the official Java Development Kit on your computer.- Type or paste the command, and press ↵ Enter or ⏎ Return to run it.
- You'll need Java installed on your computer to install and set up Tomcat.
- If you already have Java installed, this will update it to the latest version.
- You can skip this step if you already have the latest Java version installed.
-
 Run sudo useradd -r -m -U -d /opt/tomcat -s /bin/false tomcat in Terminal. This will create a new system user, and group with home directory opt/tomcat to run the Tomcat service.
Run sudo useradd -r -m -U -d /opt/tomcat -s /bin/false tomcat in Terminal. This will create a new system user, and group with home directory opt/tomcat to run the Tomcat service.- You cannot run the Tomcat service under the root user for your server's security purposes.
-
 Open the Tomcat website in your internet browser. Type or paste http://tomcat.apache.org into your browser's address bar, and press ↵ Enter or ⏎ Return on your keyboard.
Open the Tomcat website in your internet browser. Type or paste http://tomcat.apache.org into your browser's address bar, and press ↵ Enter or ⏎ Return on your keyboard. -
 Click the Tomcat version you want under "Download" on the left sidebar. You'll find the available Tomcat version on a navigation menu on the left-hand side of the page. You can select Tomcat 9 or another version here.
Click the Tomcat version you want under "Download" on the left sidebar. You'll find the available Tomcat version on a navigation menu on the left-hand side of the page. You can select Tomcat 9 or another version here.- If you want to see which versions are compatible with your system, click Which version? under the Download heading here.
-
 Right-click the blue tar.gz link under the "Core" heading. This will open your right-click options on a drop-down menu.
Right-click the blue tar.gz link under the "Core" heading. This will open your right-click options on a drop-down menu. -
 Click Copy Link Address from the right-click menu. You can directly install Tomcat with the TAR file's link address here.
Click Copy Link Address from the right-click menu. You can directly install Tomcat with the TAR file's link address here. -
 Type wget into the Terminal. This will allow you to download the latest version of Tomcat to your computer from the official download link.
Type wget into the Terminal. This will allow you to download the latest version of Tomcat to your computer from the official download link.- Replace with the link address you copied from the official Apache Tomcat website.
- If you're located in the US, you can use https://www-us.apache.org/dist/tomcat/tomcat-9/v9.0.21/bin/apache-tomcat-9.0.21.tar.gz as the link address.
- If you're in Europe, you can use https://www-eu.apache.org/dist/tomcat/tomcat-9/v9.0.21/bin/apache-tomcat-9.0.21.tar.gz as the link address.
-
 Press ↵ Enter or ⏎ Return. This will run the download command, and download Tomcat on your computer.
Press ↵ Enter or ⏎ Return. This will run the download command, and download Tomcat on your computer. -
 Run sudo tar xf /tmp/apache-tomcat-9*.tar.gz -C /opt/tomcat. Once your download is complete, run this command to extract the downloaded TAR file's contents, and move the files to the opt/tomcat directory.
Run sudo tar xf /tmp/apache-tomcat-9*.tar.gz -C /opt/tomcat. Once your download is complete, run this command to extract the downloaded TAR file's contents, and move the files to the opt/tomcat directory.- Make sure to replace the version number in "tomcat-9*.tar.gz" with the Tomcat version you download.
-
 Run sudo nano /etc/systemd/system/tomcat.service. This will create a new file named "tomcat.service," and allow you to edit its contents with your default text editor.
Run sudo nano /etc/systemd/system/tomcat.service. This will create a new file named "tomcat.service," and allow you to edit its contents with your default text editor. -
 Paste the following configuration into the tomcat.service file.
Paste the following configuration into the tomcat.service file.- Make sure to set "JAVA_HOME" to your system's Java directory in the following code.
[Unit] Description=Apache Tomcat Web Application Container After=network.target [Service] Type=forking Environment=JAVA_HOME=/usr/lib/jvm/java-1.11.0-openjdk-amd64 Environment=CATALINA_PID=/opt/tomcat/temp/tomcat.pid Environment=CATALINA_HOME=/opt/tomcat Environment=CATALINA_BASE=/opt/tomcat Environment='CATALINA_OPTS=-Xms512M -Xmx1024M -server -XX:+UseParallelGC' Environment='JAVA_OPTS=-Djava.awt.headless=true -Djava.security.egd=file:/dev/./urandom' ExecStart=/opt/tomcat/bin/startup.sh ExecStop=/opt/tomcat/bin/shutdown.sh User=tomcat Group=tomcat UMask=0007 RestartSec=10 Restart=always [Install] WantedBy=multi-user.target
Part 2 of 2:
Starting Tomcat Service
-
 Run sudo systemctl daemon-reload in Terminal. This will reload the SystemD deamon, and find your new service file.
Run sudo systemctl daemon-reload in Terminal. This will reload the SystemD deamon, and find your new service file. -
 Run the sudo ufw allow 8080 command (optional). If your server is protected by a firewall, run this command in Terminal to allow traffic on port 8080.
Run the sudo ufw allow 8080 command (optional). If your server is protected by a firewall, run this command in Terminal to allow traffic on port 8080.- This will allow you to access the Tomcat interface from outside of your local network.
-
 Run the systemctl enable tomcat command (optional). If you run this command, Tomcat service will automatically start on system boot.
Run the systemctl enable tomcat command (optional). If you run this command, Tomcat service will automatically start on system boot. -
 Run sudo systemctl start tomcat in Terminal. This will start the Tomcat service on your server.
Run sudo systemctl start tomcat in Terminal. This will start the Tomcat service on your server.- You can use the sudo systemctl status tomcat command to verify the service status.
- You can now test Tomcat in your internet browser at http://ip-address:8080. Just change "ip-address" with your system's default IP address in the link.
4 ★ | 1 Vote
You should read it
- 6 interesting terminal commands on Mac
- How to use Terminal on a Mac
- 8 best free Terminal Emulator apps for Android
- Notable changes in Windows Terminal ver 0.11
- How to Set Up an Independent IDS/IPS Lab Enviroment (Using Snort, Pytbull, Eclipse and Tomcat)
- How to fix the problem of being unable to enter Terminal in Linux
- How to customize Windows Terminal application
- Top 5 useful Terminal tips for Mac users
May be interested
- How to Install CyberPanel on Ubuntu 20.04
 cyberpanel is a control panel designed to be user-friendly for non-technical users. cyberpanel is easy to learn as it uses a simple layout that most hosting companies are familiar with.
cyberpanel is a control panel designed to be user-friendly for non-technical users. cyberpanel is easy to learn as it uses a simple layout that most hosting companies are familiar with. - Instructions for installing Ubuntu on VMware Workstation - Part 2
 in the previous section of the article, we jointly established vmware and ubuntu desktop. and the next section below, please continue with the steps to install ubuntu desktop on vmware workstation.
in the previous section of the article, we jointly established vmware and ubuntu desktop. and the next section below, please continue with the steps to install ubuntu desktop on vmware workstation. - 5 things to do when installing Ubuntu on PC
 ubuntu is a powerful linux distribution suitable for a wide variety of use cases, ideal for both beginners and seasoned linux users.
ubuntu is a powerful linux distribution suitable for a wide variety of use cases, ideal for both beginners and seasoned linux users. - How to install µTorrent (uTorrent) in Ubuntu 20.04
 µtorrent provides clients for windows and macos x, however it is installed as a server in ubuntu linux and provides a web ui for managing downloads.
µtorrent provides clients for windows and macos x, however it is installed as a server in ubuntu linux and provides a web ui for managing downloads. - How to Install Ubuntu Linux Without CD (Windows)
 want to install ubuntu on your windows computer, but don't have a dvd or cd drive? there are a couple of different ways that you can install ubuntu on computers that don't have disc drives. the most common way is to create a bootable usb...
want to install ubuntu on your windows computer, but don't have a dvd or cd drive? there are a couple of different ways that you can install ubuntu on computers that don't have disc drives. the most common way is to create a bootable usb... - How to Install ClickHouse on Ubuntu 22.04
 clickhouse is a modern, fast and open source database management system used for online analytical processing (olap).
clickhouse is a modern, fast and open source database management system used for online analytical processing (olap). - How to install MySQL on Ubuntu 20.04
 in this article, tipsmake will show how to install mysql version 8.0 on ubuntu 20.04 server. by completing it, you'll have an active relational database that can be used to build your next website or app.
in this article, tipsmake will show how to install mysql version 8.0 on ubuntu 20.04 server. by completing it, you'll have an active relational database that can be used to build your next website or app. - How to install AVG Antivirus on Ubuntu
 in addition to windows, you can install avg antivirus on ubuntu easily and quickly to ensure that damage is minimized in the most optimal way. along with tipsmake, see how to install avg antivirus on ubuntu below.
in addition to windows, you can install avg antivirus on ubuntu easily and quickly to ensure that damage is minimized in the most optimal way. along with tipsmake, see how to install avg antivirus on ubuntu below. - How to install Ubuntu on a VMware virtual machine
 how to install ubuntu on a vmware virtual machine. ubuntu is a very popular operating system nowadays parallel to windows and macos. but ubuntu still makes many users wonder before upgrading should use on their own computers, so we still have a way to experience ubuntu.
how to install ubuntu on a vmware virtual machine. ubuntu is a very popular operating system nowadays parallel to windows and macos. but ubuntu still makes many users wonder before upgrading should use on their own computers, so we still have a way to experience ubuntu. - Ways to install Ubuntu on Windows, run in parallel or run separately
 there are many ways to install ubuntu on your computer, such as installing ubuntu from usb, cd, installing ubuntu running in parallel with windows, installing it
there are many ways to install ubuntu on your computer, such as installing ubuntu from usb, cd, installing ubuntu running in parallel with windows, installing it
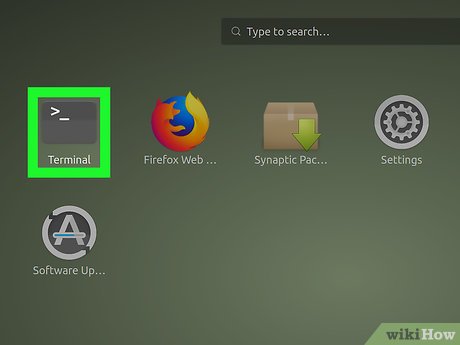
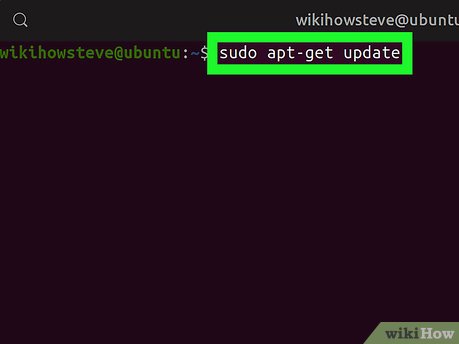
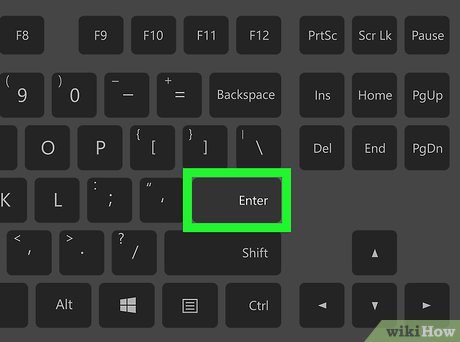
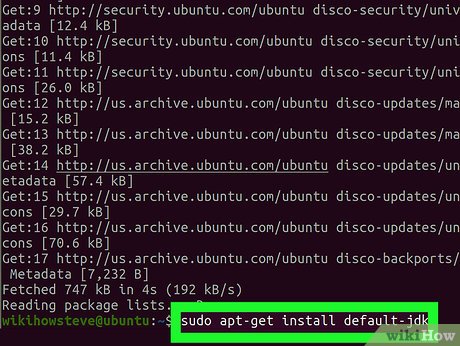
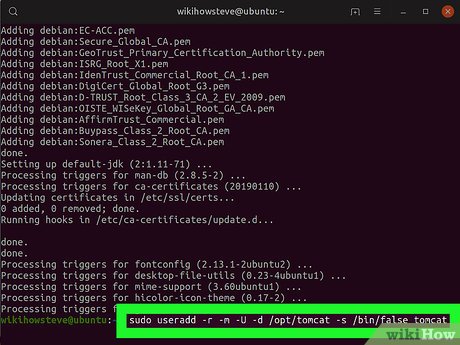
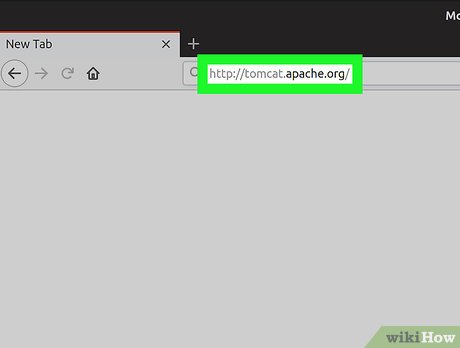
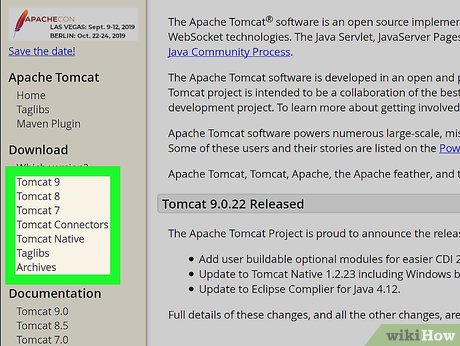
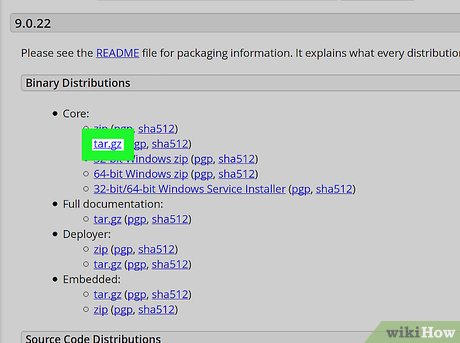
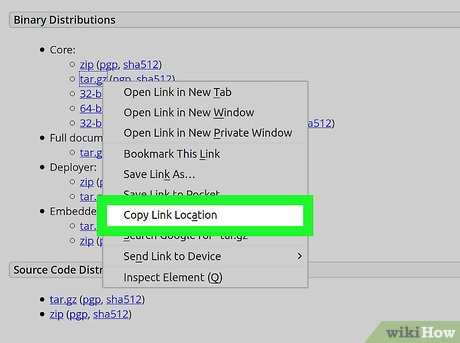
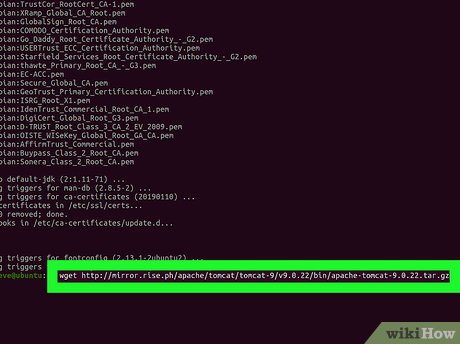

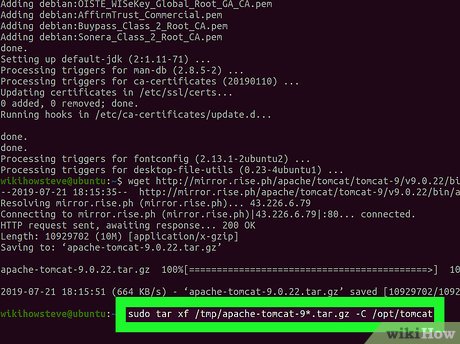


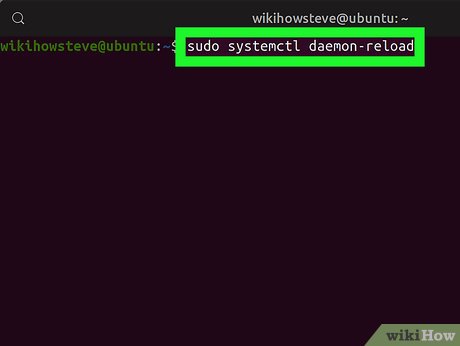
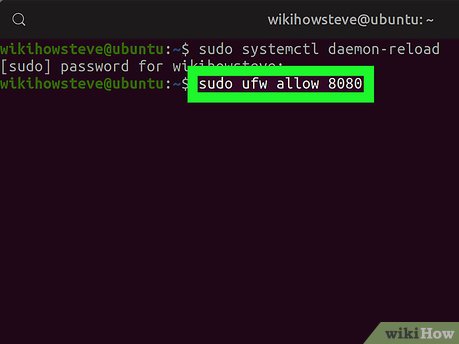

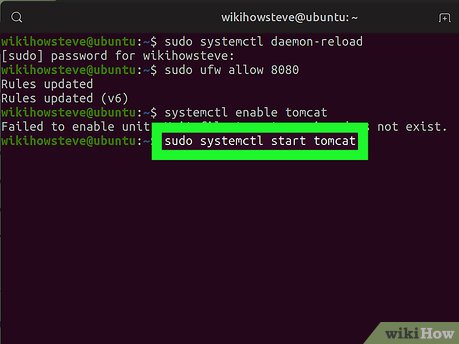










 How to Get Help for Ubuntu
How to Get Help for Ubuntu How to Automatically Have Wallpaper Change on Ubuntu
How to Automatically Have Wallpaper Change on Ubuntu How to Install Ubuntu Tweak 0.5.1 in Ubuntu
How to Install Ubuntu Tweak 0.5.1 in Ubuntu How to Install HandBrake on Ubuntu 14.04
How to Install HandBrake on Ubuntu 14.04 How to Install Blender 3D on Ubuntu
How to Install Blender 3D on Ubuntu How to Set Up an Independent IDS/IPS Lab Enviroment (Using Snort, Pytbull, Eclipse and Tomcat)
How to Set Up an Independent IDS/IPS Lab Enviroment (Using Snort, Pytbull, Eclipse and Tomcat)