How to Install Ubuntu in Windows
Part 1 of 5:
Installing VirtualBox
-
 Download the VirtualBox installation file. Go to https://www.virtualbox.org/ in your computer's web browser, then do the following:
Download the VirtualBox installation file. Go to https://www.virtualbox.org/ in your computer's web browser, then do the following:- Click Downloads on the left side of the page.
- Click the Windows hosts link under the "VirtualBox 5.2.16 platform packages" heading.
-
 Double-click the VirtualBox setup file. Doing so will launch the VirtualBox installation window.
Double-click the VirtualBox setup file. Doing so will launch the VirtualBox installation window. -
 Click Next three times. The Next button is at the bottom of the window. After clicking it three times, you should arrive at a warning about networking.
Click Next three times. The Next button is at the bottom of the window. After clicking it three times, you should arrive at a warning about networking. -
 Click Yes. It's at the bottom of the window.
Click Yes. It's at the bottom of the window. -
 Click Install. This option is at the bottom of the window.
Click Install. This option is at the bottom of the window. -
 Click Yes when prompted. Doing so confirms your settings and allows VirtualBox to begin installing.
Click Yes when prompted. Doing so confirms your settings and allows VirtualBox to begin installing. -
 Allow VirtualBox to install. It can take up to ten minutes to finish installing VirtualBox, so just allow the installer to run.
Allow VirtualBox to install. It can take up to ten minutes to finish installing VirtualBox, so just allow the installer to run. -
 Uncheck the "Launch VirtualBox" box. Once VirtualBox finishes installing, this will appear in the middle of the window.
Uncheck the "Launch VirtualBox" box. Once VirtualBox finishes installing, this will appear in the middle of the window. -
 Click Finish when prompted. This option is at the bottom of the window. Clicking it completes the installation process.
Click Finish when prompted. This option is at the bottom of the window. Clicking it completes the installation process.
Part 2 of 5:
Downloading the Ubuntu Installation File
-
 Open the Ubuntu website. Go to https://www.ubuntu.com/ in your computer's web browser. This is the official site for Ubuntu support and downloads.
Open the Ubuntu website. Go to https://www.ubuntu.com/ in your computer's web browser. This is the official site for Ubuntu support and downloads. -
 Select Downloads. It's a tab in the upper-right side of the window. Placing your mouse cursor on this tab prompts a drop-down menu.
Select Downloads. It's a tab in the upper-right side of the window. Placing your mouse cursor on this tab prompts a drop-down menu. -
 Click Desktop. You'll find this option in the Downloads drop-down menu.
Click Desktop. You'll find this option in the Downloads drop-down menu. -
 Click Download. This green button is to the right of the current version of Ubuntu. Doing so prompts the Ubuntu disk image (ISO) file to begin downloading onto your computer.
Click Download. This green button is to the right of the current version of Ubuntu. Doing so prompts the Ubuntu disk image (ISO) file to begin downloading onto your computer.- You may have to click Save or select a download location before the Ubuntu ISO will download.
-
 Wait for the download to complete. The Ubuntu ISO file is close to 2 gigabytes in size, so it may take a while to finish downloading; once it does, you can proceed with creating a new virtual machine for your Ubuntu installation.
Wait for the download to complete. The Ubuntu ISO file is close to 2 gigabytes in size, so it may take a while to finish downloading; once it does, you can proceed with creating a new virtual machine for your Ubuntu installation.
Part 3 of 5:
Creating a New Virtual Machine
-
 Open VirtualBox. Click or double-click the Oracle VM VirtualBox app icon, which resembles a 3D blue-and-white box.
Open VirtualBox. Click or double-click the Oracle VM VirtualBox app icon, which resembles a 3D blue-and-white box. -
 Click New. It's a blue icon in the upper-left side of the window. This prompts a pop-up window to open.
Click New. It's a blue icon in the upper-left side of the window. This prompts a pop-up window to open. -
 Enter a name for your virtual machine. Type in whatever you want to name the Ubuntu installation.
Enter a name for your virtual machine. Type in whatever you want to name the Ubuntu installation. -
 Click the "Type" drop-down box. It's below the "Name" text box. Clicking it prompts a drop-down menu.
Click the "Type" drop-down box. It's below the "Name" text box. Clicking it prompts a drop-down menu. -
 Click Linux. This option is in the "Type" drop-down box.
Click Linux. This option is in the "Type" drop-down box. -
 Select Ubuntu if it isn't already selected. Upon selecting Linux, you should see "Ubuntu (64-bit)" appear in the "Version" section; if not, click the "Version" drop-down box and then click Ubuntu (64-bit) in the resulting drop-down menu.
Select Ubuntu if it isn't already selected. Upon selecting Linux, you should see "Ubuntu (64-bit)" appear in the "Version" section; if not, click the "Version" drop-down box and then click Ubuntu (64-bit) in the resulting drop-down menu.- Since Ubuntu is the most common version of Linux, VirtualBox will usually default to Ubuntu when you select Linux as the operating system.
-
 Click Next. It's at the bottom of the window.
Click Next. It's at the bottom of the window. -
 Select an amount of RAM to use. Click and drag the slider left or right to decrease or increase the amount of RAM you want to allow Ubuntu to use.
Select an amount of RAM to use. Click and drag the slider left or right to decrease or increase the amount of RAM you want to allow Ubuntu to use.- The Ubuntu support site recommends using at least 2 gigabytes (2048 megabytes) of RAM.[1]
-
 Click Next. It's at the bottom of the window.
Click Next. It's at the bottom of the window. -
 Create a virtual hard disk. This is just a folder which will act as Ubuntu's hard drive:
Create a virtual hard disk. This is just a folder which will act as Ubuntu's hard drive:- Check the "Create a virtual hard disk now" box.
- Click Create.
- Click Next.
- Select a size for your virtual hard disk.
- When in doubt, use the recommended size that's set as the default on this page.
- Click Create.
Part 4 of 5:
Adding the Ubuntu ISO to VirtualBox
-
 Select your virtual machine. Click the name of your Ubuntu machine on the left side of the window.
Select your virtual machine. Click the name of your Ubuntu machine on the left side of the window. -
 Click Start. It's a green arrow-shaped icon at the top of the window. Doing so opens a pop-up menu.
Click Start. It's a green arrow-shaped icon at the top of the window. Doing so opens a pop-up menu. -
 Click the "Browse" icon. This folder-shaped icon is to the right of the text box in the middle of the menu. Clicking it opens a File Explorer window.
Click the "Browse" icon. This folder-shaped icon is to the right of the text box in the middle of the menu. Clicking it opens a File Explorer window. -
 Select your Ubuntu ISO file. Go to the folder into which you downloaded the Ubuntu ISO from earlier, then click once the ISO file to select it.
Select your Ubuntu ISO file. Go to the folder into which you downloaded the Ubuntu ISO from earlier, then click once the ISO file to select it. -
 Click Open. It's in the bottom-right corner of the window. Doing so sets the ISO file as the virtual machine's target.
Click Open. It's in the bottom-right corner of the window. Doing so sets the ISO file as the virtual machine's target. -
 Click Start. This is at the bottom of the menu. At this point, you're finally ready to begin installing Ubuntu.
Click Start. This is at the bottom of the menu. At this point, you're finally ready to begin installing Ubuntu.
Part 5 of 5:
Installing Ubuntu
-
 Select a language. Click the language you want to use in the left-hand sidebar.
Select a language. Click the language you want to use in the left-hand sidebar. -
 Click Install Ubuntu. It's a button on the far-right side of the window.
Click Install Ubuntu. It's a button on the far-right side of the window. -
 Click Continue twice. This option will be at the bottom of the window.
Click Continue twice. This option will be at the bottom of the window. -
 Click Install Now. It's in the bottom-right corner of the window.
Click Install Now. It's in the bottom-right corner of the window. -
 Click Continue when prompted. This confirms that you want to install Ubuntu without creating a separate partition for it (since you're using VirtualBox, this won't harm your computer).
Click Continue when prompted. This confirms that you want to install Ubuntu without creating a separate partition for it (since you're using VirtualBox, this won't harm your computer). -
 Select a time zone. Click a point near your current city, then click Continue.
Select a time zone. Click a point near your current city, then click Continue. -
 Create your user account. Type your name into the "Your name" text box, then enter a password into the "Choose a password" and "Confirm your password" text boxes.
Create your user account. Type your name into the "Your name" text box, then enter a password into the "Choose a password" and "Confirm your password" text boxes. -
 Click Continue. It's at the bottom of the window. Doing so prompts Ubuntu to begin installing to VirtualBox.
Click Continue. It's at the bottom of the window. Doing so prompts Ubuntu to begin installing to VirtualBox. -
 Allow Ubuntu to install. Ubuntu may take anywhere from a few minutes to well over half an hour to install.
Allow Ubuntu to install. Ubuntu may take anywhere from a few minutes to well over half an hour to install. -
 Click Restart Now when prompted. Doing so will cause Ubuntu to restart inside of the VirtualBox window. Once it finishes restarting, you're free to use Ubuntu as you please.
Click Restart Now when prompted. Doing so will cause Ubuntu to restart inside of the VirtualBox window. Once it finishes restarting, you're free to use Ubuntu as you please.- If prompted to "remove the installation media and press ENTER", just press ↵ Enter until Ubuntu restarts again.
4.8 ★ | 4 Vote
You should read it
- How to Install Ubuntu on VirtualBox
- Instructions on how to install Ubuntu on VirtualBox virtual machine
- Installing Ubuntu in VirtualBox does not need DVD or USB
- Instructions for installing Ubuntu Maverick in Mac Virtualbox
- How to Install Ubuntu on VirtualBox
- Use VirtualBox to install Windows 7 on Ubuntu
- How to Create an Ubuntu Virtual Machine with VirtualBox (Mac)
- What is Oracle VirtualBox? What can be done with it?
May be interested
- How to install Putty SSH Client on Ubuntu 20.04 LTS
 in this article, tipsmake.com will explain how to install putty on ubuntu 20.04 lts system. the same process can be used for debian, mint and earlier ubuntu releases.
in this article, tipsmake.com will explain how to install putty on ubuntu 20.04 lts system. the same process can be used for debian, mint and earlier ubuntu releases. - How to Install Windows from Ubuntu
 this wikihow teaches you how to install windows 10 on a pc that's already running ubuntu linux. before you get started, make sure you've already purchased a windows license and product key. don't worry if you don't have windows install...
this wikihow teaches you how to install windows 10 on a pc that's already running ubuntu linux. before you get started, make sure you've already purchased a windows license and product key. don't worry if you don't have windows install... - Instructions on how to install Ubuntu on VirtualBox virtual machine
 have you ever tried to install ubuntu but the computer doesn't have enough space to run? let's tipsmake.com find out the article to guide how to install ubuntu on this virtualbox virtual machine!
have you ever tried to install ubuntu but the computer doesn't have enough space to run? let's tipsmake.com find out the article to guide how to install ubuntu on this virtualbox virtual machine! - How to install Ubuntu 22.04 LTS on PC or laptop
 whether you are trying linux for the first time or simply want a reliable alternative to windows, ubuntu is always a great choice.
whether you are trying linux for the first time or simply want a reliable alternative to windows, ubuntu is always a great choice. - How to install Ubuntu operating system in parallel with Windows 10
 how to install ubuntu operating system in parallel with windows 10. to install ubuntu in parallel with windows 10 we need to create a new hard drive partition to hold the ubuntu operating system. new partition magazine as follows: step 1: right-click on the icon thispc and select ma
how to install ubuntu operating system in parallel with windows 10. to install ubuntu in parallel with windows 10 we need to create a new hard drive partition to hold the ubuntu operating system. new partition magazine as follows: step 1: right-click on the icon thispc and select ma - 10 software should install on Ubuntu
 you just moved from windows to ubuntu and wondered which ubuntu application is best and which software to install? below are the applications that should be installed on ubuntu after a fresh install.
you just moved from windows to ubuntu and wondered which ubuntu application is best and which software to install? below are the applications that should be installed on ubuntu after a fresh install. - Instructions to install Ubuntu directly from the hard drive
 ubuntu is one of the most popular linux distributions. if you want to install ubuntu, the simplest way is to use the hard drive. follow the article below to see how to do it.
ubuntu is one of the most popular linux distributions. if you want to install ubuntu, the simplest way is to use the hard drive. follow the article below to see how to do it. - Ubuntu 18.04 is officially available on Microsoft Store, can run as an application on Windows 10
 currently, the latest ubuntu 18.04 update is available on the microsoft store, users can download and run this linux version as a normal application on windows 10.
currently, the latest ubuntu 18.04 update is available on the microsoft store, users can download and run this linux version as a normal application on windows 10. - How to install Pip in Ubuntu
 linux has a lot of package managers. ubuntu not only has apt but also many programming languages that come with its own package manager. pip stands for python packages packages and allows you to easily install packages from python package index (pypi).
linux has a lot of package managers. ubuntu not only has apt but also many programming languages that come with its own package manager. pip stands for python packages packages and allows you to easily install packages from python package index (pypi). - How to install GIMP on Ubuntu 18.04
 currently, gimp version 2.10.18.1 has been released and is available to install on ubuntu, linux, and we all know gimp is one of the famous free, cross-platform, open source photo editing software. first, in this article, thuthuat.taimienphi.vn will guide you how to install gimp on ubuntu 18.04.
currently, gimp version 2.10.18.1 has been released and is available to install on ubuntu, linux, and we all know gimp is one of the famous free, cross-platform, open source photo editing software. first, in this article, thuthuat.taimienphi.vn will guide you how to install gimp on ubuntu 18.04.
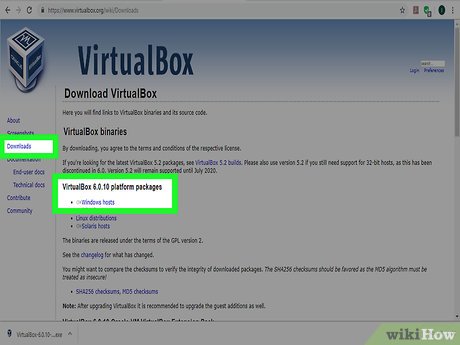
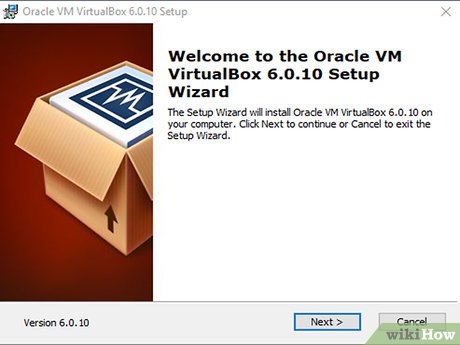
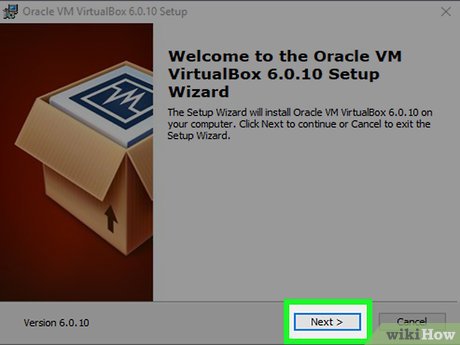















































 How to Set Up vsftpd FTP on Ubuntu Linux
How to Set Up vsftpd FTP on Ubuntu Linux How to Migrate from Windows to Ubuntu
How to Migrate from Windows to Ubuntu How to Install Themes in Ubuntu
How to Install Themes in Ubuntu How to Create Your First Qt Program on Ubuntu Linux
How to Create Your First Qt Program on Ubuntu Linux How to Install Android on Ubuntu Linux with Eclipse IDE
How to Install Android on Ubuntu Linux with Eclipse IDE