How to Install Ubuntu on VirtualBox
Download Ubuntu
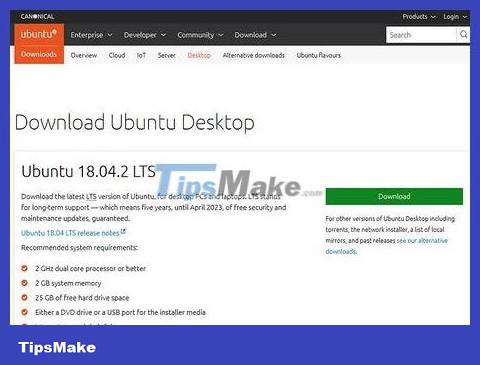
Open the Ubuntu site. Visit https://www.ubuntu.com/download/desktop using your computer's web browser. You can download disk image (also known as ISO file) of Ubuntu here.
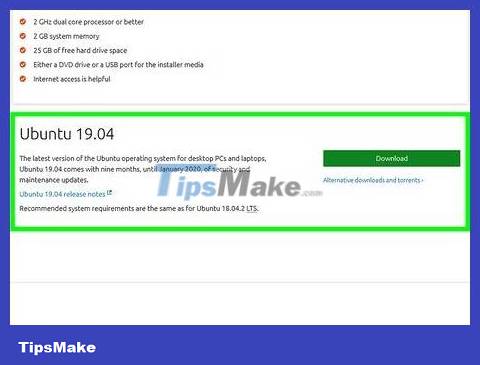
Scroll down to the latest Ubuntu version. You'll see this option at the bottom of the page.
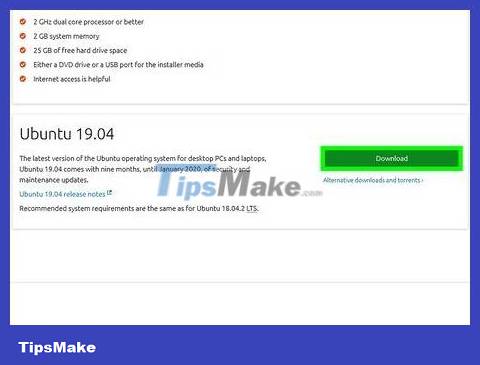
Click Download . It's the green button to the right of the Ubuntu version you selected. This will take you to the support page.
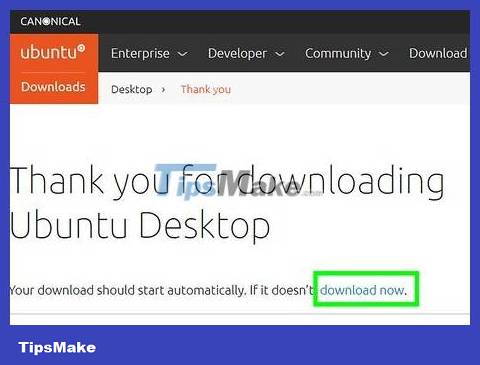
Scroll down and click Download Now . This is the link in the bottom left corner of the page.

Make sure Ubuntu is downloaded. The Ubuntu ISO file download usually starts right away, but if it doesn't, you can click the download now link at the top of the page. While waiting to download the Ubuntu ISO, you will have time to set up a virtual machine on VirtualBox.
Create virtual machines

Install VirtualBox if you haven't done so already. If your Windows or Mac computer doesn't have VirtualBox installed, you'll need to install the program before continuing.

Open VirtualBox. Double-click (or single-click on Mac) the VirtualBox application icon.

Click New . It's the blue badge in the upper left corner of the VirtualBox window. A menu will appear here.

Name the virtual machine. You'll enter any name for the virtual machine (such as Ubuntu) in the "Name" field near the top of the menu that appears.

Select Linux at the "Type" value. Click the "Type" drop-down box, then click Linux in the list that appears.

Select Ubuntu for the "Version" value. By default, Ubuntu is usually selected after you select Linux for the "Type" value, but if not, click the "Version" selection box, and select Ubuntu (64-bit) before continuing.

Click Next . This button appears at the bottom of the menu.

Select the amount of RAM to use. Click and drag the slider left or right to increase or decrease the amount of RAM that VirtualBox has available for your Ubuntu virtual machine.
The appropriate amount of RAM will be selected automatically when you reach this page.
Make sure you don't increase the amount of RAM up to the red part of the slider; Hold down the slider button in the green section.

Click Next . This is the button at the bottom of the menu.

Create a virtual hard drive of a virtual machine. A virtual hard drive is a portion of the computer's hard drive capacity and is used to store virtual machine files and programs:
Click Create _
Click Next
Click Next
Select the capacity to use.
Click Create

Make sure the Ubuntu file download is complete. Once the Ubuntu ISO file is downloaded, you can continue installing the program on VirtualBox.
Install Ubuntu

Double-click the name of the virtual machine. It's the option on the left side of the VirtualBox window. A menu will appear here.

Click the folder icon. This is the icon in the bottom right corner of the menu. The screen immediately displays a new window that allows you to select the Ubuntu ISO file.

Select the Ubuntu ISO file. Open the folder where the downloaded Ubuntu ISO file is stored (such as Desktop ), then click to select the ISO file.

Click Open . It's the option in the bottom right corner of the window. The Ubuntu ISO file will be opened in VirtualBox.

Click Start . This is the option below the menu. Ubuntu will boot now.

Click Install Ubuntu . This option is on the right side of the VirtualBox window.

Check both boxes on the "Preparing to install Ubuntu" page. Here's how to ensure everything Ubuntu needs to boot will be installed.

Click Continue . This option is in the bottom right corner of the page.

Check the "Erase disk and install Ubuntu" box. This might sound scary, but don't worry - the data on your computer won't be deleted.

Click Install Now . This is the option in the bottom right corner of the page.

Click Continue when asked. This confirms that you understand the virtual machine's virtual drive will be "erased" (in truth, no data is saved here) and begins the Ubuntu installation process.
Install Ubuntu

Select time zone. Click on the section related to your location on the map.

Click Continue . This is the option in the bottom right corner of the page.

Turn on the on-screen keyboard. Click the person icon in the upper-right corner of the window, then click the "Screen Keyboard" slider to make the keyboard appear on the screen. Because Ubuntu needs to install drivers to use your keyboard, you cannot use the keyboard until the installation is complete.

Enter your name. You'll enter your name in the "Your name" field at the top of the window.
Entering a name will also create a computer name for the virtual machine, but you can also create your own name for the computer by entering a name in the "Your computer's name" box.

Enter username. Enter the username you want to use in the "Pick a username" field.

Create a password. Enter your preferred password in the "Choose a password" field, then re-enter your password in the "Confirm your password" field.

Click Continue . This is the button at the bottom of the page.
You can first select the sign-in option below the "Confirm your password" field if necessary.

Wait for the Ubuntu installation to complete. This process can take from a few minutes to half an hour depending on the speed of your computer.
You don't need to do anything during the installation process.

Restart the virtual machine. When you see the Restart Now button , do the following: click the Exit button in the upper-right corner of the window (on Windows) or in the upper-left corner of the window (on Mac), Check the "Power off the machine" box, click OK , and double-click the name of the virtual machine.

Log in to your computer. When the Ubuntu virtual machine restarts, you'll select your name, enter your password, and click Sign In . The Ubuntu program will load your computer screen as if you were using another computer.
You should read it
- Installing Ubuntu in VirtualBox does not need DVD or USB
- How to Install Ubuntu in Windows
- Instructions for installing Ubuntu Maverick in Mac Virtualbox
- Use VirtualBox to install Windows 7 on Ubuntu
- Virtualbox - Download Virtualbox here.
- How to fix Ubuntu freezing in VirtualBox
- How to Install VirtualBox on Linux
- Ways to install Ubuntu on Windows, run in parallel or run separately
May be interested
- How to Install VirtualBox
 virtualbox allows creating virtual computers capable of running multiple operating systems without the need for dual boot mode or hardware configuration. installing virtualbox is not too complicated, most of the time is spent installing the standard operating system. see step 1 below for how to install virtualbox and the operating system.
virtualbox allows creating virtual computers capable of running multiple operating systems without the need for dual boot mode or hardware configuration. installing virtualbox is not too complicated, most of the time is spent installing the standard operating system. see step 1 below for how to install virtualbox and the operating system. - How to Install VirtualBox
 this wikihow teaches you how to install and use the virtualbox application on your windows, mac, or linux computer. virtualbox is a program which emulates a second computer, allowing you to install and use operating systems (e.g., windows...
this wikihow teaches you how to install and use the virtualbox application on your windows, mac, or linux computer. virtualbox is a program which emulates a second computer, allowing you to install and use operating systems (e.g., windows... - How to install Windows 11 on VirtualBox 7.0
 virtualbox 7.0 supports tpm 2.0 chip emulation and secure boot. the article will explain in detail how to install windows 11 directly on virtualbox without any registry hacks.
virtualbox 7.0 supports tpm 2.0 chip emulation and secure boot. the article will explain in detail how to install windows 11 directly on virtualbox without any registry hacks. - How to install Ubuntu in parallel with Windows using USB
 installing ubuntu in parallel with windows 7 and 8 with usb will help users not to waste time writing files to disk, running on many different computers.
installing ubuntu in parallel with windows 7 and 8 with usb will help users not to waste time writing files to disk, running on many different computers. - Install VirtualBox in USB and run the operating system
 what if we could choose to install and bring our chosen operating system into a usb drive?
what if we could choose to install and bring our chosen operating system into a usb drive? - What is Oracle VirtualBox? What can be done with it?
 to create these virtual machines, we use a program called hypervisor. one of the most recommended hypervisors is oracle's virtualbox.
to create these virtual machines, we use a program called hypervisor. one of the most recommended hypervisors is oracle's virtualbox. - How to install macOS in VirtualBox
 with virtualbox, you can install macos on a windows pc. along tipsmake.com learn how to do through the following article offline!
with virtualbox, you can install macos on a windows pc. along tipsmake.com learn how to do through the following article offline! - How to install VirtualBox on an Apple Silicon Mac
 if you don't want to spend money on something like parallels desktop to virtualize windows or linux on your mac, virtualbox is a great free alternative.
if you don't want to spend money on something like parallels desktop to virtualize windows or linux on your mac, virtualbox is a great free alternative. - How to install a virtual computer VM VirtualBox on macOS
 step-by-step instructions on how to install vm virtualbox on macos to create a windows 10 virtual computer. how to install virtualbox on macos is extremely simple ...
step-by-step instructions on how to install vm virtualbox on macos to create a windows 10 virtual computer. how to install virtualbox on macos is extremely simple ... - How to install Putty SSH Client on Ubuntu 20.04 LTS
 in this article, tipsmake.com will explain how to install putty on ubuntu 20.04 lts system. the same process can be used for debian, mint and earlier ubuntu releases.
in this article, tipsmake.com will explain how to install putty on ubuntu 20.04 lts system. the same process can be used for debian, mint and earlier ubuntu releases.









 Is it possible to run .exe files on Linux?
Is it possible to run .exe files on Linux? How to Install Tor on Linux
How to Install Tor on Linux How to Install Linux
How to Install Linux How to Install Java on Linux
How to Install Java on Linux How to Install Linux Mint Operating System
How to Install Linux Mint Operating System How to Take Screenshots on Linux
How to Take Screenshots on Linux