How to Install Ubuntu Linux
Prepare before installation
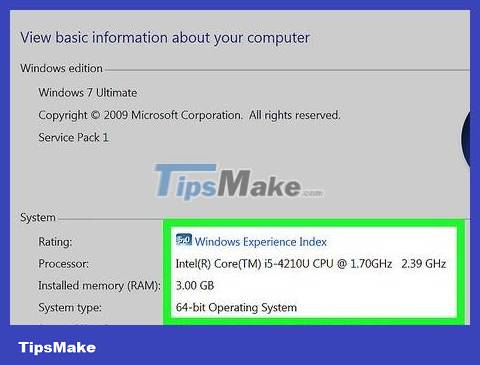
Make sure your computer can run the Linux operating system. The following are the required technical specifications on the computer:
Dual-core 2 GHz processor
The system's random access memory (RAM) has a capacity of 2GB
Hard drive has a capacity of 25GB
Computer with DVD drive or USB port.
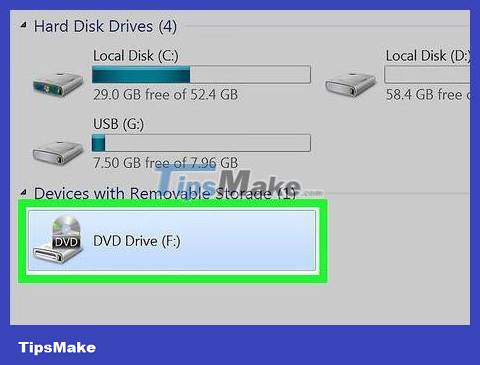
Prepare a blank DVD or USB. To install Ubuntu Linux on your computer, you first need to create an installation program by saving the Ubuntu ISO file on a disc or USB.
If you choose to use a DVD, you only need to prepare a standard disc with a capacity of 4.5GB.
If using USB, make sure the device has a minimum capacity of 2GB.

Download Ubuntu Linux file. Please do it as follows:
Visit https://www.ubuntu.com/download/desktop
Scroll down and click Download . It appears to the right of the version you want to use, the latest LTS version is 20.04.1.
Scroll down and click the Not now, take me to the download link.
Wait for the download to begin or click the download now link .

Copy ISO file to DVD disc . You can also use USB, but you need to format it to FAT32 (on Windows) or MS-DOS (FAT) (on Mac) and use UNetBootin or Rufus (recommended) so that your computer's operating system can USB recognition.

Partition your computer's hard drive. Partitioning creates a new section on the hard drive and that section becomes an individual hard drive. This is the part used to install Linux, so you need to allocate a hard drive with at least 5GB capacity.
Ubuntu's support page advises users to have a hard drive with at least 25GB of free space.

Make sure the installation program has been installed on your computer. The DVD must be inserted into the drive or the USB must be attached to the appropriate port on the computer. Once you're sure that the installer is connected and you've completed all the steps in this section, you can continue installing Ubuntu Linux on your Windows or Mac computer.
Install on Windows

Open Start . Just click on the Windows icon in the bottom left corner of the screen.

Click Power . The source icon displays in the lower left corner of the window. A menu immediately appeared on the screen.

Click Restart . That's the option in the Power menu that just appeared. Your computer will be restarted after this operation (hold down the "Shift" key when clicking this to disable safe boot mode).

Wait for the Linux installation window to appear. When your computer finishes restarting and you're at the home screen, you'll see the settings window appear. This usually only takes a few minutes.
Depending on your computer's security settings, you may need to log in before seeing the home screen.
If you're using a USB and the Linux installation window doesn't appear, restart your computer and open the BIOS, then find the "Boot Order" section and select the USB (usually Removable Devices ) . outside)) with the arrow keys, and press +to move the USB up.

Select the language, then click Continue . Click on the language you want to set up for Ubuntu, then click Continue in the bottom right corner.

Click Install Ubuntu . This is the option on the right side of the window.

Check both boxes on the "Preparing to install Ubuntu" page. You need to check the "Download updates while installing Ubuntu" box and the "Install third-party software for graphics." box. .

Click Continue . This option is in the bottom right corner of the window.

Check the "Erase disk and install Ubuntu" box. This is the option at the top of the window.

Click Install Now . You will see this option in the bottom right corner.

Click Continue when asked. The Ubuntu installation will begin immediately after this operation.

Select the region, then click Continue . Simply click on the time zone on the world map to select it.

Choose your keyboard layout, then click Continue . To do this, you'll click a language on the left side of the window, then click its version (such as US ) on the right.

Enter user information. The following are the information fields that you need to enter:
Your name - Enter your first and last name.
Your computer's name - Enter the name you want to give your computer. Don't choose a name that's too complicated.
Pick a username - Enter the username you want for your Ubuntu profile.
Choose a password - Enter a password. This is the information you will use to log in to your computer.
Confirm your password - Re-enter your password.

Select login method. You can select "Log in automatically" or "Require my password to log in" in the middle of the page.

Click Continue .

Click Restart Now when asked. This will open a screen that allows you to select your favorite operating system (such as Ubuntu or Windows).

Select Ubuntu and press ↵ Enter. The computer will reboot and display the Ubuntu Linux operating system instead of Windows. You have now installed the Linux operating system on your Windows computer.
Install on Mac

Open the Apple menu. Click the Apple icon in the top left corner of the screen. You will see a menu appear here.

Click Restart… (Restart…). This is an option near the bottom of the menu that appears.

Click Restart Now when asked. Your Mac will restart after this operation.

Press the key ⌥ Optionimmediately. You need to do this after clicking Restart Now . Continue pressing this key until you are instructed to stop.
If you boot your computer via DVD, do not do this step. Instead, skip to the "Wait for the Linux installation window to appear" step.

Stop pressing the key ⌥ Optionwhen the boot management window appears. When you see a window with many hard drive options displayed, stop pressing the key ⌥ Option.

Select the USB name and press ⏎ Return. Use the arrow keys to select. This way, the computer will boot via USB.

Wait for the Linux installation window to appear. If the computer boots via DVD, this may take several minutes.

Select Install Ubuntu and press ⏎ Return. This is the operation to open the Ubuntu installation program.

Select the language, then select Continue . Click on the language you want to set up for Ubuntu, then click Continue in the bottom right corner.

Click Install Ubuntu . This is the option on the right side of the window.

Check both boxes on the "Preparing to install Ubuntu" page. You need to check the "Download updates while installing Ubuntu" box and the "Install third-party software for graphics." box. .

Click Continue . This is the option in the bottom right corner of the window.

Check the box "Install Ubuntu alongside Mac". You'll see this option at the top of the window.

Click Install Now . This is the option in the bottom right corner.

Click Continue when asked. The Ubuntu installation will begin immediately after this operation.

Select the region, then click Continue . Simply click on the time zone on the world map to select it.

Choose your keyboard layout, then click Continue . To do this, you'll click a language on the left side of the window, then click its version (such as US ) on the right.

Enter user information. The following are the information fields that you need to enter:
Your name - Enter your first and last name.
Your computer's name - Enter the name you want to give your computer. Don't choose a name that's too complicated.
Pick a username - Enter the username you want for your Ubuntu profile.
Choose a password - Enter a password. This is the information you will use to log in to your computer.
Confirm your password - Re-enter your password.

Select login method. You can select "Log in automatically" or "Require my password to log in" in the middle of the page.

Click Continue .

Click Restart Now when asked. This will open a screen that allows you to select your favorite operating system (such as Ubuntu or Windows).

Select Ubuntu and press ↵ Enter. You should only do this when asked. The computer will reboot and display the Ubuntu operating system instead of MacOS; that means you have successfully installed Ubuntu Linux on your Mac.
You should read it
- Instructions to install Ubuntu directly from the hard drive
- How to install Pip in Ubuntu
- How to troubleshoot Ubuntu problems does not start
- How to Install Steam on Linux
- How to install fcgiwrap for Nginx on Ubuntu 20.04
- How to install and remove fonts on Linux
- How to install VPN on Ubuntu
- 8 ways Ubuntu changes and improves Linux
May be interested
- 8 ways Ubuntu changes and improves Linux
 ubuntu is the most prominent linux distribution in the world. ubuntu and its developer, canonical, have been plagued by a lot of fuss over the years, but the linux world is getting much better thanks to both.
ubuntu is the most prominent linux distribution in the world. ubuntu and its developer, canonical, have been plagued by a lot of fuss over the years, but the linux world is getting much better thanks to both. - How to install GIMP on Ubuntu 18.04
 currently, gimp version 2.10.18.1 has been released and is available to install on ubuntu, linux, and we all know gimp is one of the famous free, cross-platform, open source photo editing software. first, in this article, thuthuat.taimienphi.vn will guide you how to install gimp on ubuntu 18.04.
currently, gimp version 2.10.18.1 has been released and is available to install on ubuntu, linux, and we all know gimp is one of the famous free, cross-platform, open source photo editing software. first, in this article, thuthuat.taimienphi.vn will guide you how to install gimp on ubuntu 18.04. - Instructions for installing VLC 1.1 from Git in Ubuntu Linux
 with many improvements in version 1.1, many ubuntu users are quite eager to become the first to enjoy vlc's gadgets.
with many improvements in version 1.1, many ubuntu users are quite eager to become the first to enjoy vlc's gadgets. - How to Install Ubuntu Linux Without CD (Windows)
 want to install ubuntu on your windows computer, but don't have a dvd or cd drive? there are a couple of different ways that you can install ubuntu on computers that don't have disc drives. the most common way is to create a bootable usb...
want to install ubuntu on your windows computer, but don't have a dvd or cd drive? there are a couple of different ways that you can install ubuntu on computers that don't have disc drives. the most common way is to create a bootable usb... - Tips and tricks after installing Ubuntu
 ubuntu is one of the completely free open source operating systems. this is a distribution (distro) of linux with the second highest amount of traffic after linux mint.
ubuntu is one of the completely free open source operating systems. this is a distribution (distro) of linux with the second highest amount of traffic after linux mint. - How to install GNOME on Ubuntu 20.04 LTS Focal Fossa
 gnome, gnu network object model environment is a graphical user interface (gui) in linux and especially in the ubuntu operating system. it includes many desktop applications and its purpose is to make the linux system easy to use for non-programmers.
gnome, gnu network object model environment is a graphical user interface (gui) in linux and especially in the ubuntu operating system. it includes many desktop applications and its purpose is to make the linux system easy to use for non-programmers. - How to Install Ubuntu Linux
 this wikihow teaches you how to install ubuntu linux on your windows or mac computer without erasing your current operating system. make sure that your computer can run linux. your computer must meet the following system...
this wikihow teaches you how to install ubuntu linux on your windows or mac computer without erasing your current operating system. make sure that your computer can run linux. your computer must meet the following system... - How to install Hyper Terminal in Ubuntu 20.04
 hyper is an open source application supported on all three major platforms: windows, linux, and macos. in this tutorial, tipsmake.com will explain how to install hyper terminal in ubuntu system.
hyper is an open source application supported on all three major platforms: windows, linux, and macos. in this tutorial, tipsmake.com will explain how to install hyper terminal in ubuntu system. - How to install Skye on Ubuntu
 there are actually several ways to install skype on linux. this article will show you how to install skype on ubuntu using the snap package or download directly from the microsoft website.
there are actually several ways to install skype on linux. this article will show you how to install skype on ubuntu using the snap package or download directly from the microsoft website. - How to install Solus Linux
 recently, the linux community has given winged compliments to solus linux. this is understandable because this is a beautiful operating system with lots of great features. in a world where most popular linux distributions are 'derivative ubuntu', solus linux really stands out.
recently, the linux community has given winged compliments to solus linux. this is understandable because this is a beautiful operating system with lots of great features. in a world where most popular linux distributions are 'derivative ubuntu', solus linux really stands out.










 How to Change Root Password in Linux
How to Change Root Password in Linux How to Format USB on Ubuntu
How to Format USB on Ubuntu How to Create and Edit Text Files Using Terminal on Linux
How to Create and Edit Text Files Using Terminal on Linux How to Create ISO Files on Linux
How to Create ISO Files on Linux How to Find Files in Linux
How to Find Files in Linux How to Add or Change the Default Port on Linux
How to Add or Change the Default Port on Linux