How to install Ubuntu on a VMware virtual machine
Ubuntu is a very popular operating system nowadays parallel to Windows and MacOS. But Ubuntu still makes many users wonder before upgrading should use on their own computers, so we still have a way to experience Ubuntu. In this article, the Software Tips will guide you how to install Ubuntu on VMware virtual machine to experience.

Prepare:
- ISO installation version Ubuntu
- 20GB of free disk space
- VMware software
Link Download Ubuntu: https://ubuntu.com/download
Link Download VMware: https://www.vmware.com/products/workstation-pro/workstation-pro-evaluation.html
1. How to install Ubuntu
Step 1: You proceed to start VMware and select Create a New Virtual Machine to create a new virtual machine.
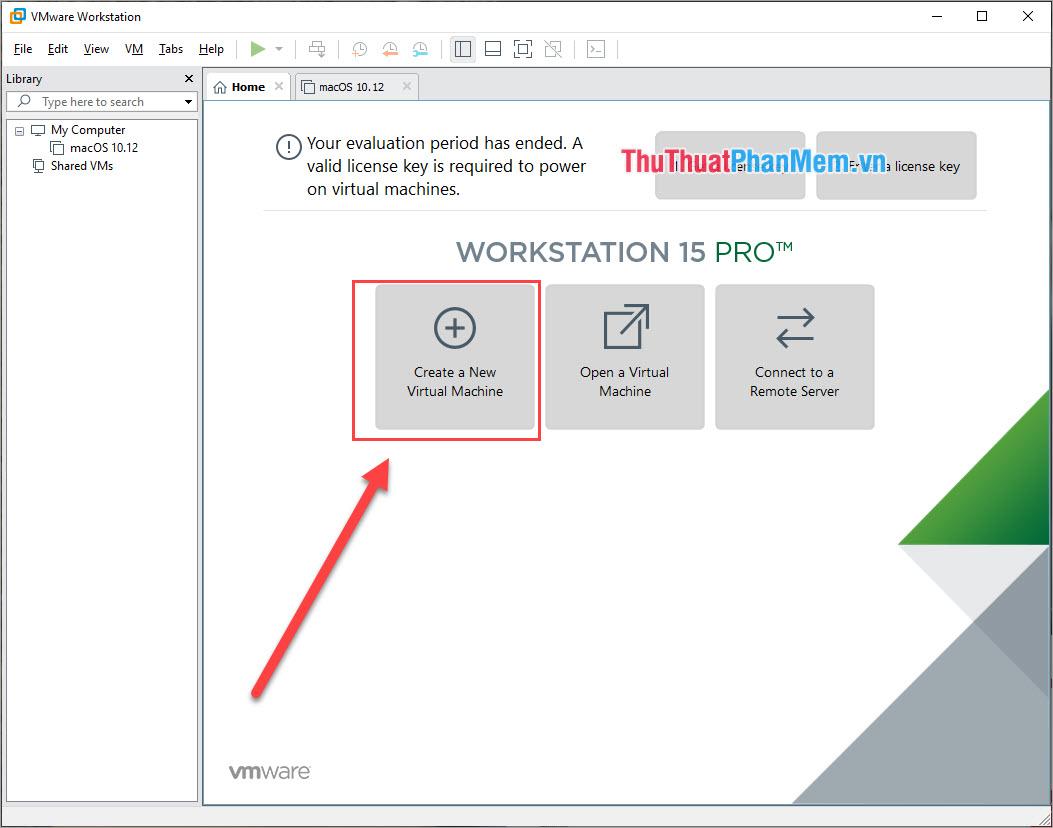
Step 2: We are the basic users should choose Typical (recommended) for easier and faster installation.

Step 3: At this point, you can import ISO file directly into VMware, so you should choose Installer disc image file (iso). Next, select Browse . to select the Ubuntu ISO file we just downloaded.

Step 4: The VMware virtual machine will ask you to name the user for the Ubuntu operating system when installing.
- Full name: Your full name
- User name: The name of the user
- Password: Password
- Confirm: Retype the password
After completing you click Next to proceed with the installation.

Step 5: Next, you name our installation and choose where to store all the data of Ubuntu. Normally, the default will be to save data on the C: drive of the computer.

Step 6: Next, you set the capacity for Ubuntu. With Ubuntu operating system to use comfortably, you must install from 20GB or more. And note that you have to choose Split virtual disk into multiple files .

Step 7: Finally, you set up the hardware for Ubuntu. For this section you do not need to care much because VMware has automatically optimized the best configuration for Ubuntu to work stably. You choose Finish to complete.

2. How to boot Ubuntu
When you have finished installing Ubuntu does not automatically start. You choose Power on this virtual machine .

Ubuntu will then automatically boot for you to use.

You login to Ubuntu to use this operating system.
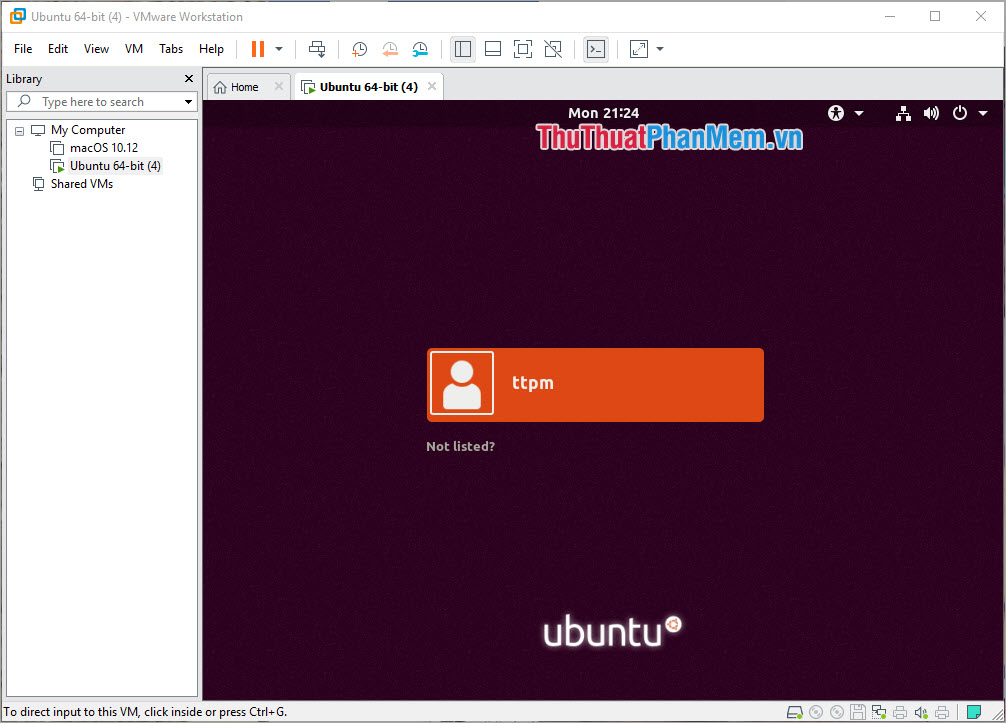
So you have successfully installed Ubuntu on VMware quickly and standardly.
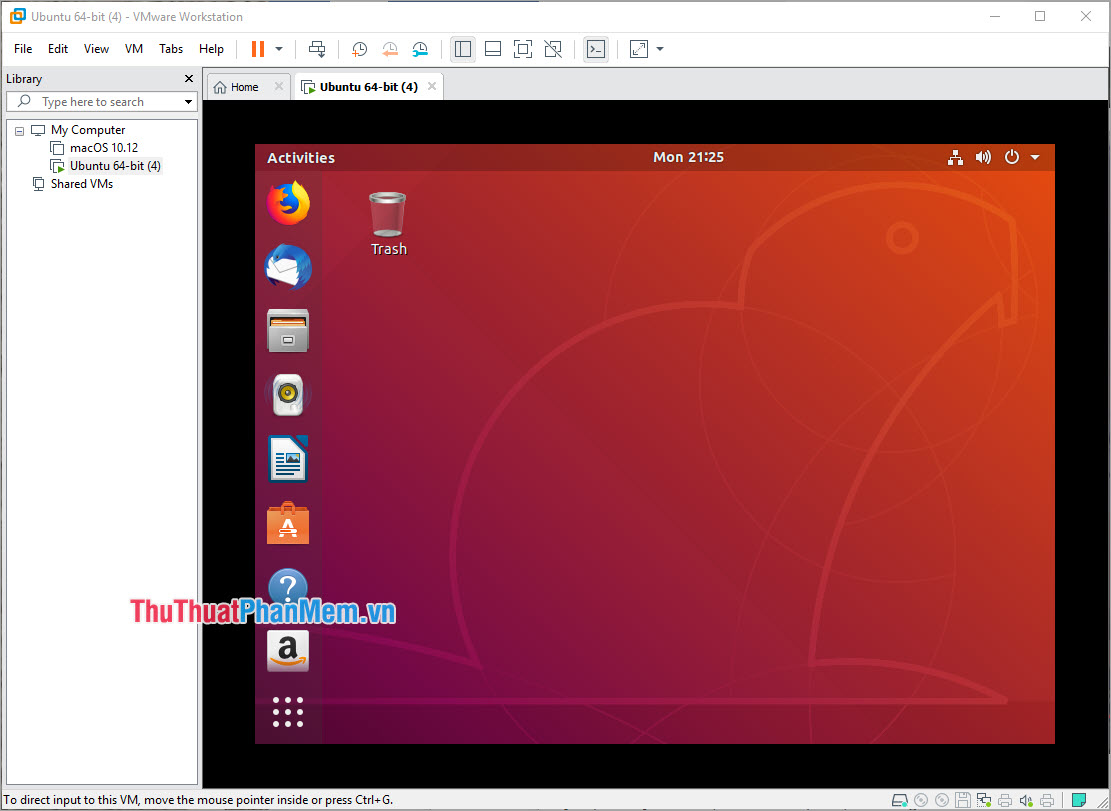
In this article, Software Tips showed you how to install Ubuntu on VMware quickly and effectively. Good luck!
You should read it
- Steps to install windows 11 on virtual machine, how to install windows 11 on VMware
- Instructions for installing Ubuntu on VMware Workstation - Part 1
- How to fix Not enough physical memory on VMware
- Instructions on how to install virtual machines with VMware
- Instructions on how to install Ubuntu on VirtualBox virtual machine
- Top 5 tips for installing and using VMware virtual machine
- How to install Windows 7 on a VMware virtual machine
- How to install VmWare Tools on Kali Linux
May be interested
- Instructions for installing Windows 10 in VMware Workstation virtual machine
 there are currently ways to download windows 10 iso files directly from microsoft, so how to install and test this windows 10 version in a virtual machine? are the steps similar to previous windows versions? please continue reading the lower part of the article!
there are currently ways to download windows 10 iso files directly from microsoft, so how to install and test this windows 10 version in a virtual machine? are the steps similar to previous windows versions? please continue reading the lower part of the article! - Ways to install Ubuntu on Windows, run in parallel or run separately
 there are many ways to install ubuntu on your computer, such as installing ubuntu from usb, cd, installing ubuntu running in parallel with windows, installing it
there are many ways to install ubuntu on your computer, such as installing ubuntu from usb, cd, installing ubuntu running in parallel with windows, installing it - Install Windows 10 in VMWare Workstation virtual machine for computer
 installing windows 10 in a vmware workstation virtual machine for computers helps users use win 10 right on windows 8.1 or lower operating systems. please follow the instructions for installing windows 10 in the vmware workstation virtual machine below.
installing windows 10 in a vmware workstation virtual machine for computers helps users use win 10 right on windows 8.1 or lower operating systems. please follow the instructions for installing windows 10 in the vmware workstation virtual machine below. - How to copy data from real machine to VMware virtual machine
 how to copy data from real machine to vmware virtual machine vmware virtual machine is software that allows us to create a computer running a virtual operating system in parallel with the real machine. by creating an operating system similar to vmware, we can use 2 computers at the same time with 1 screen, which is very convenient for us to test the software.
how to copy data from real machine to vmware virtual machine vmware virtual machine is software that allows us to create a computer running a virtual operating system in parallel with the real machine. by creating an operating system similar to vmware, we can use 2 computers at the same time with 1 screen, which is very convenient for us to test the software. - Install multiple operating systems on virtual machines
 this article looks forward to presenting a brief overview of the virtual machine concept and how to install vmware workstation 3.0 virtual machine creation software in windows xp and linux red hat 7.1 operating systems. the article also looks forward to sharing experiences on how to install windows xp and red hat 7.1 in a virtual machine environment
this article looks forward to presenting a brief overview of the virtual machine concept and how to install vmware workstation 3.0 virtual machine creation software in windows xp and linux red hat 7.1 operating systems. the article also looks forward to sharing experiences on how to install windows xp and red hat 7.1 in a virtual machine environment - Detailed instructions for installing and using VMware virtual machines
 vmware is one of the popular virtual machine software, allowing users to run multiple operating systems on one computer. this tool helps to install windows, linux on virtual machines easily.
vmware is one of the popular virtual machine software, allowing users to run multiple operating systems on one computer. this tool helps to install windows, linux on virtual machines easily. - How to create a Windows 10 virtual machine with VMware Player and VirtualBox
 having a virtual machine at hand can be useful for a variety of purposes, such as testing software or edits in a sandbox environment separate from your main operating system.
having a virtual machine at hand can be useful for a variety of purposes, such as testing software or edits in a sandbox environment separate from your main operating system. - Stealing virtual machines and virtual machine data
 there are basically two ways to access a virtual disk file (.vmdk) of a virtual machine, which is using the esx service console or vsphere / vmware infrastructure client with a built-in data warehouse browser.
there are basically two ways to access a virtual disk file (.vmdk) of a virtual machine, which is using the esx service console or vsphere / vmware infrastructure client with a built-in data warehouse browser. - Setting up Ubuntu virtual machine with Hyper-V Quick Create on Windows 10
 how to use hyper-v quick create and install ubuntu virtual hard disk to set up ubuntu linux virtual machine
how to use hyper-v quick create and install ubuntu virtual hard disk to set up ubuntu linux virtual machine - Run Ubuntu in Windows 7 using VMware Player
 with vmware player, you can install a complete ubuntu copy and integrate it with your windows 7 pc for free.
with vmware player, you can install a complete ubuntu copy and integrate it with your windows 7 pc for free.










 How to control a remote computer with UltraViewer for free
How to control a remote computer with UltraViewer for free How to create USB BOOT standard UEFI - GPT standard
How to create USB BOOT standard UEFI - GPT standard Software for eye protection when using the best computer
Software for eye protection when using the best computer How to reduce the file size Cad
How to reduce the file size Cad Top 5 best stubborn file deletion software
Top 5 best stubborn file deletion software Shortcuts in Altium most often used
Shortcuts in Altium most often used