How to install OSMC on a Raspberry Pi
If you want to use the Kodi media center on your Raspberry Pi, you have a few options. You can install it on your chosen Linux distribution, like Raspbian, or run it independently, using OSMC.
OSMC was designed and built with the idea in mind of the Raspberry Pi. Here's how you can install OSMC on the Raspberry Pi model.
Download OSMC
If you want to install OSMC, you have two options. You can download the OSMC disk image and flash it yourself using software, such as balenaEtcher, or you can use the flash tool and download OSMC all in one available for Windows and macOS users.
The easiest to use tool is an 'all in one' tool. Windows and Mac users can download the OSMC installer and follow the instructions below to start the installation process.
If you use Linux, the all-in-one tool is not available for you to use. Instead, download the latest OSMC disk image and extract the img.gz file, then flash it to the SD card. Open a terminal and enter:
gzip -dc OSMC_FILE.img.gz Replace 'OSMC_File' with the name of the OSMC disk image.
Flash OSMC to SD card on Windows and macOS
After downloading the OSMC installer on Windows or macOS, open it to get started. At the initial setup screen, select the language and OSMC device. In this case, choose your Raspberry Pi model.

The new Raspberry Pi 4 model is currently not listed in the OSMC installer. If you installed OSMC on a Raspberry Pi 4, choose the Raspberry Pi 2/3 instead.
When you are ready, click the arrow button to continue. You will choose the OSMC version to install in the next menu. Versions are dated, so select the latest release, then click the forward arrow button to move to the next menu.

Choose where you want to install OSMC. The most suitable option for Raspberry Pi is to run OSMC from the SD card, so make sure the 'From an SD card' option is selected. Click the forward arrow to proceed.

The next menu will allow you to configure the Raspberry Pi network settings. If you plan to use a wired Ethernet connection, select 'Wired connection'. If you are connecting a Raspberry Pi to a WiFi network, select 'Wireless connection'.
Press the forward arrow to move to the next menu.
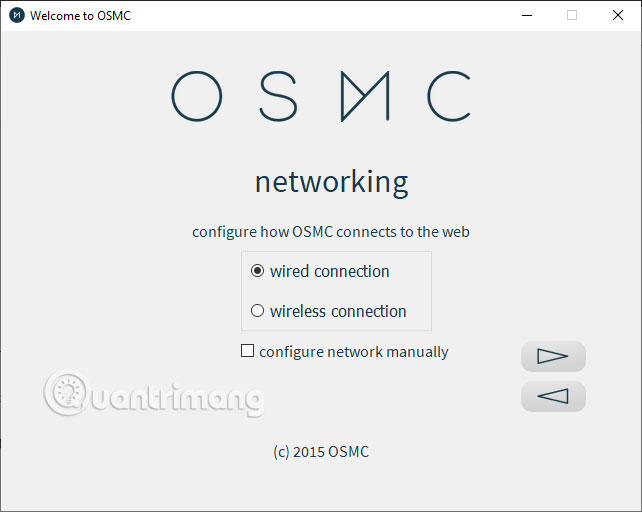
If you select 'Wireless connection' , then you will need to provide the WiFi network SSID (the WiFi name you are connected to). You will also need to provide the encryption type as well as the password.
Enter these details, double-check them, then click the forward arrow to continue.
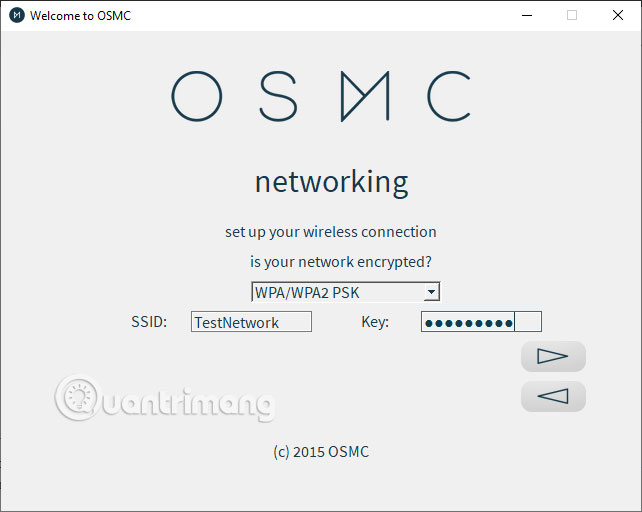
Confirm the exact location where you want to install OSMC in the next menu, then click the forward arrow.

Finally, confirm that you agree with the OSMC license agreement by checking the box. Click the forward arrow to start flashing OSMC to the selected SD card.

When the OSMC 'all-in-one' installer is complete, remove the SD card safely and place it on the Raspberry Pi.
Turn on the Raspberry Pi and OSMC will be ready to use.
Flash OSMC to SD card with Linux
If you use Linux, the quickest and easiest way to flash OSMC disk image is by using the dd command . First, determine the Linux drive name for the SD card (for example, '/ dev / sdb /' ).
To find the Linux drive letter, enter:
sudo fdisk -l Once you have your drive letter, enter the following information to start flashing OSMC to an SD card:
sudo dd if=OSMC-File.img of=/dev/sdb bs=4M conv=fdatasync Wait for dd to finish flashing the OSMC image file to the SD card. Once completed, remove the SD card from the PC and place it in the Raspberry Pi. OSMC will be ready for you to configure and use.
OSMC gives you a Kodi experience on the Pi without having to boot into a separate operating system first. Once OSMC is installed, you can further configure with custom themes and add-ons.
There are many other ways you can use a Raspberry Pi. If you want to use the Raspberry Pi as a retro gaming console, install Kodi on RetroPie instead.
Hope you are succesful.
You should read it
- How to install Mathematica on Raspberry Pi
- How to install NordVPN on Raspberry Pi
- Instructions on 2 ways to install MongoDB on Raspberry Pi
- How to install Asterisk on Raspberry Pi
- How to install NOOBS on Raspberry Pi
- How to install an operating system for Raspberry Pi
- How to install LibreELEC on Raspberry Pi 4
- How to install FydeOS on a Raspberry Pi
May be interested
- How to install FydeOS on a Raspberry Pi
 fydeos is a cloud-based operating system aimed at the chinese market. in today's article, readers will learn how to install fydeos on a raspberry pi and have a quick experience of this operating system.
fydeos is a cloud-based operating system aimed at the chinese market. in today's article, readers will learn how to install fydeos on a raspberry pi and have a quick experience of this operating system. - How to install Windows 10 IoT Core on Raspberry Pi 4
 with the recent release of the raspberry pi 4, people are once again flocking to single computers. the raspberry pi 4 is as small as ever, but potentially more powerful than before.
with the recent release of the raspberry pi 4, people are once again flocking to single computers. the raspberry pi 4 is as small as ever, but potentially more powerful than before. - How to install NOOBS on Raspberry Pi
 noobs is perfect for pi beginners. it allows you to choose your preferred operating system and install it instantly. but how to download noobs? here's a complete guide on how to install noobs on a raspberry pi.
noobs is perfect for pi beginners. it allows you to choose your preferred operating system and install it instantly. but how to download noobs? here's a complete guide on how to install noobs on a raspberry pi. - How to install OBS Studio on Raspberry Pi OS
 one of the most used software for video recording on a pc is obs studio and can install it on a raspberry pi. let's find out through the following article!
one of the most used software for video recording on a pc is obs studio and can install it on a raspberry pi. let's find out through the following article! - How to install Minecraft on Raspberry Pi
 minecraft gives players the experience of building buildings by structural cubes according to the simulator of the 3d world and many other interesting features.
minecraft gives players the experience of building buildings by structural cubes according to the simulator of the 3d world and many other interesting features. - How to add an ADC to Raspberry Pi: What you need to know
 raspberry pi lacks analog input. this puts it at a disadvantage compared to microcontroller-based boards like the arduino.
raspberry pi lacks analog input. this puts it at a disadvantage compared to microcontroller-based boards like the arduino. - How to install Windows 11 on Raspberry Pi 4
 you will learn how to bypass microsoft's strict requirements and install windows 11 on raspberry pi 4.
you will learn how to bypass microsoft's strict requirements and install windows 11 on raspberry pi 4. - Raspberry Pi Zero vs Model A and B, how are they different?
 you want to buy a raspberry pi, but when you search, you have a problem: why are there so many raspberry pi models? although all of the different raspberry pi can do many similar tasks, there are tasks that specific boards will be more suitable for.
you want to buy a raspberry pi, but when you search, you have a problem: why are there so many raspberry pi models? although all of the different raspberry pi can do many similar tasks, there are tasks that specific boards will be more suitable for. - How to Install Retropie
 this wikihow teaches you how to install retropie, a video game emulator portal, on your raspberry pi. retropie can be installed on any raspberry pi model, but the developers recommend using a raspberry pi 3 model b+ or better for best...
this wikihow teaches you how to install retropie, a video game emulator portal, on your raspberry pi. retropie can be installed on any raspberry pi model, but the developers recommend using a raspberry pi 3 model b+ or better for best... - 4 ways to set up Raspberry Pi as a media server
 which media center application should you install on the sd card of the raspberry pi? the following article will provide some options and guide you to install them now.
which media center application should you install on the sd card of the raspberry pi? the following article will provide some options and guide you to install them now.










 How to install Kodi on a Raspberry Pi
How to install Kodi on a Raspberry Pi Turn your Raspberry Pi into a media server with Emby
Turn your Raspberry Pi into a media server with Emby How to use Chrome OS on a Raspberry Pi
How to use Chrome OS on a Raspberry Pi How to set up Wyliodrin on Raspberry Pi
How to set up Wyliodrin on Raspberry Pi Compare Raspberry Pi and Arduino
Compare Raspberry Pi and Arduino Review the Raspberry Pi V2 camera
Review the Raspberry Pi V2 camera